
- Автоматизация
- Антропология
- Археология
- Архитектура
- Биология
- Ботаника
- Бухгалтерия
- Военная наука
- Генетика
- География
- Геология
- Демография
- Деревообработка
- Журналистика
- Зоология
- Изобретательство
- Информатика
- Искусство
- История
- Кинематография
- Компьютеризация
- Косметика
- Кулинария
- Культура
- Лексикология
- Лингвистика
- Литература
- Логика
- Маркетинг
- Математика
- Материаловедение
- Медицина
- Менеджмент
- Металлургия
- Метрология
- Механика
- Музыка
- Науковедение
- Образование
- Охрана Труда
- Педагогика
- Полиграфия
- Политология
- Право
- Предпринимательство
- Приборостроение
- Программирование
- Производство
- Промышленность
- Психология
- Радиосвязь
- Религия
- Риторика
- Социология
- Спорт
- Стандартизация
- Статистика
- Строительство
- Технологии
- Торговля
- Транспорт
- Фармакология
- Физика
- Физиология
- Философия
- Финансы
- Химия
- Хозяйство
- Черчение
- Экология
- Экономика
- Электроника
- Электротехника
- Энергетика
Настройка MPICH
Рассмотрим настройку MPICH на примере конфигурации из двух компьютеров, объединённых в локальную сеть (Wi-Fi): один компьютер имеет сетевое имя MrBig и IP-адрес 192. 168. 1. 4, другой — имя Small и адрес 192. 168. 1. 3. Предположим, что MPI-программы мы хотим запускать с компьютера MrBIG. На обоих компьютерах установлены русскоязычные версии Windows. На MrBIG установлена Windows Vista, на Small — Windows XP. Каждый компьютер имеет двухъядерный процессор.
Прежде всего нужно создать на всех компьютерах пользователя с одинаковым именем и паролем; от имени этого пользователя будут запускаться MPI-программы (если у вас один компьютер — этот шаг можете пропустить). Проще всего это сделать, установив одинаковый пароль пользователям Администратор.
В комментариях подсказывают, что лучше создать для MPI-программ учётную запись с ограниченными правами, а не отдавать администраторскую учётную запись
В Windows Vista учётная запись «Администратор» по умолчанию отключёна. Чтобы включить её, запустите командную строку от имени администратора (рисунок 2), и выполните команду net user Администратор /active: yes. Чтобы убедиться, что учётная запись работает, и установить на неё пароль, рекомендую зайти в систему с учётной записью «Администратор», и установить пароль с помощью Пуск → Настройка → Панель управления → Учётные записи пользователей → Изменение своего пароля.
Если хранение имени пользователя и пароля в реестре вам кажется небезопасным, то вы должны будете всё время вводить эти данные. В этом случае рекомендую запустить Wmpiregister и нажать кнопку «Remove», так как может оказаться, что какой-нибудь старый (и неверный) пароль уже записан в реестре (например, остался с предыдущей инсталляции MPICH)
Как уже было сказано ранее, любое действие система MPICH выполняет от указанного имени пользователя. Для того, чтобы спрашивать имя пользователя и пароль, используется программа Wmpiregister. Проблема в том, что имя пользователя и пароль спрашиваются достаточно часто, что может вызывать раздражение. Для того, чтобы этого избежать, Wmpiregister может сохранять имя пользователя и пароль в реестре Windows.
Запустите Wmpiregister на том компьютере, с которого вы собираетесь запускать MPI-программы. Для этого нажмите Пуск → Программы → MPICH2 → wmpiregister. exe. Окно программы выглядит следующим образом:

Рисунок 8. Программа Wmpiregister
Поясню смысл кнопок (справа-налево):
· «Cancel» — закрыть программу без выполнения какого-либо действия.
· «OK» — передать введённые имя пользователя и пароль вызывающей программе. Если Wmpiregister запущена нами как отдельное приложение, то нажатие кнопки OK эквивалентно нажатию кнопки Cancel.
· «Remove» — нажатие этой кнопки удаляет сохранённые ранее имя пользователя и пароль из реестра Windows.
· «Register» — сохраняет имя пользователя и пароль в реестре.
Введите имя пользователя и пароль в окне программы и нажмите кнопку «Register». Должна появиться надпись «Password encrypted into the Registry» (рисунок 8). После этого окно программы больше не будет появляться при выполнении каких либо действий MPICH. Если вы захотите впоследствии удалить имя пользователя и пароль из реестра, то вам нужно будет снова запустить эту программу, и нажать кнопку «Remove».
Теперь нам нужно настроить менеджеры процессов MPICH. Для этого запустите на всех компьютерах программу Wmpiconfig. Если все предыдущие шаги сделаны правильно, то в поле «version» в левой колонке таблицы вы должны увидеть версию установленного менеджера процессов (рисунок 9).
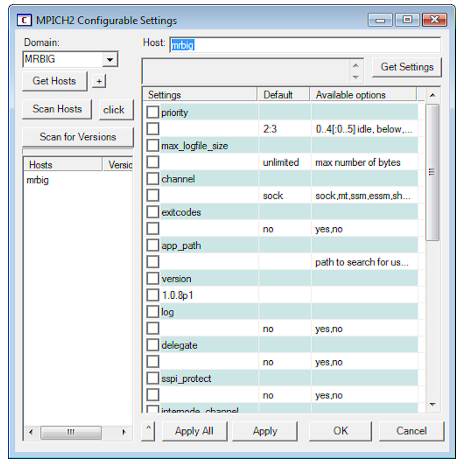
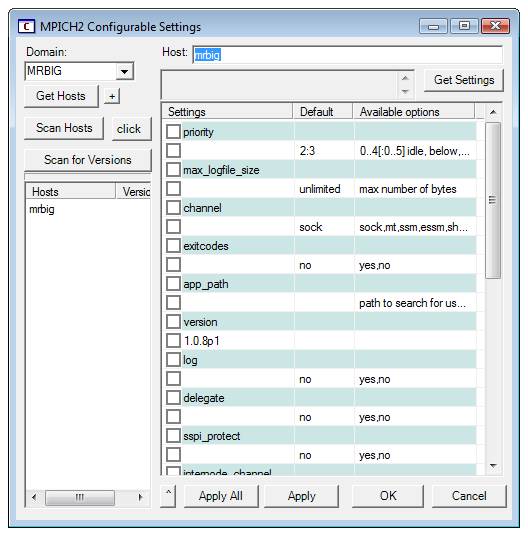
Рисунок 9. Программа Wmpiconfig
Интересно, что «MPICH2 not installed or unable to query the host» — самый частый поисковый запрос, по которому эту страницу находят в Интернете. В связи с этим я повторил текст этой ошибки в этой зелёной вставке, чтобы увеличить рейтинг страницы в поисковых системах
Если менеджер процессов не установлен, или ему закрыт доступ в сеть, то вы увидите надпись «MPICH2 not installed or unable to query the host» в одном из полей левого столбца. В этом случае обратитесь за помощью к предыдущему разделу статьи.
Wmpiconfig предназначена для настройки менеджеров процессов на текущем компьютере и других компьютерах сети. Для этого она подсоединяется к менеджерам процессов на выбранных компьютерах, читает имеющиеся у них настройки, и сообщает им новые настройки, если нужно. Элементы управления программы Wmpiconfig выполняют следующие действия:
· Слева-внизу имеется список компьютеров, с которыми работает программа настройки. Имя компьютера на белом фоне означает, что не было попыток связаться с этим компьютером; зелёный фон означает, что связь произведена успешно; серый фон означает, что при установлении связи возникла ошибка. Удалить компьютер из списка можно клавишей Del. Следует иметь в виду, что этот список предназначен только для удобства настройки, и не имеет никакого отношения к списку компьютеров, на которых будет запущена MPI-программа.
· Кнопка «Get Hosts» получает список компьютеров в заданном домене или рабочей группе (задаётся в выпадающем списке «Domain»). Полученный список заменяет имеющийся список компьютеров или, если нажата кнопочка «+», добавляет компьютеры к текущему списку.
· Кнопка «Scan Hosts» получает настройки со всех компьютеров списка; кнопка «Scan for Versions» получает только номера версий.
· Кнопка «Get Settings» получает текущие настройки того компьютера, имя которого введено в поле ввода «Host». При выборе компьютера в списке компьютеров его имя автоматически вводится в поле «Host». Если нажата кнопка «Click», то настройки будут получены автоматически при выборе компьютера из списка.
· Справа в окне расположена таблица настроек. Если вы хотите изменить какие-либо настройки, то нужно дважды щёлкнуть на соответствующем поле в первом столбце таблицы. Пустое поле означает, что используется настройка по умолчанию, указанная во втором столбце. Настройки, предназначенные к изменению, следует отмечать установкой галочки слева.
· Кнопка «Apply» применяет выделенные галочкой настройки к тому компьютеру, имя которого находится в поле «Host». Кнопка «Apply All» применяет настройки ко всем компьютерам списка.
· Кнопка «Cancel» закрывает программу. Насколько я понял, действие кнопки «OK» ничем не отличается от действия кнопки «Cancel».
В комментариях подсказывают, что для полного успеха необходимо, чтобы имена компьютеров содержали только латинские буквы и цифры. Для того, чтобы изменить имя, нажмите правой кнопкой мыши на «Компьютер» → Свойства → Дополнительные параметры системы → Имя компьютера → Изменить...
На том компьютере, с которого планируется запуск программ, нужно указать список доступных вычислительных узлов (если у вас один компьютер — переходи́ те к разделу «запуск MPI-программ»). Этот список нужно ввести (через пробел) в поле hosts левого столбца таблицы (рисунок 10), и нажать кнопку «Apply». На рисунке показан пример, когда сам компьютер, с которого производится запуск MPI-программ, является одним из вычислительных узлов.
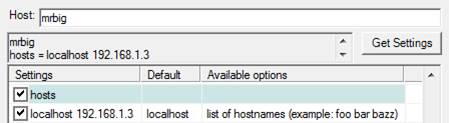
Рисунок 10. Указываем список доступных вычислительных узлов
У меня в сети имелся DNS-сервер, который неверно переводил имя одного из компьютеров в IP-адрес. Поэтому я везде в MPICH прописал IP-адреса вместо имён. Однако MPI-программы всё равно не работали (запускались, но не могли обмениваться информацией по сети). Просмотр сообщений об ошибках показал, что MPICH во время работы переводит IP-адреса в имена и обратно. Так что большого смысла в использовании IP-адресов вместо имён не оказалось. Проблема с DNS-сервером решалась следующими способами: 1) отключением сервера, 2) переименованием компьютера (чтобы сервер про него не знал), или 3) (рекомендуемый способ) указанием соответствия между именами компьютеров и их IP-адресами в файлах C: \ Windows\ System32\ drivers\ etc\ hosts на всех узлах
Чтобы избежать возможных проблем, связанных с разрешением имён, рекомендую использовать IP-адреса вместо имен компьютеров.
Теперь проверим, видят ли менеджеры процессов друг друга по сети. Для этого в программе Wmpiconfig на «главном» компьютере нужно ввести в поле «Host» адрес проверяемого компьютера и нажать «Get Settings». Вы должны увидеть версию установленного менеджера процессов на выбранном компьютере. Если связь установить не удаётся — будет пауза в несколько секунд, после чего в последней строке таблицы появится сообщение об ошибке. Если до сих пор у вас всё шло хорошо, то следует проверить сеть: убедиться, что компьютеры «видят» друг друга, попробовать отключить бранмауэры, и тому подобное. Также проверьте, совпадает ли контрольная фраза (поле phrase) на всех компьютерах.
|
|
|
© helpiks.su При использовании или копировании материалов прямая ссылка на сайт обязательна.
|