
- Автоматизация
- Антропология
- Археология
- Архитектура
- Биология
- Ботаника
- Бухгалтерия
- Военная наука
- Генетика
- География
- Геология
- Демография
- Деревообработка
- Журналистика
- Зоология
- Изобретательство
- Информатика
- Искусство
- История
- Кинематография
- Компьютеризация
- Косметика
- Кулинария
- Культура
- Лексикология
- Лингвистика
- Литература
- Логика
- Маркетинг
- Математика
- Материаловедение
- Медицина
- Менеджмент
- Металлургия
- Метрология
- Механика
- Музыка
- Науковедение
- Образование
- Охрана Труда
- Педагогика
- Полиграфия
- Политология
- Право
- Предпринимательство
- Приборостроение
- Программирование
- Производство
- Промышленность
- Психология
- Радиосвязь
- Религия
- Риторика
- Социология
- Спорт
- Стандартизация
- Статистика
- Строительство
- Технологии
- Торговля
- Транспорт
- Фармакология
- Физика
- Физиология
- Философия
- Финансы
- Химия
- Хозяйство
- Черчение
- Экология
- Экономика
- Электроника
- Электротехника
- Энергетика
Установка MPICH в Windows
Вначале нужно скачать последнюю версию MPICH2 с этой страницы: http: // www. mcs. anl. gov/ research/ projects/ mpich2/ downloads/ index. php? s=downloads. Если у вас 32-х битная версия Windows, то вам подойдёт дистрибутив под названием «Win32 IA32 (binary)».
Загруженный инсталлятор необходимо запустить с привилегиями администратора на всех компьютерах, на которых вы планируете запускать MPI-программы. Если у вас Windows Vista с включённым User Account Control (UAC), то для запуска инсталлятора с привилегиями администратора выполните следующие действия:
1. Найдите в меню Пуск → Программы → Стандартные программу «Командная строка», нажмите на неё правой кнопкой мыши, и выберите пункт «Запуск от имени администратора» (рисунок 2). Подтвердите свои намерения и введите пароль, если необходимо.
2. Введите в командной строке полный путь к программе инсталляции и нажмите Enter (рисунок 3).
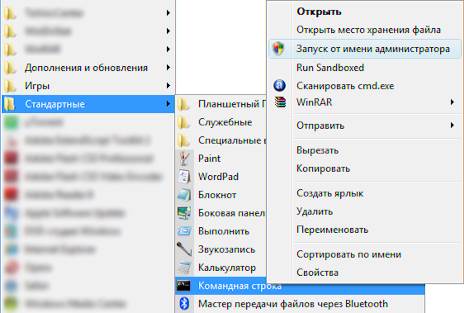
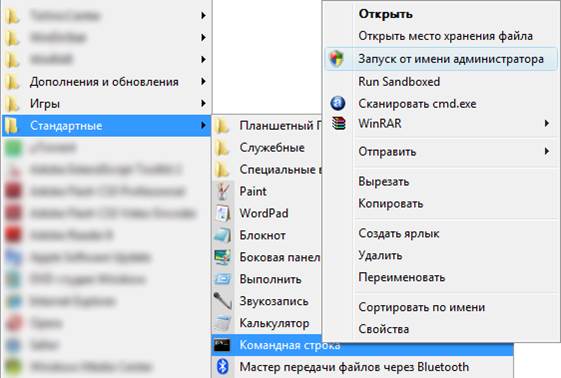
Рисунок 2. Запуск командной строки с привилегиями администратора

Рисунок 3. Запуск инсталлятора из командной строки
Во время установки вам нужно будет ввести пароль для доступа к менеджеру процессов SMPD. Вы должны ввести одинаковый пароль на всех компьютерах:
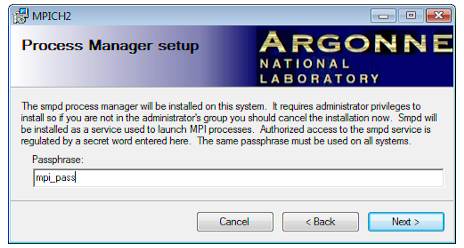
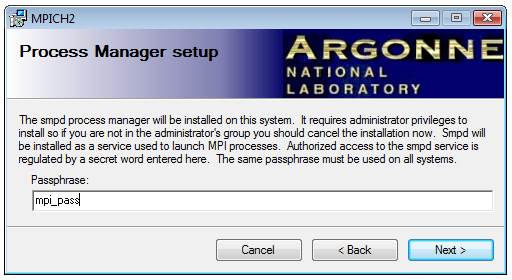
Рисунок 4. Указание пароля для доступа к менеджеру процессов
В окне указания пути установки рекомендую оставить каталог по умолчанию. Кроме того, поставьте точку в пункте «Everyone»:
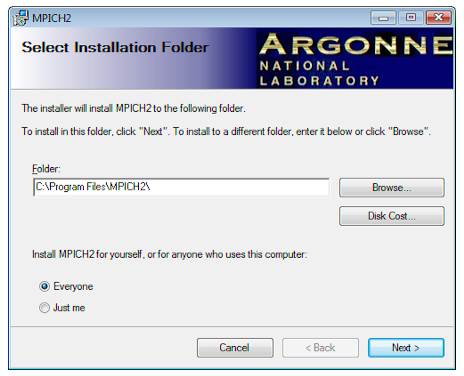
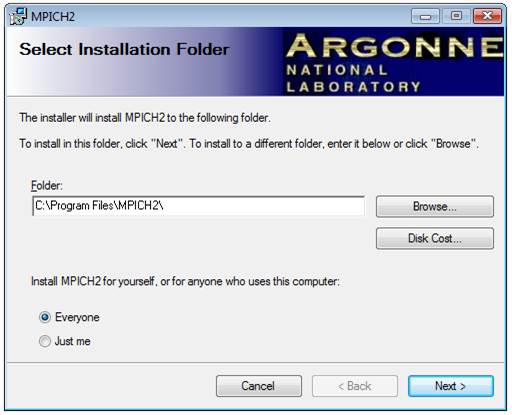
Рисунок 5. Указание пути установки
Если Windows спросит, разрешить ли доступ в сеть программе smpd. exe, то нажмите «Разрешить».
Теперь, скорее всего, MPICH2 правильно установлен на ваш компьютер. Однако, прежде чем переходить к настройке, обязательно следует проверить две вещи: запущена ли служба «MPICH2 Process Manager», и разрешён ли этой службе доступ в сеть.
Нажмите Пуск → Настройка → Панель управления → Администрирование → Службы. Вы должны увидеть «MPICH2 Process Manager» в списке служб (рисунок 6). Эта служба должна работать. Если служба в списке отсутствует, то вы, видимо, не запустили инсталлятор от имени администратора.


Рисунок 6. Служба «MPICH2 Process Manager» в списке служб
Теперь проверим, разрешён ли доступ в сеть для MPICH. Зайдите в Пуск → Настройка → Панель управления → Брандмауэр Windows. Там нажмите «Разрешение запуска программы через брандмауэр Windows». Вы должны увидеть в списке разрешённых программ «Process launcher for MPICH2 applications» и «Process manager service for MPICH2 applications»:
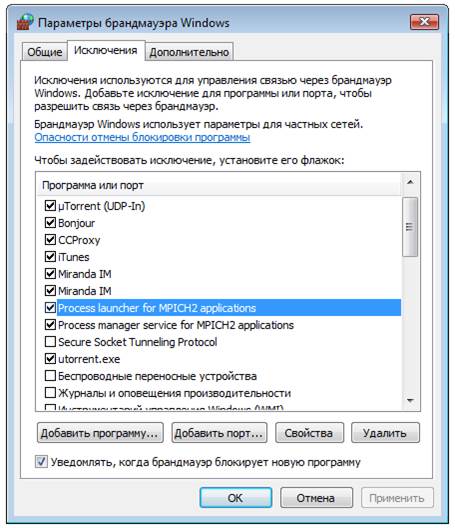
Рисунок 7. Программы MPICH в списке исключений брандмауэра
Если какая-то из перечисленных программ отсутствует в списке разрешённых программ, то вы можете добавить её вручную. Для этого нажмите кнопку «Добавить программу... », и добавьте C: \ program files\ mpich2\ bin\ mpiexec. exe, если отсутствует «Process launcher for MPICH2 applications», и C: \ program files\ mpich2\ bin\ smpd. exe, если отсутствует «Process manager service for MPICH2 applications».
|
|
|
© helpiks.su При использовании или копировании материалов прямая ссылка на сайт обязательна.
|