
- Автоматизация
- Антропология
- Археология
- Архитектура
- Биология
- Ботаника
- Бухгалтерия
- Военная наука
- Генетика
- География
- Геология
- Демография
- Деревообработка
- Журналистика
- Зоология
- Изобретательство
- Информатика
- Искусство
- История
- Кинематография
- Компьютеризация
- Косметика
- Кулинария
- Культура
- Лексикология
- Лингвистика
- Литература
- Логика
- Маркетинг
- Математика
- Материаловедение
- Медицина
- Менеджмент
- Металлургия
- Метрология
- Механика
- Музыка
- Науковедение
- Образование
- Охрана Труда
- Педагогика
- Полиграфия
- Политология
- Право
- Предпринимательство
- Приборостроение
- Программирование
- Производство
- Промышленность
- Психология
- Радиосвязь
- Религия
- Риторика
- Социология
- Спорт
- Стандартизация
- Статистика
- Строительство
- Технологии
- Торговля
- Транспорт
- Фармакология
- Физика
- Физиология
- Философия
- Финансы
- Химия
- Хозяйство
- Черчение
- Экология
- Экономика
- Электроника
- Электротехника
- Энергетика
Команда ЗАМЕНИТЬ. Сноски
Команда ЗАМЕНИТЬ
Для замены одного слова на другом выбираем команду Найти и заменить. В появившемся окне в первой строке вводим : фразу которую нужно заменить, а во вторую строку Заменить на: вводим фразу на которую нужно заменить. При этом на вкладке имеется кнопка Больше>>, нажав которую мы открываем дополнительные возможности наложения оформления на замененный фрагмент: (см.Рис.22)
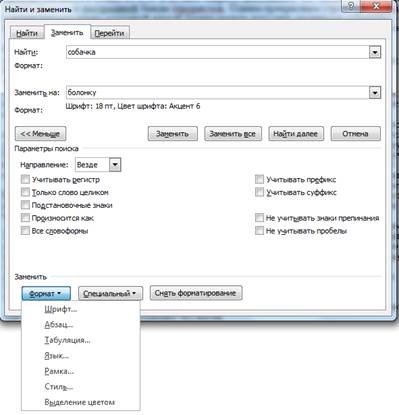
Рис.22 Возможности вкладки Заменить
Для удаления поиска по форматированию нажимаем команду Снять форматирование.
Сноски
Если к излагаемой в документе информации требуется пояснение, которое не совсем удобно включить в основной текст, в этом случае лучше всего вставить в документ сноску (расшифровку, которая выводится в конце документа, перед нижним колонтитулом). Для этого:
поставьте курсор в то место, где должна появиться сноска
на вкладке ленты Ссылки в группе Сноски выберите команду вставить сноску. В результате на экране откроется область сноски, куда и необходимо вписать текст сноски. После создания сноски в месте текста появится надстрочный знак сноски
для того, что бы увидеть текст сноски нужно дважды щелкнуть на ее номер в тексте
по завершении ввода просто щелкните в любое место текста и ввод сноски закончится. Несколько сносок создаются аналогично.
!!! При выводе на печать: Обычная сноска печатается в конце страницы, где и создана, а концевая сноска – печатается в конце документа
Что удалить сноску нужно удалить саму пометку в тексте, тогда и текст сноски будет удален
Закладки
Закладка указывает на позицию или фрагмент текста, которым присвоено уникальное имя. Это имя можно использовать в дальнейшем. Например, с помощью закладки можно обозначить текст, который необходимо проверить позже. Вместо поиска текста по всему документу можно перейти к нему, используя диалоговое окно Закладки.
Добавление закладки
1. Выделите текст или элемент, с которым нужно связать закладку, или щелкните в документе место, где ее требуется вставить.
2. На вкладке Вставка в группе Ссылки выберите команду Закладка.
3.  В поле Имя закладки (введите, например, свое имя) введите или выберите нужное имя.
В поле Имя закладки (введите, например, свое имя) введите или выберите нужное имя.
Имя закладки должно начинаться с буквы. В нем могут использоваться цифры. В имя закладки нельзя включать пробелы. Если требуется разделить слова в имени закладки, воспользуйтесь знаком подчеркивания (например, "Первый_заголовок").
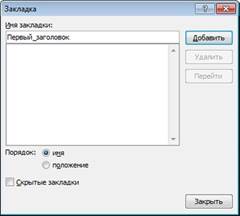 Нажмите кнопку Добавить.
Нажмите кнопку Добавить.
Переход к определенной закладке
1. На вкладке Вставка в группе Ссылки выберите команду Закладка.

2. Для сортировки списка закладок в документе установите переключатель Имя или Положение.
3. Щелкните имя закладки, к которой необходимо перейти.
4. Нажмите кнопку Перейти.

Отображение индикаторов закладок
Закладки, назначенные фрагментам текста или элементам, отображаются на экране в квадратных скобках ([…]). Закладки, назначенные позициям, имеют вид I-образного указателя. Квадратные скобки и I-образные указатели не выводятся на печать.
1. Откройте вкладку Файл и выберите пункт Параметры.
2. Выберите категорию Дополнительно и установите флажок Показывать закладки в разделе Показывать содержимое документа.
3. Нажмите кнопку ОК.
Изменение закладки
Прежде чем вносить изменения в элемент, для которого создана закладка, рекомендуется отобразить индикаторы закладок.
Элементы, помеченные закладками, можно вырезать, копировать и вставлять. Допускается также добавление или удаление текста в помеченных элементах.
| ДЕЙСТВИЕ | РЕЗУЛЬТАТ |
| Копирование помеченного элемента полностью или частично в другое место того же документа | Закладка остается с исходным элементом; скопированный текст не помечается. |
| Копирование помеченного элемента целиком в другой документ | Оба документа будут содержать одинаковые элементы и одинаковые закладки. |
| Вырезание всего помеченного элемента с его последующей вставкой в тот же документ | Элемент вместе с закладкой перемещается в место вставки. |
| Удаление части помеченного элемента | Закладка остается с оставшейся частью текста. |
| Добавление текста между любыми двумя символами, помеченными закладкой | Новый текст включается в закладку. |
| Установка курсора непосредственно после открывающей скобки закладки с последующим добавлением к ней текста или рисунка | Новый текст включается в закладку. |
| Установка курсора непосредственно после закрывающей скобки закладки с последующим добавлением текста | Новый текст не включается в закладку. |
Удаление закладки
На вкладке Вставка в группе Ссылки выберите команду Закладка.
 Для сортировки списка закладок в документе установите переключатель имя или положение.
Для сортировки списка закладок в документе установите переключатель имя или положение.
Щелкните имя закладки, которую нужно удалить.
Нажмите кнопку Удалить (см.Рис.23).

Рис.23 Окно Удаление закладки
ПРИМЕЧАНИЕ. Для удаления закладки и связанного с ней элемента документа, например, блок текста, выделите этот элемент, а затем нажмите клавишу DELETE.
|
|
|
© helpiks.su При использовании или копировании материалов прямая ссылка на сайт обязательна.
|