
- Автоматизация
- Антропология
- Археология
- Архитектура
- Биология
- Ботаника
- Бухгалтерия
- Военная наука
- Генетика
- География
- Геология
- Демография
- Деревообработка
- Журналистика
- Зоология
- Изобретательство
- Информатика
- Искусство
- История
- Кинематография
- Компьютеризация
- Косметика
- Кулинария
- Культура
- Лексикология
- Лингвистика
- Литература
- Логика
- Маркетинг
- Математика
- Материаловедение
- Медицина
- Менеджмент
- Металлургия
- Метрология
- Механика
- Музыка
- Науковедение
- Образование
- Охрана Труда
- Педагогика
- Полиграфия
- Политология
- Право
- Предпринимательство
- Приборостроение
- Программирование
- Производство
- Промышленность
- Психология
- Радиосвязь
- Религия
- Риторика
- Социология
- Спорт
- Стандартизация
- Статистика
- Строительство
- Технологии
- Торговля
- Транспорт
- Фармакология
- Физика
- Физиология
- Философия
- Финансы
- Химия
- Хозяйство
- Черчение
- Экология
- Экономика
- Электроника
- Электротехника
- Энергетика
4. Сводные таблицы
Сводные таблицы позволяют получать итоги (сумму, количество, среднее и т. п. ), группируя записи не по одному параметру, а по нескольким. Кроме того, к сводной таблице можно применять фильтры.
36. Скопируйте лист Исходные данные в конец книги. Переименуйте его в Сводная таблица.
37. Установите курсор в одну из ячеек таблицы с данными и нажмите кнопку Сводная таблица, которая находится в группе Таблицы на вкладке Вставка. В появившемся диалоговом окне Создание сводной таблицы (см. рис. 6) в поле Таблица или диапазон: должна автоматически появиться ссылка на таблицу с данными. Если этого не произошло, вставьте эту ссылку. Для того чтобы поместить сводную таблицу на этот же лист, установите переключатель в положение На существующий лист и в поле Диапазон укажите ячейку, находящуюся на несколько строк ниже таблицы с данными. Эта ячейка задает левый верхний угол сводной таблицы. Нажмите кнопку ОК.
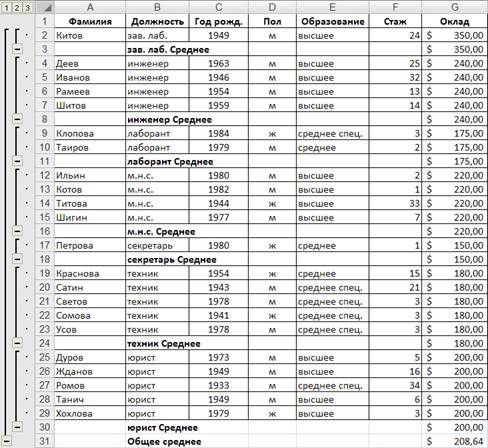
|
| Рис. 5. Результаты вставки промежуточных итогов |

|
| Рис. 6. Диалоговое окно «Создание сводной таблицы» |
38. На листе появится заготовка для сводной таблице, а справа от окна с данными – окно Список полей сводной таблицы. В верхней части этого списка перечислены все поля таблицы с данными, а в нижней части находятся области для задания параметров сводной таблицы. Из верхней части в область Фильтр отчета перетащите название поля Должность – для сводной таблицы можно будет отбирать данные о сотрудниках определённой должности. В область Названия столбцов перетащите название поля Образование, в область Названия строк – название поля Пол, в область Значения – название поля Оклад. При каждом перетаскивании сводная таблица будет автоматически модифицироваться.
39. В принципе сводная таблица готова, но по умолчанию считается сумма по полю, название которого задано в области Значения. Для того чтобы считался средний оклад, выполните следующие действия: нажмите на стрелочку, которая находится справа от слов Сумма по полю Оклад в области Значения, из появившегося меню выберите пункт Параметры полей значений… и в появившемся диалоговом окне в поле Операция выберите Среднее. Нажмите на кнопку Числовой формат и выберите денежный формат в долларах с двумя знаками после запятой. Нажмите кнопку ОК.
40. Сводная таблица должна приобрести вид, аналогичный показанному на рис. 7. Вы можете изменить формат и параметры сводной таблицы с помощью вкладок Работа со сводными таблицами, которые появляются, если установить курсор в любую ячейку сводной таблицы.
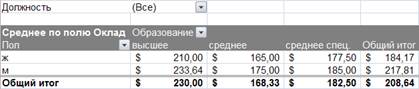
|
| Рис. 7. Полученная сводная таблица |
41. Попробуйте добавить фильтр по полю Должность и посмотрите, как изменится вид сводной таблицы. Снимите фильтр.
42. Установите курсор в любую ячейку сводной таблицы и в появившемся справа окне в область Названия строк перетащите название поля Стаж. Теперь в этой области находятся названия двух полей и, соответственно, в сводной таблице в строках группировка осуществляется по двум критериям. Обратите внимание на кнопки, появившиеся в строках сводной таблицы со значениями поля Пол, – они позволяют скрывать и отображать строки со значениями поля Стаж.
43. Покажите результаты работы преподавателю.
44. Закройте приложение Microsoft Excel.
5. Вопросы для контроля
1. Как производится сортировка данных?
2. Как производится сортировка данных по нескольким полям?
3. Как добавить фильтр к таблице с данными?
4. Какие фильтры могут быть использованы в приложении Microsoft Excel?
5. Как создается расширенный фильтр?
6. Что можно сделать с помощью средство приложения Microsoft Excel Промежуточные итоги?
7. Как добавить сводную таблицу?
8. Как задать параметры сводной таблицы?
9. Как изменить операцию, производимую над данными для сводной таблицы?
10. Как изменить формат сводной таблицы?
|
|
|
© helpiks.su При использовании или копировании материалов прямая ссылка на сайт обязательна.
|