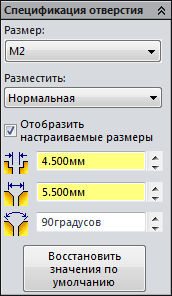- Автоматизация
- Антропология
- Археология
- Архитектура
- Биология
- Ботаника
- Бухгалтерия
- Военная наука
- Генетика
- География
- Геология
- Демография
- Деревообработка
- Журналистика
- Зоология
- Изобретательство
- Информатика
- Искусство
- История
- Кинематография
- Компьютеризация
- Косметика
- Кулинария
- Культура
- Лексикология
- Лингвистика
- Литература
- Логика
- Маркетинг
- Математика
- Материаловедение
- Медицина
- Менеджмент
- Металлургия
- Метрология
- Механика
- Музыка
- Науковедение
- Образование
- Охрана Труда
- Педагогика
- Полиграфия
- Политология
- Право
- Предпринимательство
- Приборостроение
- Программирование
- Производство
- Промышленность
- Психология
- Радиосвязь
- Религия
- Риторика
- Социология
- Спорт
- Стандартизация
- Статистика
- Строительство
- Технологии
- Торговля
- Транспорт
- Фармакология
- Физика
- Физиология
- Философия
- Финансы
- Химия
- Хозяйство
- Черчение
- Экология
- Экономика
- Электроника
- Электротехника
- Энергетика
Курс Бочкова А. Л.(Преподаватель ВУЗА из С.Петербурга)

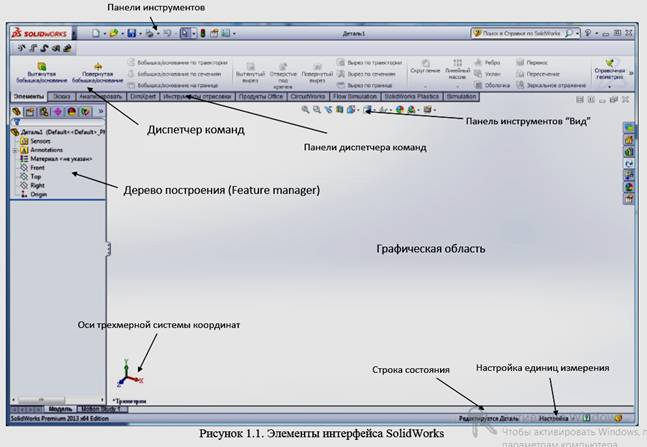


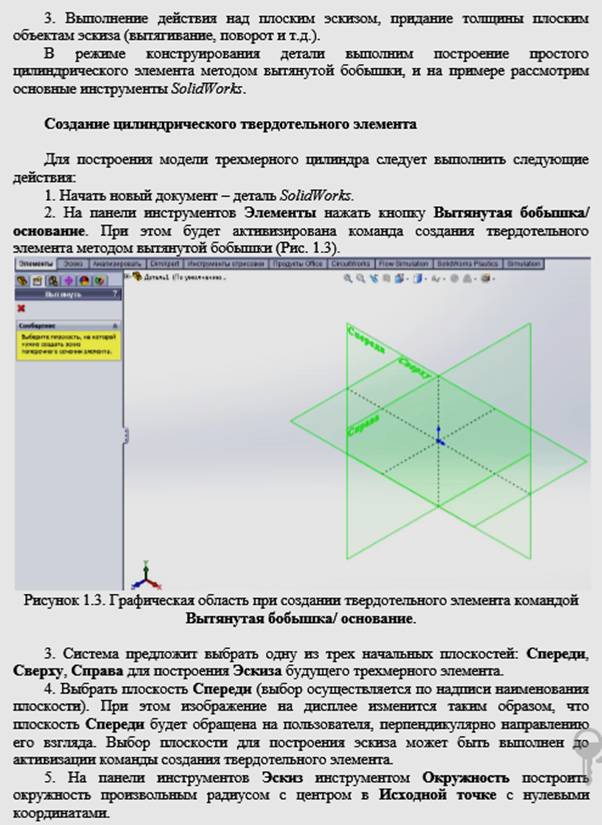

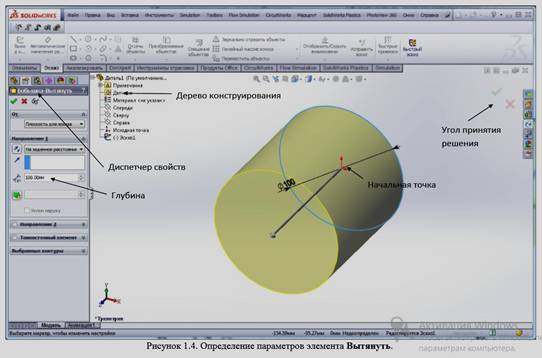
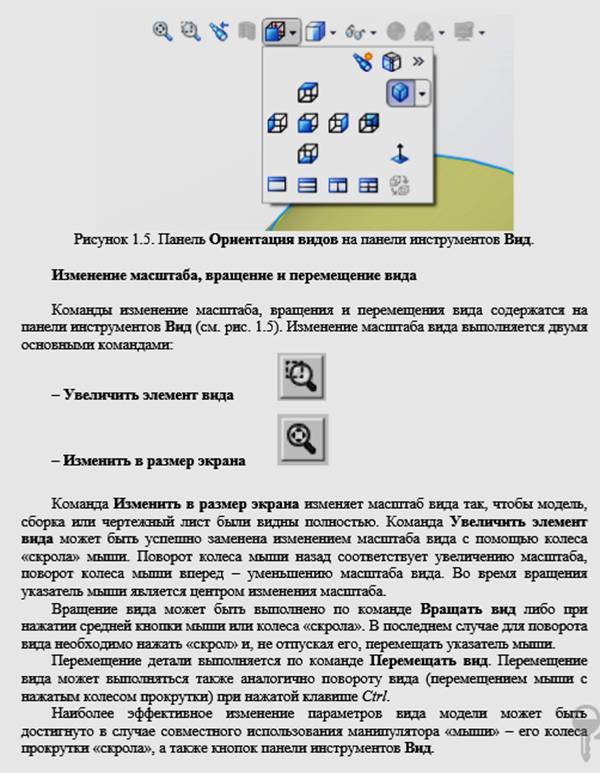
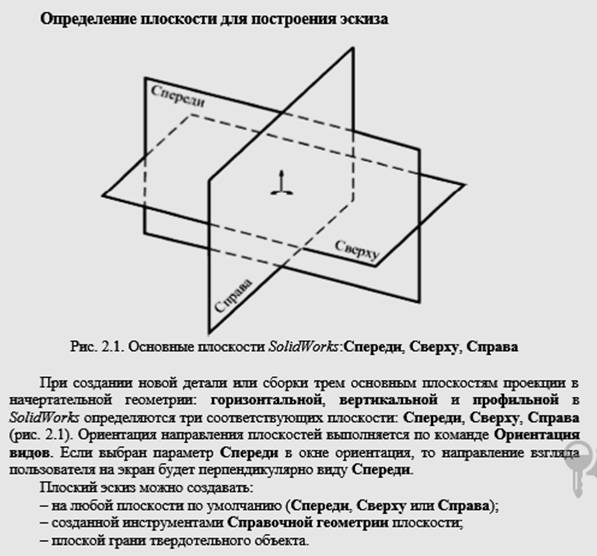
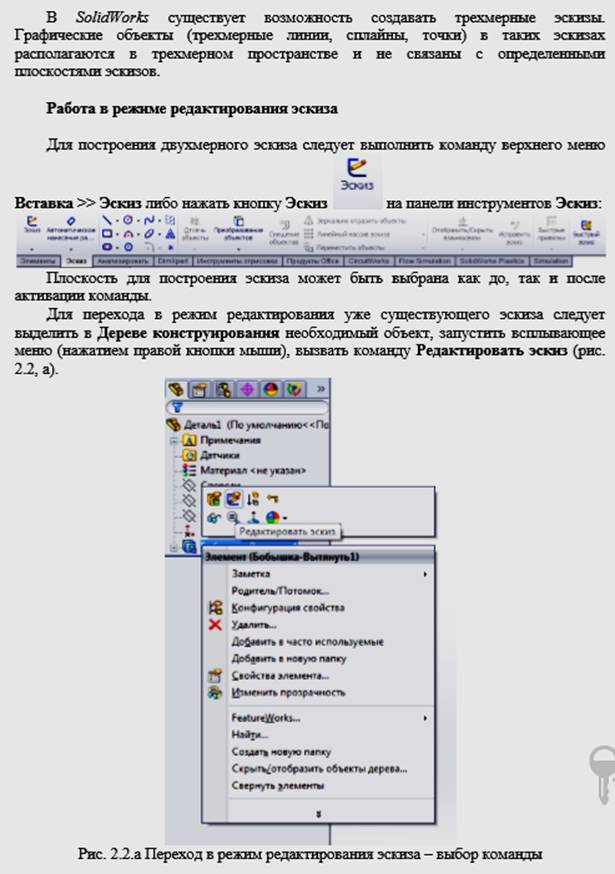
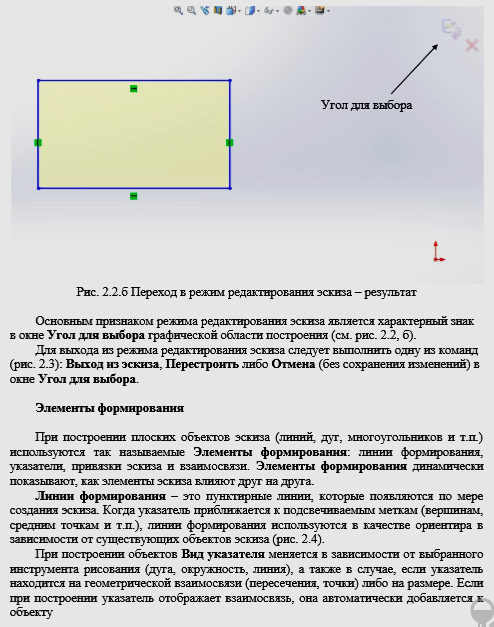
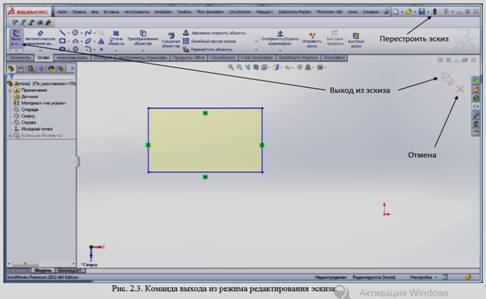
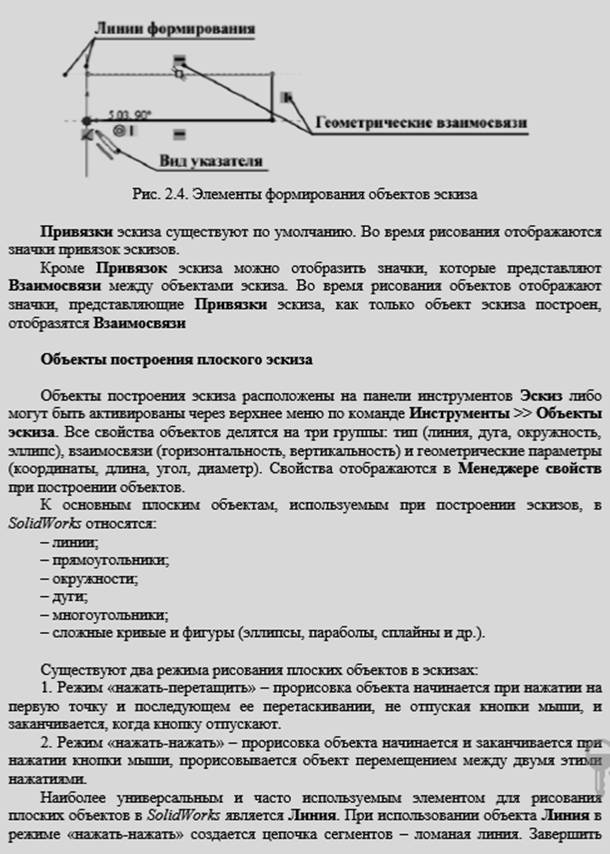
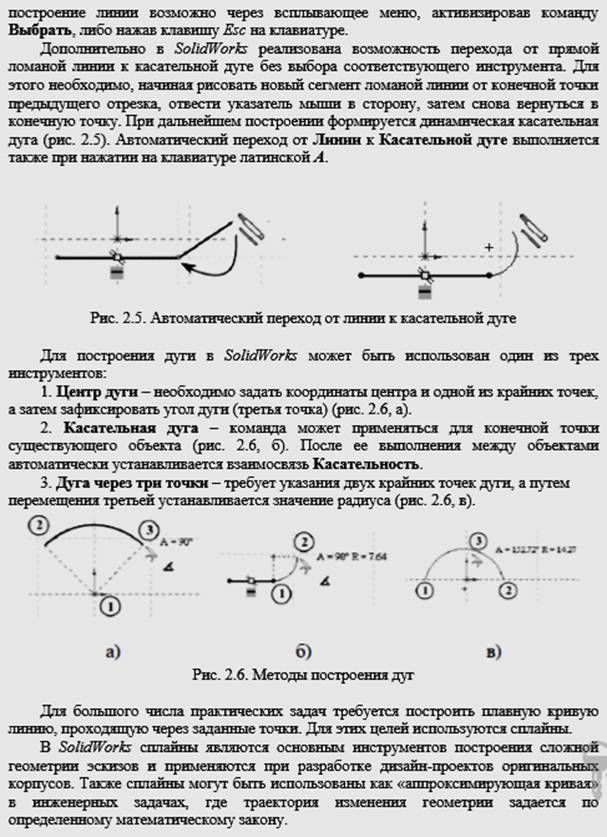


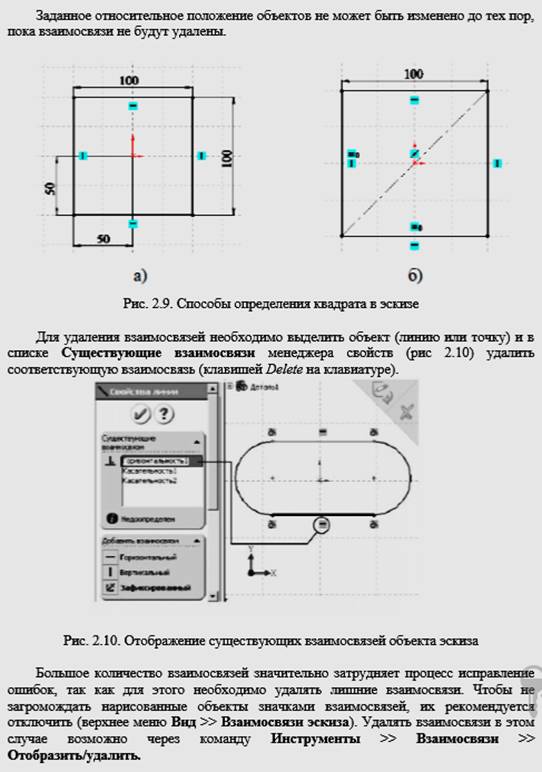

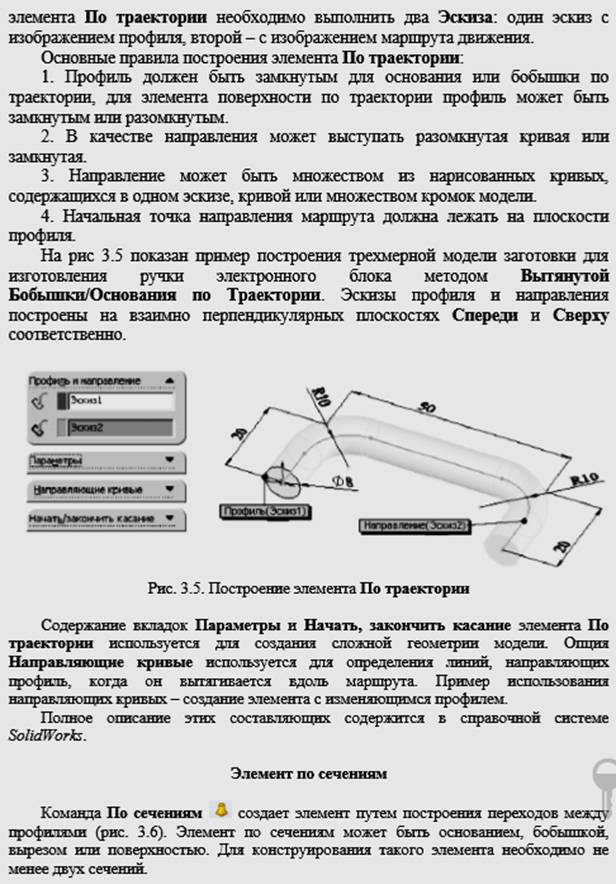


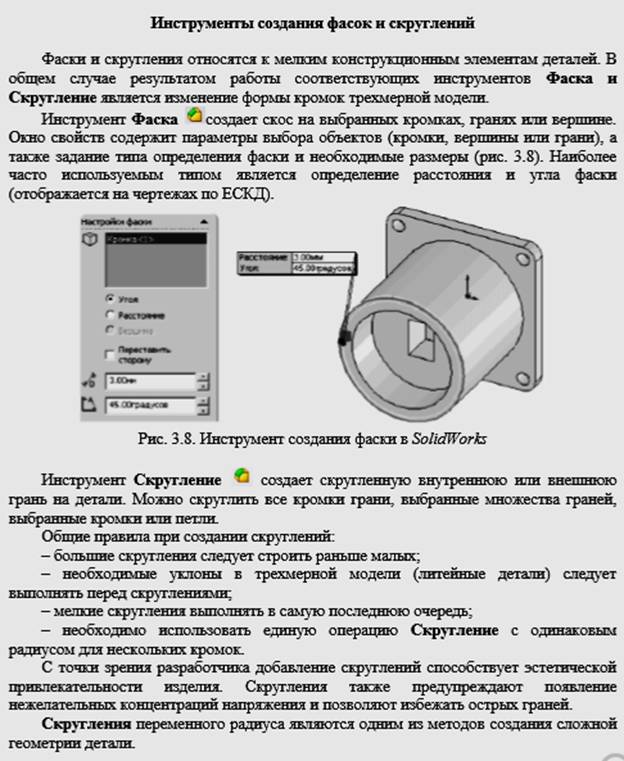

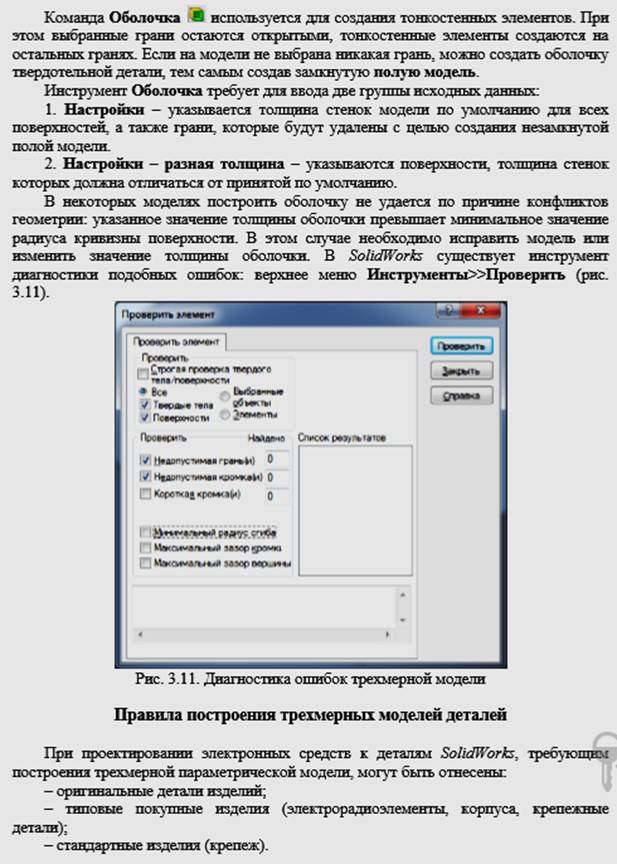


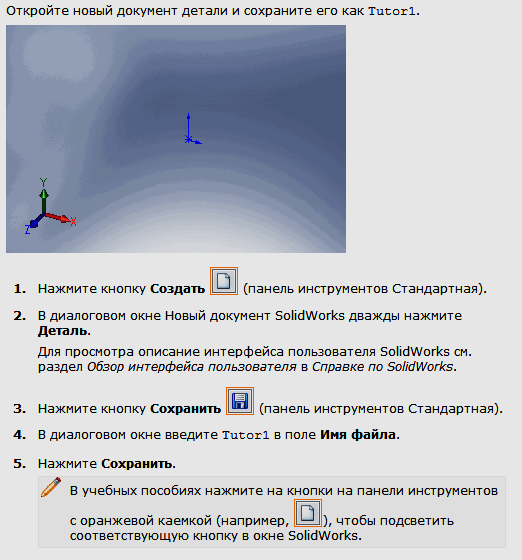
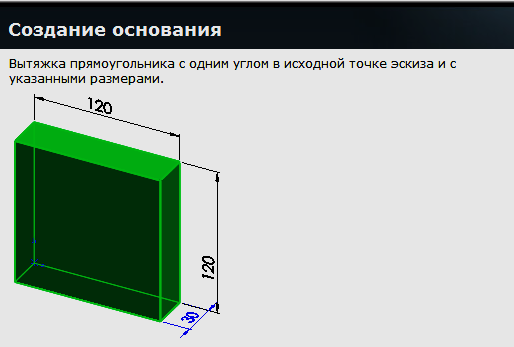
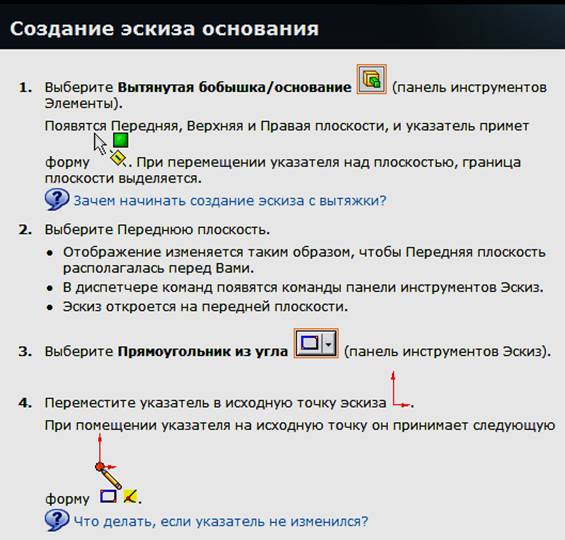
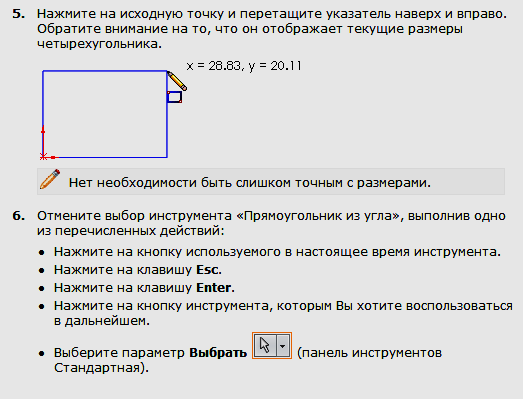
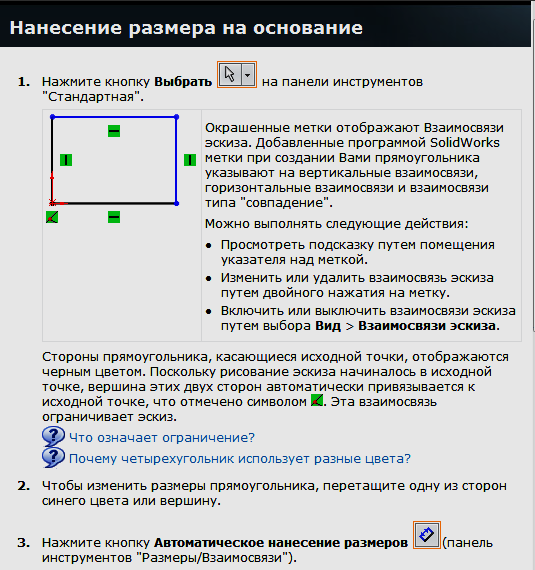
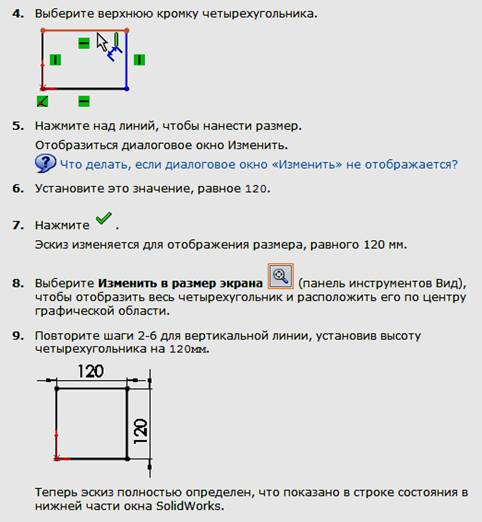
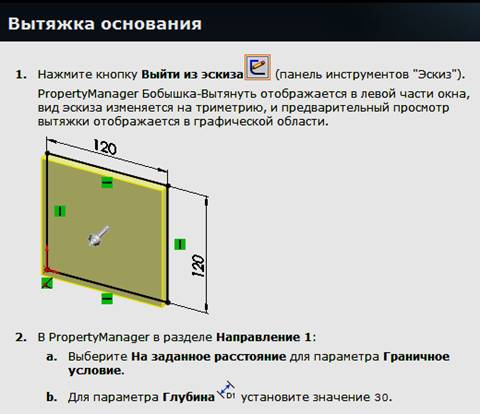

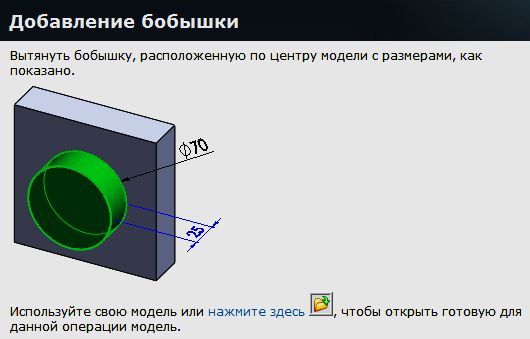
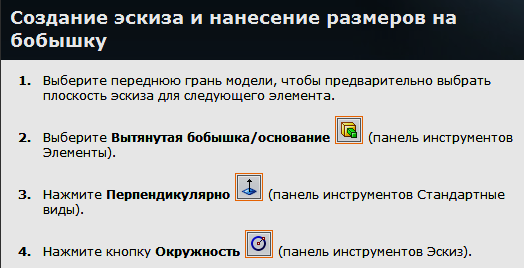
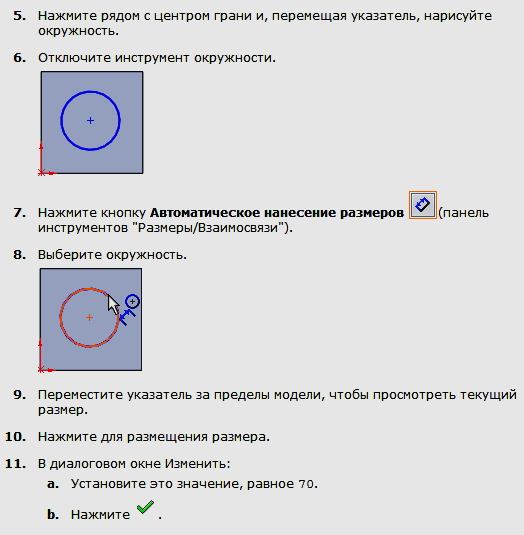

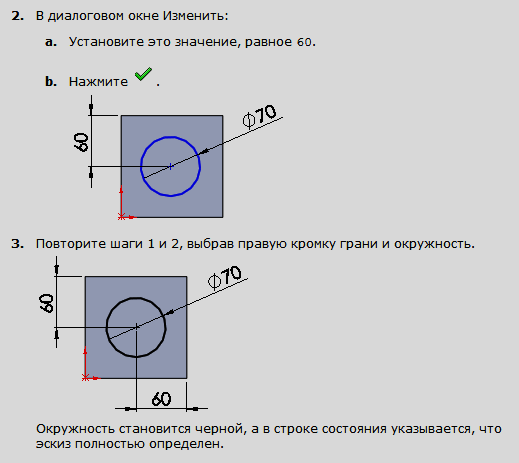

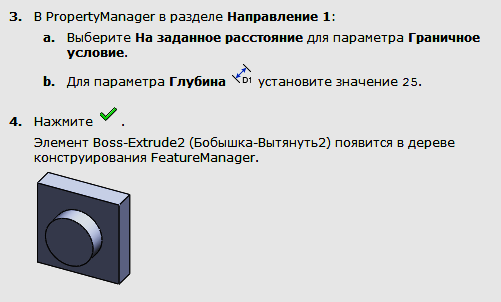
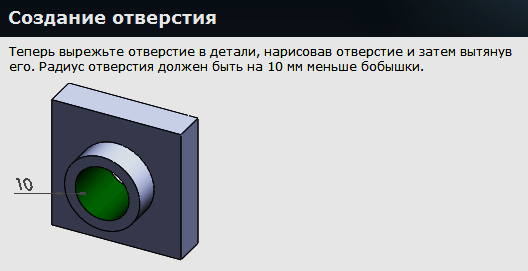
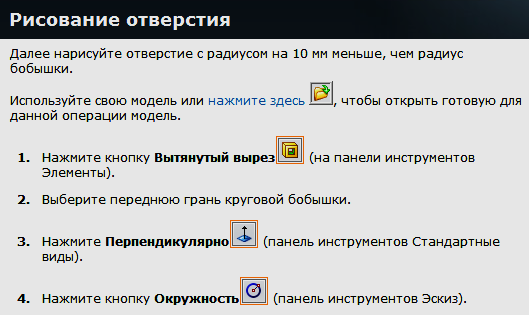
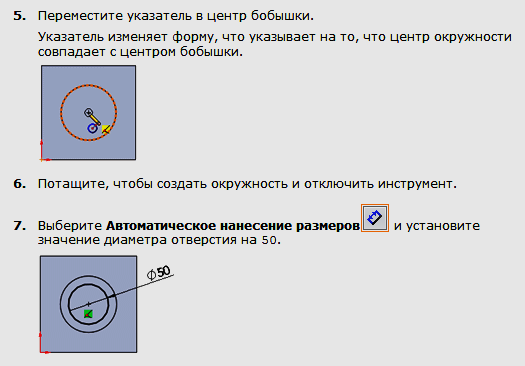
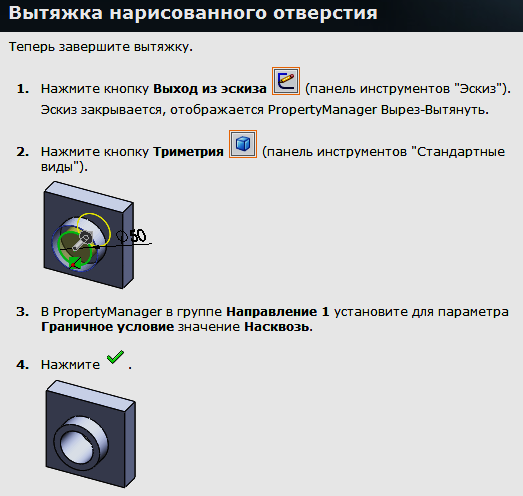

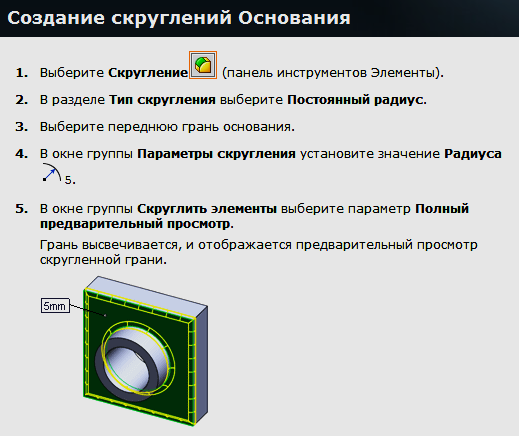
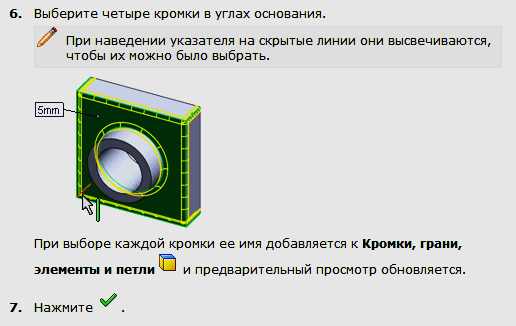

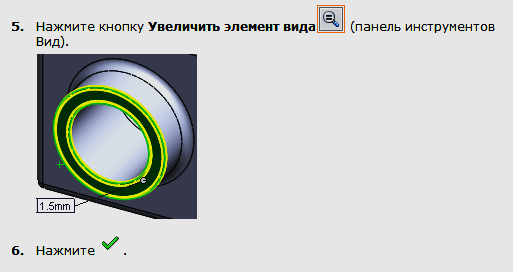
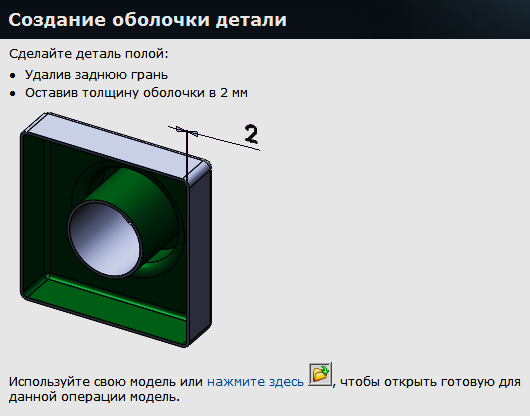
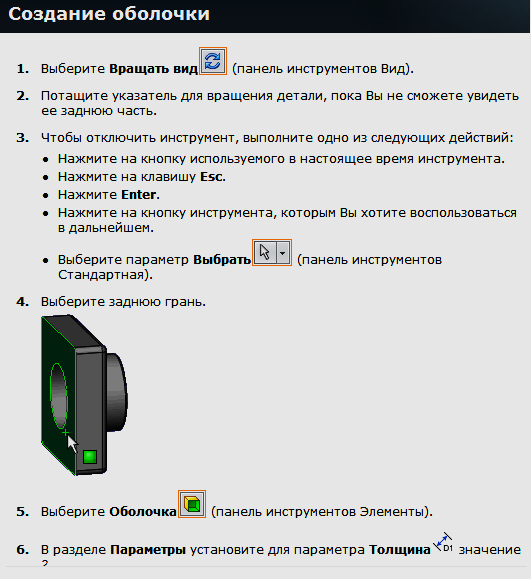

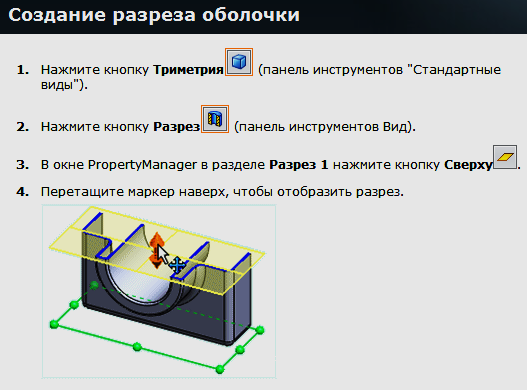
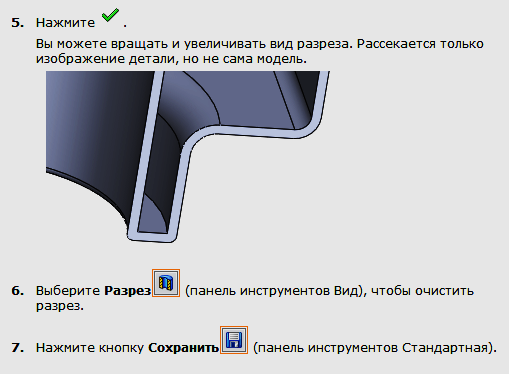



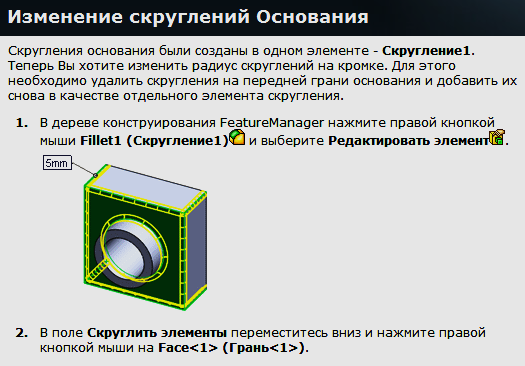

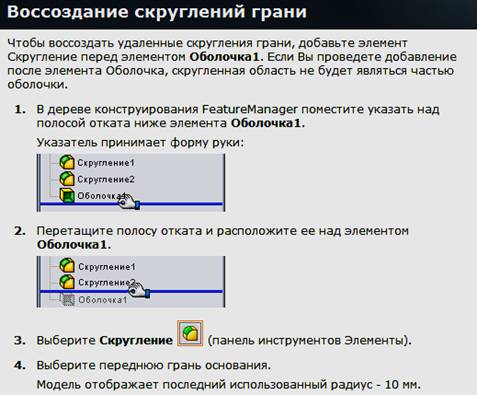
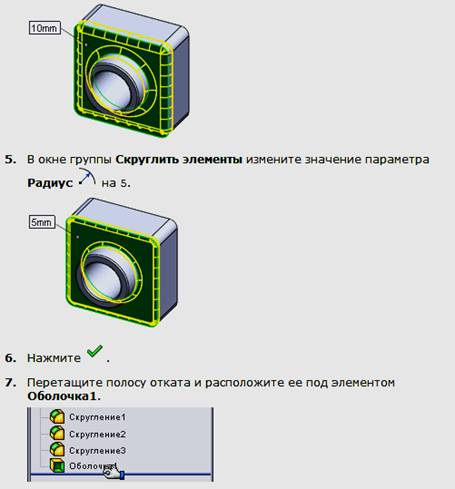

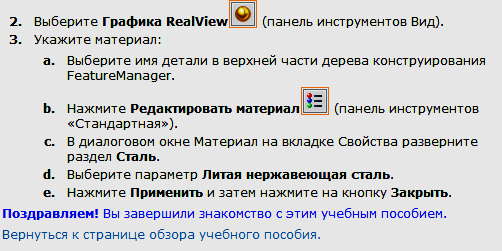

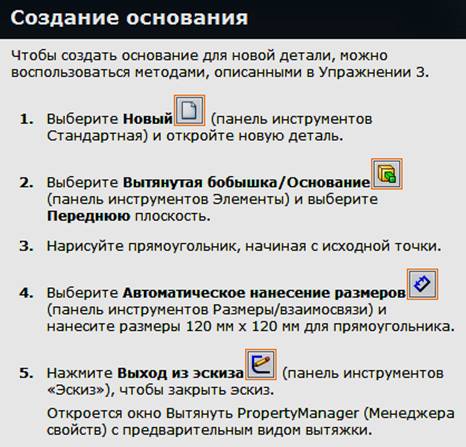
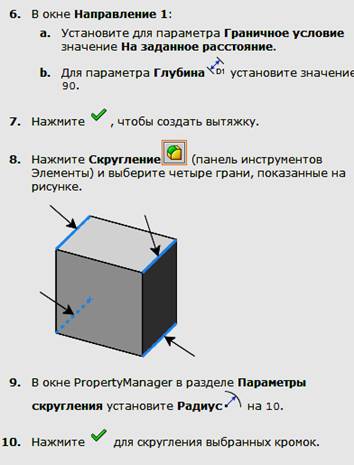
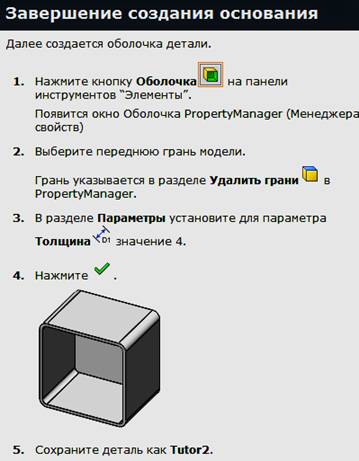
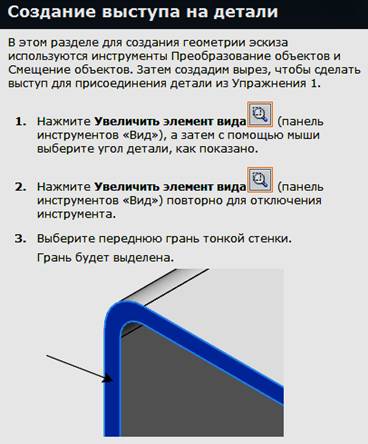
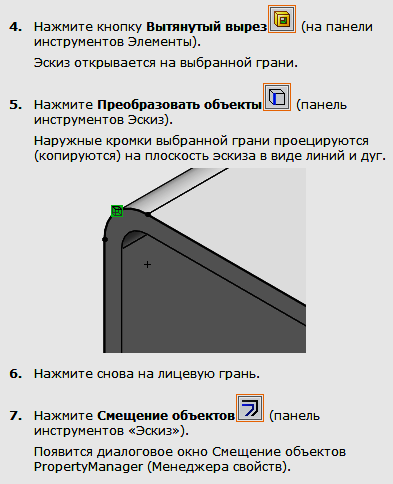
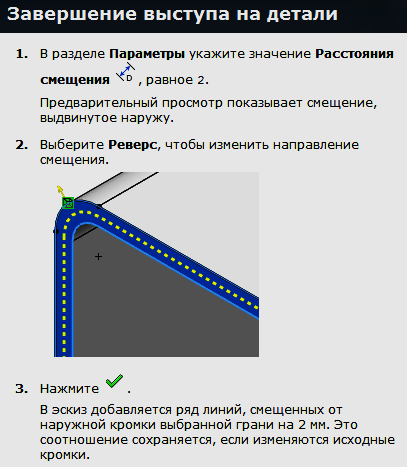
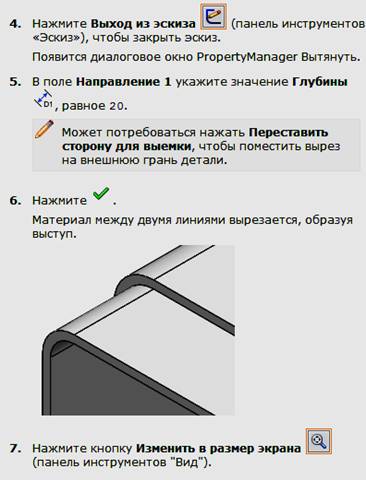
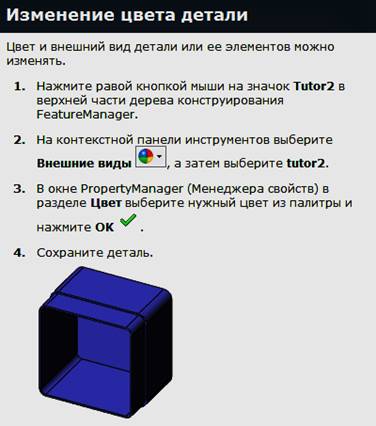
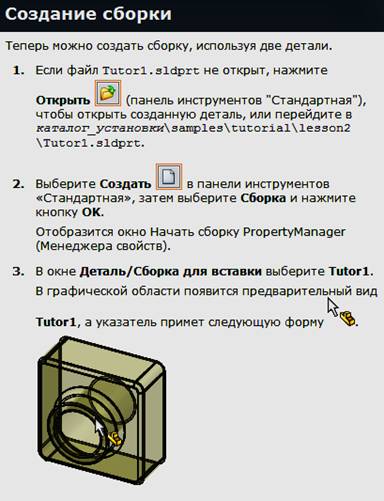




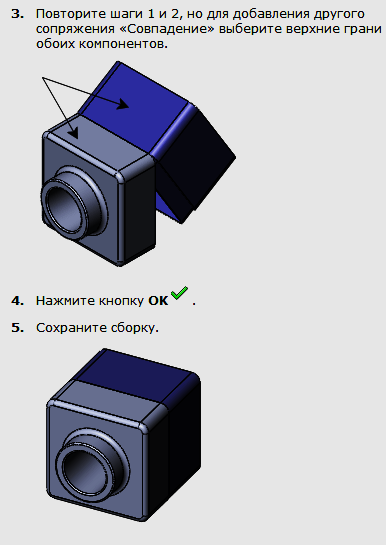
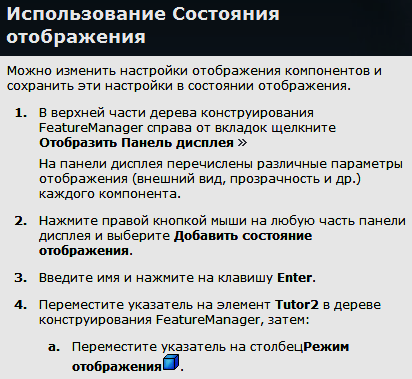

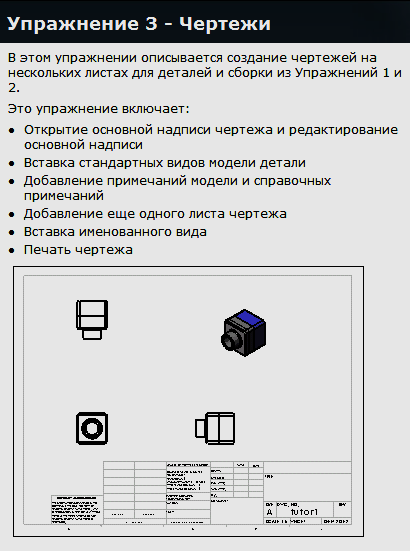
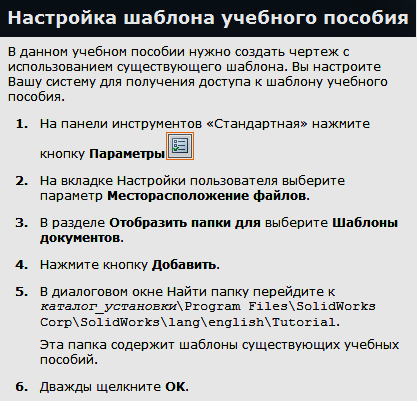
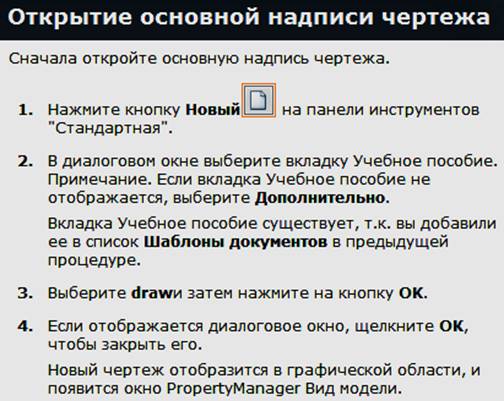
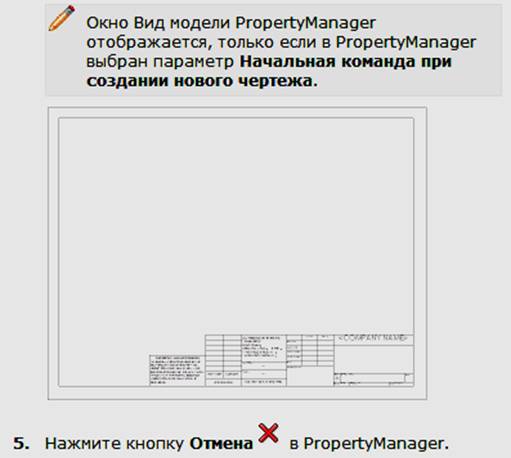
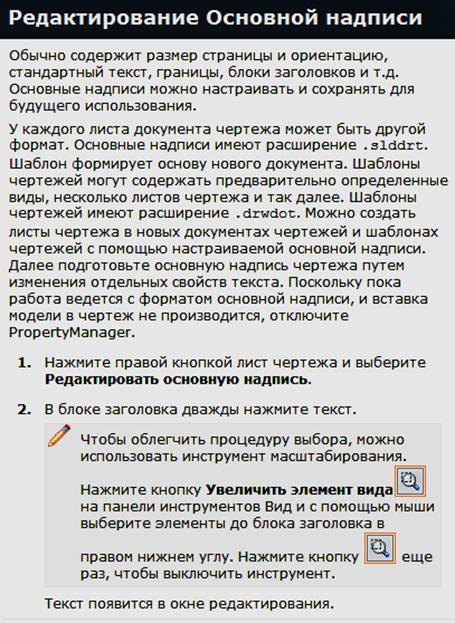

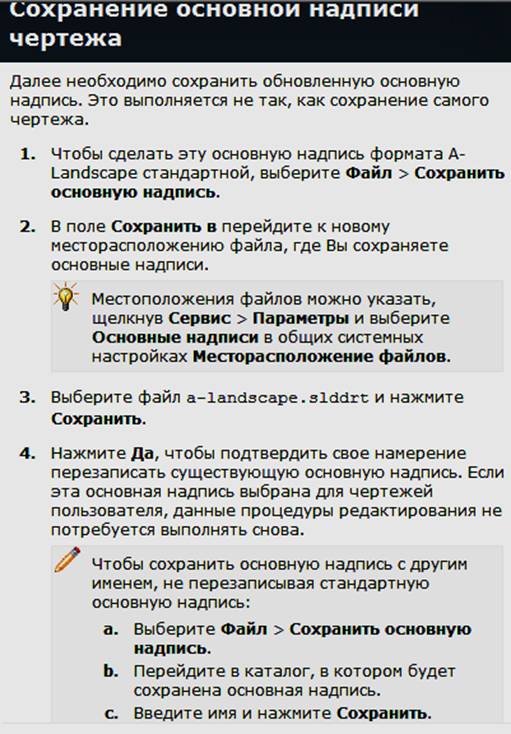


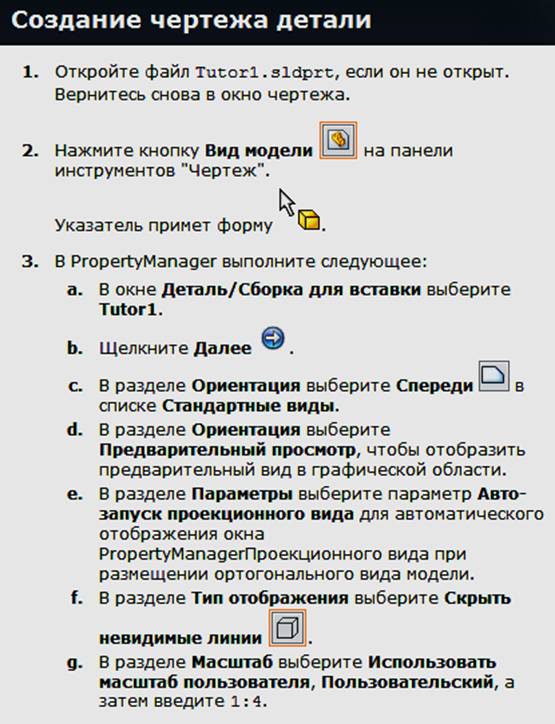
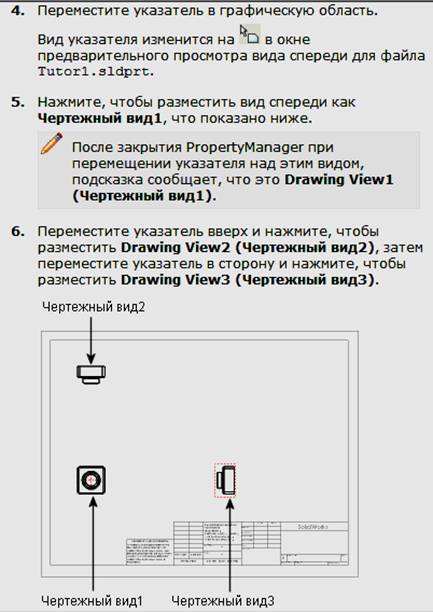
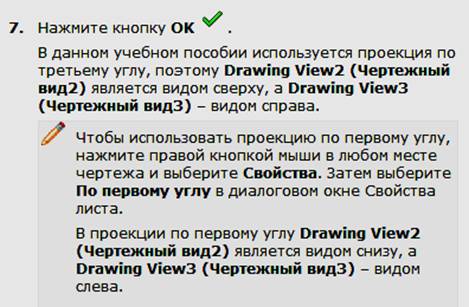

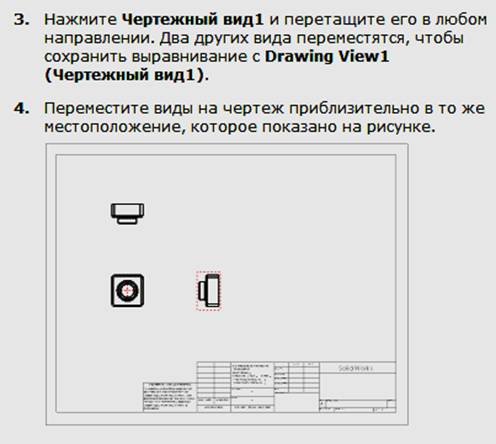
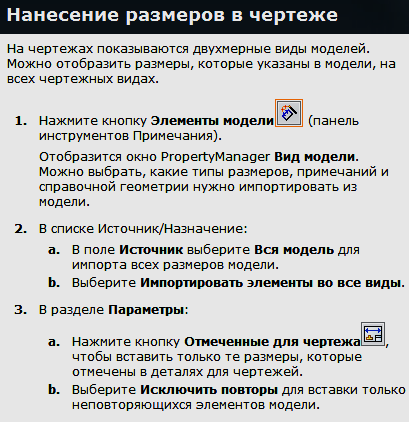

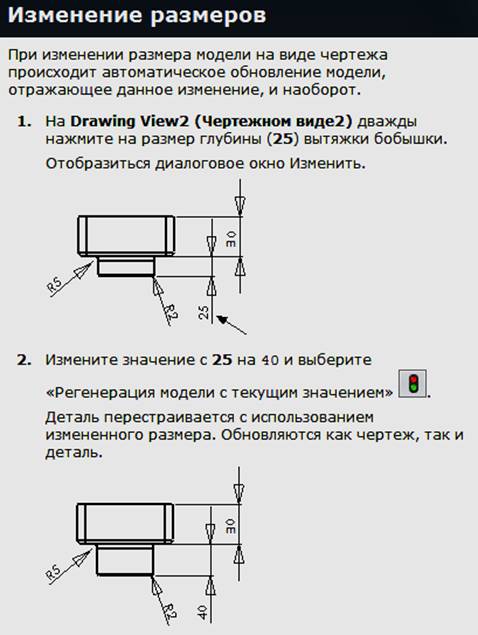

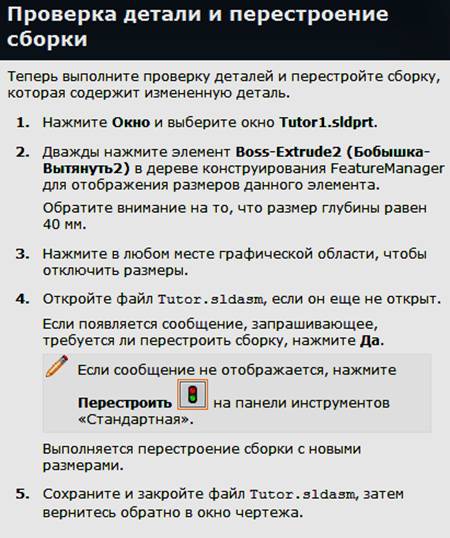
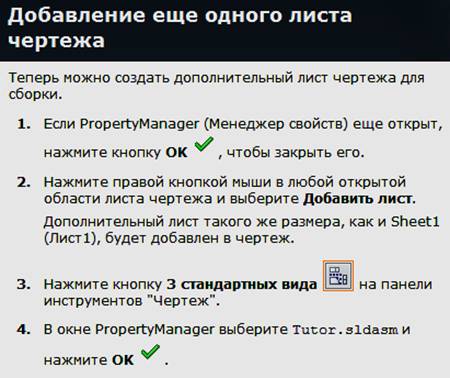
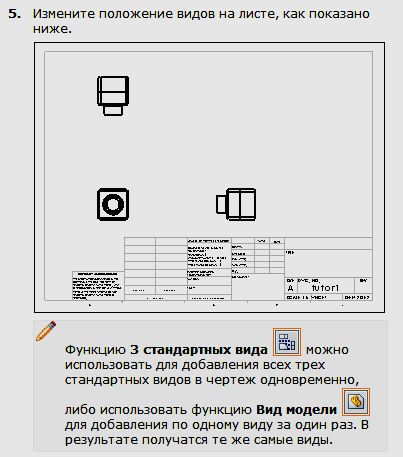
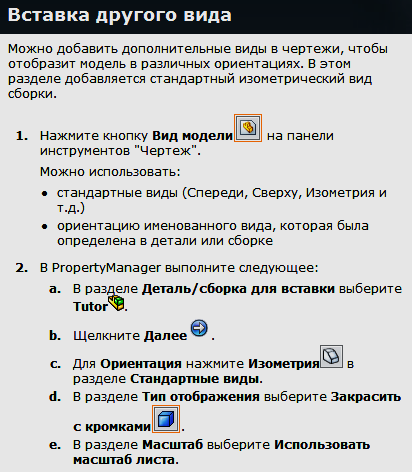
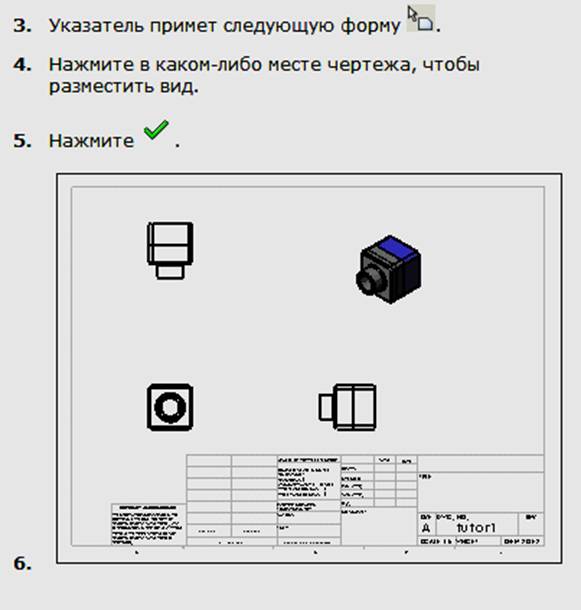
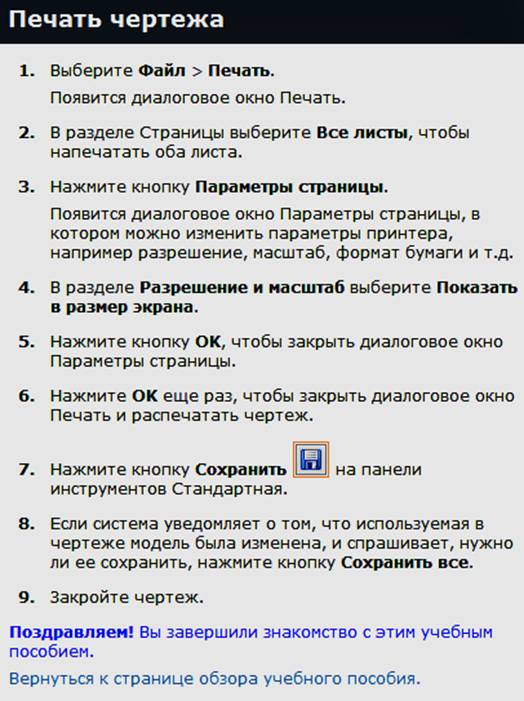
| Урок №4. Рисуем спичечный коробок | 
| 
| 
|
Начало формы
Рейтинг пользователей: 



 / 56
/ 56
ХудшийЛучший
Конец формы
| Автор: Петр Марценюк |
| 05. 05. 2009 21: 43 |
 Следуя истине «от простого к сложному…» в этом 1-м практическом уроке мы будем рисовать спичечный коробок. У меня в школе в 5-м классе это был первый практический урок по черчению. Наверное у многих из вас тоже. Правда в школе мы рисовали только проекции на три плоскости (3-и основных вида: Спереди, Сверху и Сбоку). Мы же в этом уроке построим 3-D модель коробка...
Итак, запускаем SolidWorks. Нажимаем кнопку создать новый документ и выбираем «Деталь» далее жмем «ОК». Следуя истине «от простого к сложному…» в этом 1-м практическом уроке мы будем рисовать спичечный коробок. У меня в школе в 5-м классе это был первый практический урок по черчению. Наверное у многих из вас тоже. Правда в школе мы рисовали только проекции на три плоскости (3-и основных вида: Спереди, Сверху и Сбоку). Мы же в этом уроке построим 3-D модель коробка...
Итак, запускаем SolidWorks. Нажимаем кнопку создать новый документ и выбираем «Деталь» далее жмем «ОК».
 Далее наш созданный файл детали нужно сохранить под понятным именем, например Коробок1. Для этого жмем на иконку
Далее наш созданный файл детали нужно сохранить под понятным именем, например Коробок1. Для этого жмем на иконку  «Сохранить». Далее в появившемся окне присваиваем файлу имя Коробок1 и сохраняем в нужную нам папку. Я буду сохранять в папку урокиSW.
Да и помните, очень важно присваивать деталям понятные уникальные имена. Это облегчит их быстрый поиск и идентификацию.
Начинаем строить модель коробка. Наводим указатель мыши на плоскость «Спереди» в дереве проектирования и нажимаем правую кнопку мышки. Далее выбираем значок «Эскиз» и Вы уведете, что плоскость стала активной. «Сохранить». Далее в появившемся окне присваиваем файлу имя Коробок1 и сохраняем в нужную нам папку. Я буду сохранять в папку урокиSW.
Да и помните, очень важно присваивать деталям понятные уникальные имена. Это облегчит их быстрый поиск и идентификацию.
Начинаем строить модель коробка. Наводим указатель мыши на плоскость «Спереди» в дереве проектирования и нажимаем правую кнопку мышки. Далее выбираем значок «Эскиз» и Вы уведете, что плоскость стала активной.
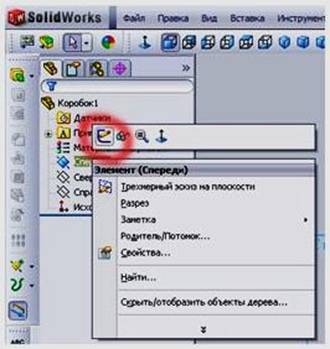 Сейчас мы находимся в режиме создания и редактирования эскиза. Об этом подсказывает пиктограмма в правом верхнем углу рабочего окна.
Сейчас мы находимся в режиме создания и редактирования эскиза. Об этом подсказывает пиктограмма в правом верхнем углу рабочего окна.
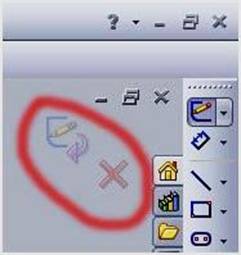 Итак, начинаем рисовать коробок. Выбираем на панели Эскиз пиктограмму «Угловой прямоугольник»
Итак, начинаем рисовать коробок. Выбираем на панели Эскиз пиктограмму «Угловой прямоугольник»
 Тип прямоугольника не меняем и начинаем рисовать произвольный прямоугольник. Для этого наводим мышкой на центр осей координат и после срабатывания привязки (об этом подсказывает оранжевая точка) нажимаем и отпускаем левую кнопку мышки.
Тип прямоугольника не меняем и начинаем рисовать произвольный прямоугольник. Для этого наводим мышкой на центр осей координат и после срабатывания привязки (об этом подсказывает оранжевая точка) нажимаем и отпускаем левую кнопку мышки.
 Далее вытягиваем по диагонали прямоугольник и снова нажимаем левую кнопку мышки и нажимаем клавишу«Esc». Если Вы делали все правильно, у Вас на экране будет вот такая картинка:
Далее вытягиваем по диагонали прямоугольник и снова нажимаем левую кнопку мышки и нажимаем клавишу«Esc». Если Вы делали все правильно, у Вас на экране будет вот такая картинка:
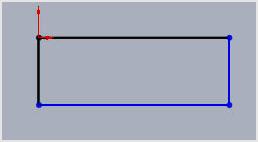 Теперь давайте, перед тем как продолжить рисовать коробок, поговорим о цветах эскиза. Как видите часть линий эскиза стали черными, а часть остались синими. Так вот если все линии эскиза будут черными – то такой эскиз будет определенным, если синим – неопределенным. В идеале эскиз всегда должен быть черным (за исключением сплайнов, которые трудно образмерить и определить в пространстве). Для этого эго нужно образмерить (зафиксировать).
В панели инструментов «Эскиз» выбираем пиктограмму «Автоматическое нанесение размеров»
Теперь давайте, перед тем как продолжить рисовать коробок, поговорим о цветах эскиза. Как видите часть линий эскиза стали черными, а часть остались синими. Так вот если все линии эскиза будут черными – то такой эскиз будет определенным, если синим – неопределенным. В идеале эскиз всегда должен быть черным (за исключением сплайнов, которые трудно образмерить и определить в пространстве). Для этого эго нужно образмерить (зафиксировать).
В панели инструментов «Эскиз» выбираем пиктограмму «Автоматическое нанесение размеров»
 Далее наводим курсор на горизонтальную линию эскиза, и когда она выделится другим цветом, нажимаем и отпускаем левую кнопку мышки. Далее появится размер, который надо перетянуть на свободное поле (в данном случае вверх) и еще раз нажать и отпустить кнопку мышки. Появится окно редактирования размера элемента.
Далее наводим курсор на горизонтальную линию эскиза, и когда она выделится другим цветом, нажимаем и отпускаем левую кнопку мышки. Далее появится размер, который надо перетянуть на свободное поле (в данном случае вверх) и еще раз нажать и отпустить кнопку мышки. Появится окно редактирования размера элемента.
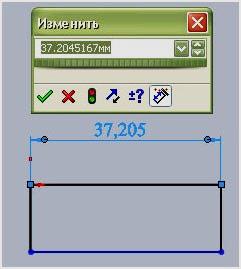 В появившемся окне вводим значение размера ширины спичечного коробка 35 мм и нажимаем кнопку «ОК»(зеленую галочку). Тоже самое делаем с горизонтальной линией прямоугольника и задаем ей размер 13 мм. У Вас на экране должна получится вот такая картина.
В появившемся окне вводим значение размера ширины спичечного коробка 35 мм и нажимаем кнопку «ОК»(зеленую галочку). Тоже самое делаем с горизонтальной линией прямоугольника и задаем ей размер 13 мм. У Вас на экране должна получится вот такая картина. 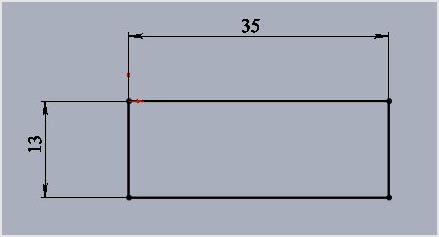 Как видите эскиз стал черным, потому, что он полностью определен. Да, а размеры 35 и 13 в любое время можно изменить. Для этого нужно навести курсор на значение размера и щелкнуть на нем два раза левой кнопкой мышки. После этого появится окно редактирования значения размера. Далее меняем его и нажимаем «ОК». Размер и длина линии изменится.
Вернемся к нашему эскизу. После нанесения размеров нам этот эскиз нужно вытолкнуть на длину коробка для образования 3D-модели. Для этого нажимаем на пиктограмму «Вытянутая бобышка»
Как видите эскиз стал черным, потому, что он полностью определен. Да, а размеры 35 и 13 в любое время можно изменить. Для этого нужно навести курсор на значение размера и щелкнуть на нем два раза левой кнопкой мышки. После этого появится окно редактирования значения размера. Далее меняем его и нажимаем «ОК». Размер и длина линии изменится.
Вернемся к нашему эскизу. После нанесения размеров нам этот эскиз нужно вытолкнуть на длину коробка для образования 3D-модели. Для этого нажимаем на пиктограмму «Вытянутая бобышка»
 Появится просмотр выдавливания эскиза и окно параметров операции. В этом окне меняем только размер на 50 мм (по умолчанию он стоит 10 мм) и нажимаем «ОК». Должна появится вот такая модель:
Появится просмотр выдавливания эскиза и окно параметров операции. В этом окне меняем только размер на 50 мм (по умолчанию он стоит 10 мм) и нажимаем «ОК». Должна появится вот такая модель:
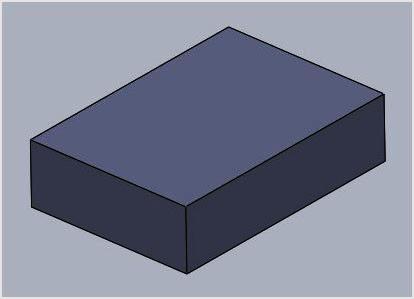 Это внутренняя часть коробка, в котором нам еще нужно сделать углубление для спичек. Для этого нам нужно вырезать лишний материал из нашей модели. Для этого на верхней грани нашего коробка нужно создать эскиз и вырезать необходимое углубление.
Нажимаем и отпускаем правую кнопку мышки на верхней грани коробка, появится выпадающее меню в котором левой кнопкой мышки нужно выбрать пиктограмму «Эскиз»
Это внутренняя часть коробка, в котором нам еще нужно сделать углубление для спичек. Для этого нам нужно вырезать лишний материал из нашей модели. Для этого на верхней грани нашего коробка нужно создать эскиз и вырезать необходимое углубление.
Нажимаем и отпускаем правую кнопку мышки на верхней грани коробка, появится выпадающее меню в котором левой кнопкой мышки нужно выбрать пиктограмму «Эскиз»  После этого нажимаем на кнопку «Перпендикулярно»
После этого нажимаем на кнопку «Перпендикулярно»
 на панели «Стандартные виды» для того, чтобы грань, на которой мы будем рисовать эскиз, стала перпендикулярно к нам для удобства рисования.
Далее рисуем эскиз и образмериваем его. Я покажу Вам самый быстрый способ для данной ситуации, Вы же можете использовать любой другой удобный Вам способ. Выделяем, удерживая кнопку «Ctrl», левой кнопкой мышки все четыре грани прямоугольника. Потом нажимаем пиктограмму «Смещение объектов» на панели«Эскиз». Вот что должно получится:
на панели «Стандартные виды» для того, чтобы грань, на которой мы будем рисовать эскиз, стала перпендикулярно к нам для удобства рисования.
Далее рисуем эскиз и образмериваем его. Я покажу Вам самый быстрый способ для данной ситуации, Вы же можете использовать любой другой удобный Вам способ. Выделяем, удерживая кнопку «Ctrl», левой кнопкой мышки все четыре грани прямоугольника. Потом нажимаем пиктограмму «Смещение объектов» на панели«Эскиз». Вот что должно получится:
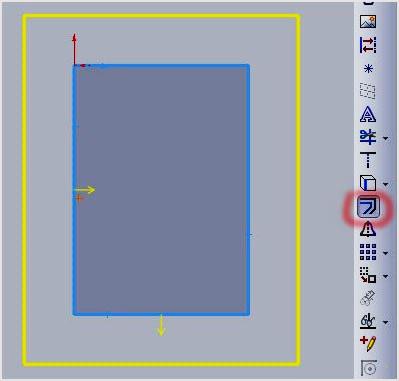 Теперь остается в появившемся окне параметров «Эквидистантные» выбрать галочку «Реверс направления» и указать расстояние смещения скажем 0, 5 мм. Далее жмем «ОК». У меня получилось вот так, а у Вас?
Теперь остается в появившемся окне параметров «Эквидистантные» выбрать галочку «Реверс направления» и указать расстояние смещения скажем 0, 5 мм. Далее жмем «ОК». У меня получилось вот так, а у Вас?
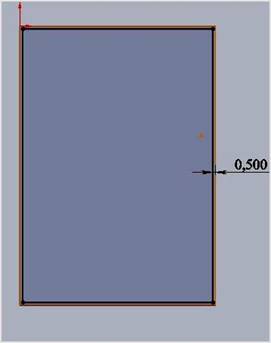 Теперь нажимаем пиктограмму «Вытянутый вырез»
Теперь нажимаем пиктограмму «Вытянутый вырез»
 на панели инструментов «Элементы». В появившемся окне параметров операции задаем размер 12, 5 мм и нажимаем «ОК». Вот у нас получился замечательный коробок с толщиной стенок 0, 5 мм.
на панели инструментов «Элементы». В появившемся окне параметров операции задаем размер 12, 5 мм и нажимаем «ОК». Вот у нас получился замечательный коробок с толщиной стенок 0, 5 мм.
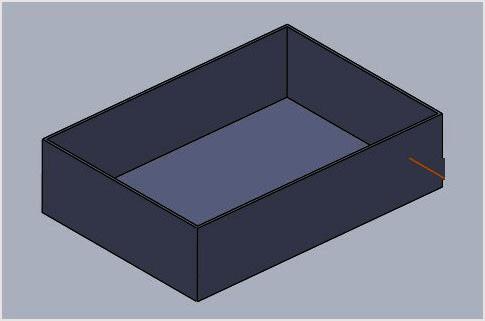 Можете его покрутить посмотреть. Это и есть наглядная 3D-модель.
Далее нам необходимо нарисовать наружный выдвижной футляр. Для этого на боковой (меньшей) грани создадим эскиз и вытянем его на длину коробка. Итак, создаем эскиз на боковой грани. Я уже не буду показывать все подробности создания (мы это уже прошли), а покажу результат создания эскиза.
Этап 1.
Можете его покрутить посмотреть. Это и есть наглядная 3D-модель.
Далее нам необходимо нарисовать наружный выдвижной футляр. Для этого на боковой (меньшей) грани создадим эскиз и вытянем его на длину коробка. Итак, создаем эскиз на боковой грани. Я уже не буду показывать все подробности создания (мы это уже прошли), а покажу результат создания эскиза.
Этап 1.
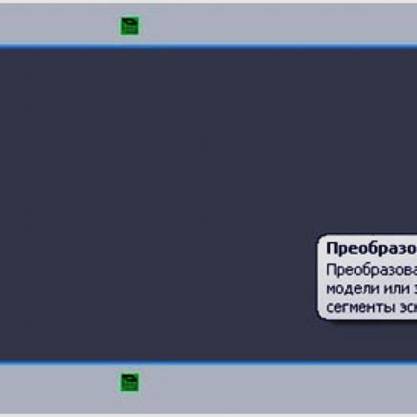 Этап 2. Этап 2.
 Как видите, у меня эскиз получился за два этапа. Сначала я преобразовал кромки в линии эскиза, а потом от этих линий построил эквидистантные на расстоянии 0, 5 мм.
Далее выдавливаем эскиз на длину коробка. В этом случае можно указать размер 50 мм либо выбрать параметр«До поверхности» и указать противоположную грань. При этом не забыть убрать галочку напротив «Результат слияния».
Как видите, у меня эскиз получился за два этапа. Сначала я преобразовал кромки в линии эскиза, а потом от этих линий построил эквидистантные на расстоянии 0, 5 мм.
Далее выдавливаем эскиз на длину коробка. В этом случае можно указать размер 50 мм либо выбрать параметр«До поверхности» и указать противоположную грань. При этом не забыть убрать галочку напротив «Результат слияния».
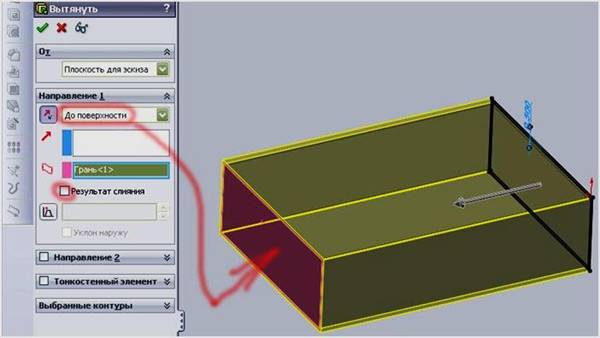 Жмем «ОК» и коробок готов. Для большей наглядности сделаем боковые грани темным цветом. Для этого нужно выделить боковые грани, левой кнопкой мышки удерживая при этом кнопку «Ctrl». Далее нажать правую кнопку мышки (при этом курсор должен быть наведен на одну из выделенных граней) и в выпадающем меню выбрать кнопку «Внешние виды» > > > «Грань». Жмем «ОК» и коробок готов. Для большей наглядности сделаем боковые грани темным цветом. Для этого нужно выделить боковые грани, левой кнопкой мышки удерживая при этом кнопку «Ctrl». Далее нажать правую кнопку мышки (при этом курсор должен быть наведен на одну из выделенных граней) и в выпадающем меню выбрать кнопку «Внешние виды» > > > «Грань».
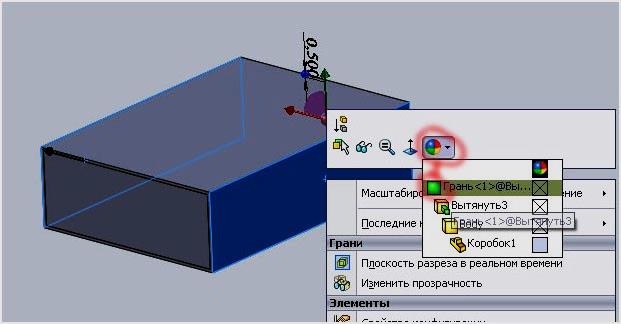 В появившемся окне параметров «Внешние виды» выберете темно-коричневый цвет и нажмите «ОК». Вот результат проделанных действий в ходе урока.
В появившемся окне параметров «Внешние виды» выберете темно-коричневый цвет и нажмите «ОК». Вот результат проделанных действий в ходе урока. 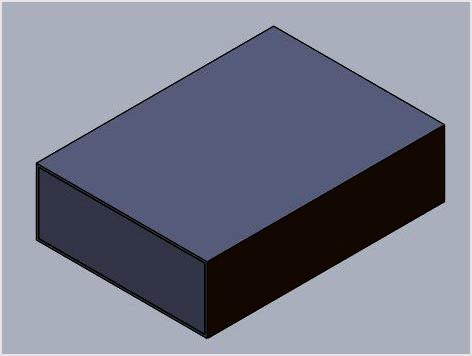
|
| Урок №5. Первый чертеж в SolidWorks | 
| 
| 
|
Начало формы
Рейтинг пользователей: 



 / 24
/ 24
ХудшийЛучший
Конец формы
| Автор: Петр Марценюк |
| 16. 06. 2009 23: 02 |
 В этом уроке мы ознакомимся с принципами построения чертежей в программе SolidWorks. Для этого будем использовать ранее построенную модель спичечного коробка. Построение чертежа в SolidWorks не подразумевает повторное построение контуров детали на всех проекциях и разрезах 3D-детали. Этот процесс максимально автоматизирован и требует лишь базовых знаний оформления чертежей ЕСКД (Единая система конструкторской документации)…
Итак, запускаем программу SolidWorks, нажимаем создать новый документ> > > Чертеж: В этом уроке мы ознакомимся с принципами построения чертежей в программе SolidWorks. Для этого будем использовать ранее построенную модель спичечного коробка. Построение чертежа в SolidWorks не подразумевает повторное построение контуров детали на всех проекциях и разрезах 3D-детали. Этот процесс максимально автоматизирован и требует лишь базовых знаний оформления чертежей ЕСКД (Единая система конструкторской документации)…
Итак, запускаем программу SolidWorks, нажимаем создать новый документ> > > Чертеж:
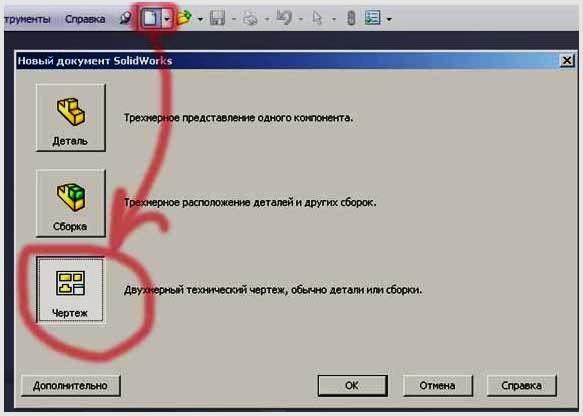 При создании нового документа чертежа появится диалоговое окно выбора формата листа. Тут можно выбрать предустановленные форматы либо указать свои. Как создавать свои форматы я покажу в следующем уроке и выставлю их для скачивания, чтобы Вы не тратили много времени на прорисовку основных надписей.
Итак, это окно выглядит так:
При создании нового документа чертежа появится диалоговое окно выбора формата листа. Тут можно выбрать предустановленные форматы либо указать свои. Как создавать свои форматы я покажу в следующем уроке и выставлю их для скачивания, чтобы Вы не тратили много времени на прорисовку основных надписей.
Итак, это окно выглядит так:
 Выбираем пока стандартную основную надпись А4 – книжная и нажимаем «ОК». Далее надо сохранить наш чертеж присвоив ему логическое имя, например Коробок1. Далее на панели инструментов «Чертеж» нажимаем пиктограмму «Вид модели», появится окно выбора модели или сборки для создания видов на чертеже. Выбираем пока стандартную основную надпись А4 – книжная и нажимаем «ОК». Далее надо сохранить наш чертеж присвоив ему логическое имя, например Коробок1. Далее на панели инструментов «Чертеж» нажимаем пиктограмму «Вид модели», появится окно выбора модели или сборки для создания видов на чертеже.
 Нажимаем кнопку «Обзор» и выбираем в открывшемся окне нашу модель коробка (она была создана в прошлом уроке). Скачать модель коробка... (для тех, кто пропустил урок №4).
Нажимаем кнопку «Обзор» и выбираем в открывшемся окне нашу модель коробка (она была создана в прошлом уроке). Скачать модель коробка... (для тех, кто пропустил урок №4).
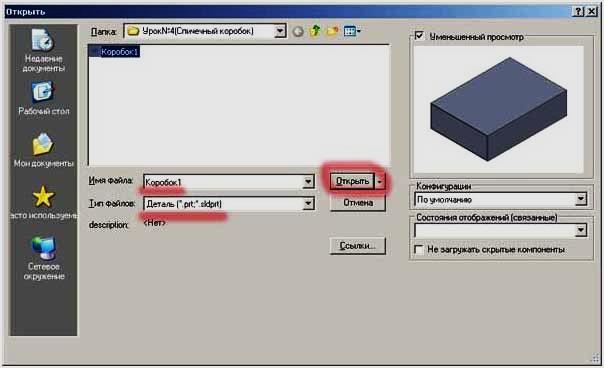 Нажимаем «Открыть». Появится очертание вида и указатель, которым он перемещается. По умолчанию первый вид это «вид спереди». Но его можно легко поменять, для этого нужно нажать левой кнопкой мышки на нужном виде и в параметрах чертежного вида изменить ориентацию детали на виде и нажать «ОК». Далее наводим указатель на свободное поле чертежа и нажимаем один раз левую кнопку мышки для установки позиции первого вида (Главного). Далее отводим указатель в сторону и сразу видно, что нам предлагают вставить проекционные виды. Можете отвести курсор в сторону и поводить вокруг основного вида, и Вы увидите какие проекционные виды можно поставить. В нашем случае ставим еще вид «Сверху» и вид «Сбоку», для этого отводим указатель от основного вида вниз и нажимаем один раз левую кнопку мышки, потом отводим указатель от основного вида вправо и нажимаем один раз левую кнопку мышки. Если больше другие виды нам не нужны, нажимаем «ESC» и выходим из режима вставки чертежного вида.
Нажимаем «Открыть». Появится очертание вида и указатель, которым он перемещается. По умолчанию первый вид это «вид спереди». Но его можно легко поменять, для этого нужно нажать левой кнопкой мышки на нужном виде и в параметрах чертежного вида изменить ориентацию детали на виде и нажать «ОК». Далее наводим указатель на свободное поле чертежа и нажимаем один раз левую кнопку мышки для установки позиции первого вида (Главного). Далее отводим указатель в сторону и сразу видно, что нам предлагают вставить проекционные виды. Можете отвести курсор в сторону и поводить вокруг основного вида, и Вы увидите какие проекционные виды можно поставить. В нашем случае ставим еще вид «Сверху» и вид «Сбоку», для этого отводим указатель от основного вида вниз и нажимаем один раз левую кнопку мышки, потом отводим указатель от основного вида вправо и нажимаем один раз левую кнопку мышки. Если больше другие виды нам не нужны, нажимаем «ESC» и выходим из режима вставки чертежного вида.
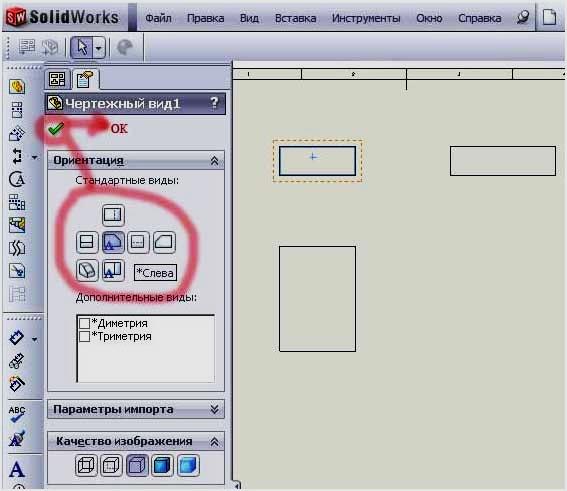 В меню вида можно редактировать следующие параметры: 1. Ориентацию вида 2. Параметры импорта 3. Качество изображения 4. Масштаб 5. Тип размера 6. Условные изображения резьбы 7. Дополнительные свойства (свойства вида, конфигурации вида, показывать/не показывать скрытые кромки)
Вам надо попробовать на реальном примере все эти свойства отредактировать, чтобы запомнить их назначение. Теперь попробуем на виде сверху сделать разрез. Для этого служит иконка «Разрез» на панели инструментов «Чертеж».
В меню вида можно редактировать следующие параметры: 1. Ориентацию вида 2. Параметры импорта 3. Качество изображения 4. Масштаб 5. Тип размера 6. Условные изображения резьбы 7. Дополнительные свойства (свойства вида, конфигурации вида, показывать/не показывать скрытые кромки)
Вам надо попробовать на реальном примере все эти свойства отредактировать, чтобы запомнить их назначение. Теперь попробуем на виде сверху сделать разрез. Для этого служит иконка «Разрез» на панели инструментов «Чертеж». 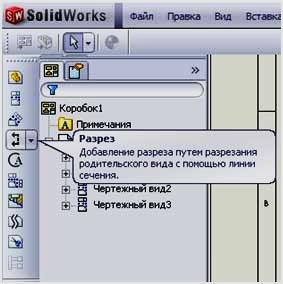 Для построения разреза нужно нажать на кнопку «Разрез» и нарисовать линию разреза на детали. Потом перетянуть вид разреза на свободное место чертежа.
Для построения разреза нужно нажать на кнопку «Разрез» и нарисовать линию разреза на детали. Потом перетянуть вид разреза на свободное место чертежа.
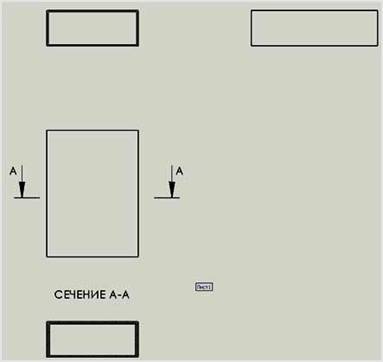 В параметрах разреза можно редактировать:
1. Направление. 2. Шрифт. 3. Тип сечения (местное, секущая грань, авто штриховка, отобразить поверхностные тела). 4. Импорт примечаний. 5. Тип отображения. 6. Масштаб. 7. Тип размера (проекционный или реальный). 8. Условные изображения резьбы. 9. Дополнительные свойства.
Далее нашу деталь необходимо образмерить. Тут существует два способа: 1. Проставить размеры в ручном режиме. 2. Импортировать размеры из эскизов детали и отредактировать. Мы попробуем освоить второй способ. Для этого нажимаем кнопку «Элементы модели» на панели инструментов «Примечания» и отмечаем необходимые элементы модели для импорта в чертеж.
В параметрах разреза можно редактировать:
1. Направление. 2. Шрифт. 3. Тип сечения (местное, секущая грань, авто штриховка, отобразить поверхностные тела). 4. Импорт примечаний. 5. Тип отображения. 6. Масштаб. 7. Тип размера (проекционный или реальный). 8. Условные изображения резьбы. 9. Дополнительные свойства.
Далее нашу деталь необходимо образмерить. Тут существует два способа: 1. Проставить размеры в ручном режиме. 2. Импортировать размеры из эскизов детали и отредактировать. Мы попробуем освоить второй способ. Для этого нажимаем кнопку «Элементы модели» на панели инструментов «Примечания» и отмечаем необходимые элементы модели для импорта в чертеж.
 Далее нажимаем «ОК» и подправляем в ручном режиме размещение размеров.
Далее нажимаем «ОК» и подправляем в ручном режиме размещение размеров.
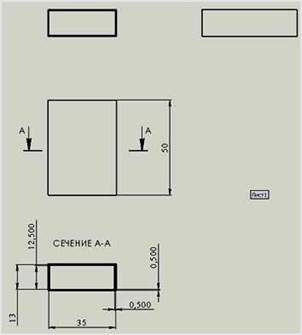 Для добавления еще каких-либо размеров воспользуемся ручным режимом с помощью кнопки «Автоматическое нанесение размеров» на панелях «Эскиз» или«Примечания». Работает она следующим образом. Нажимает кнопку, и наводим указатель на кромку вида (она должна выделится другим цветом) и нажимаем левую кнопку мышки один раз. Появится размер длины кромки. Далее отводим указатель в сторону и еще раз нажимаем один раз левую кнопку мышки. Все размер установлен. С помощью этой функции можно проставить все возможные размеры (расстояние между кромками, угловые размеры, расстояния между точками, расстояния между центрами отверстий…).
Для добавления еще каких-либо размеров воспользуемся ручным режимом с помощью кнопки «Автоматическое нанесение размеров» на панелях «Эскиз» или«Примечания». Работает она следующим образом. Нажимает кнопку, и наводим указатель на кромку вида (она должна выделится другим цветом) и нажимаем левую кнопку мышки один раз. Появится размер длины кромки. Далее отводим указатель в сторону и еще раз нажимаем один раз левую кнопку мышки. Все размер установлен. С помощью этой функции можно проставить все возможные размеры (расстояние между кромками, угловые размеры, расстояния между точками, расстояния между центрами отверстий…).
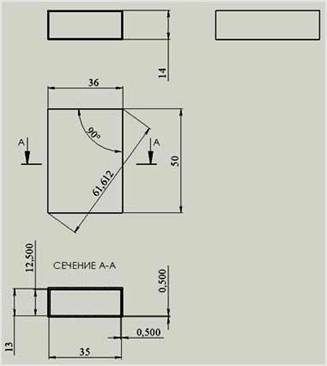 На этом завершим наш урок. Вы попробуйте самостоятельно для закрепления материала поработать с расстановкой видов и размеров. Попробуйте их редактировать.
На этом завершим наш урок. Вы попробуйте самостоятельно для закрепления материала поработать с расстановкой видов и размеров. Попробуйте их редактировать.
|
Курс Бочкова А. Л. (Преподаватель ВУЗА из С. Петербурга)
Упражнение 1. Создание модели с использованием команды «Вытянутая бобышка»
| Требуемые действия и комментарии | Иллюстрация |
| Создать трехмерную модель детали ИЗОЛЯТОР согласно представленной иллюстрации. | 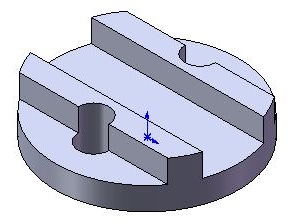
|
| Создайте новый документ – Деталь. | 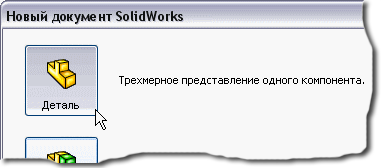
|
| Выберите в Дереве конструирования плоскость Front (Сверху). | 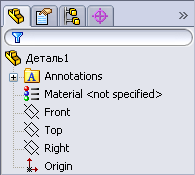
|
| На панели инструментов выберите вкладку Эскиз и команду построения эскиза –Эскиз. | 
|
Создайте эскиз согласно рисунку. Для чего, выберите команду построения окружности  . Стройте окружности произвольного радиуса и положения. Нанесите размеры, используя команду Автоматическое нанесение размеров . Стройте окружности произвольного радиуса и положения. Нанесите размеры, используя команду Автоматическое нанесение размеров  . .
| 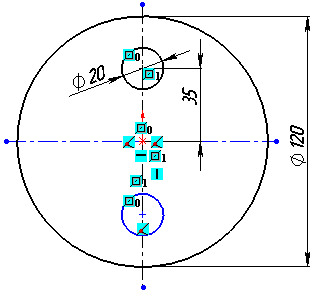
|
| Выйдите из режима построения эскиза. | 
|
| Для создания модели на основе построенного эскиза выберите вкладку Элементы и команду – Вытянутая бобышка/основание. | 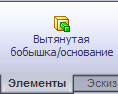
|
| На панели свойств команды задайте величину выдавливания 30 мм. | 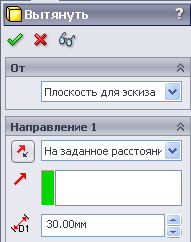
|
| В результате получим: | 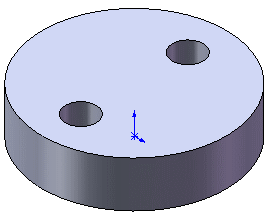
|
Выберите в Дереве построения плоскость Справа. Установите с помощью командыСтандартные виды – Вид справа  . Выберите команду построения эскиза. . Выберите команду построения эскиза.
| 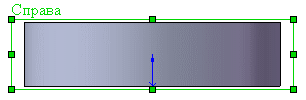
|
Создайте эскиз согласно приведенному рисунку, используя команду построения прямоугольника  . Проставьте размеры. Выйдите из режима создания эскиза. . Проставьте размеры. Выйдите из режима создания эскиза.
| 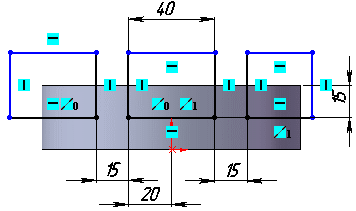
|
Выберите команду Вытянутый вырез  . Установите на панели свойств команды указанные на рисунке параметры. . Установите на панели свойств команды указанные на рисунке параметры.
| 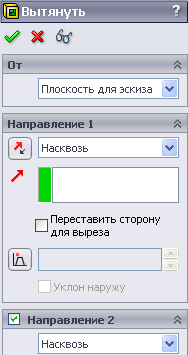
|
| В итоге получим требуемую модель. | 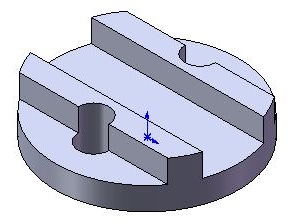
|
Упражнение 2. Создание модели с использованием команд «Вытянутая бобышка» и «Вытянутый вырез»
| Требуемые действия и комментарии | Иллюстрация |
| Создать трехмерную модель детали ВКЛАДЫШ согласно представленной иллюстрации | 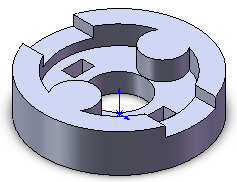
|
Выберите в дереве построения плоскость для построения эскиза, щелкнув на пунктеСверху.
Выберите команду построения эскиза  .
Установите вид сверху, выбрав команду: Стандартные виды-Сверху, или нажав на пиктографическом меню кнопку Сверху .
Установите вид сверху, выбрав команду: Стандартные виды-Сверху, или нажав на пиктографическом меню кнопку Сверху  . .
| 
|
Постройте две окружности, нажав на кнопке:  , с координатами положения центра: 0, 0 и произвольными радиусами.
Проставьте размеры , с координатами положения центра: 0, 0 и произвольными радиусами.
Проставьте размеры  , для чего, щелкните левой клавишей мыши на окружности, задайте местоположения размерной линии и надписи, после чего, в появившемся диалоговом окне задайте нужную величину диаметра — 80 мм и второй окружности —30 мм. , для чего, щелкните левой клавишей мыши на окружности, задайте местоположения размерной линии и надписи, после чего, в появившемся диалоговом окне задайте нужную величину диаметра — 80 мм и второй окружности —30 мм.
| 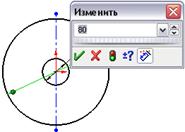
|
| После чего, выйдите из режима создания эскиза, отжав кнопку Эскиз. | 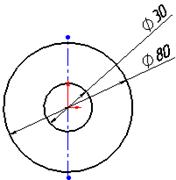
|
Выделите в дереве построения построенный эскиз. Выберите раздел Элементы и команду Вытянутая бобышка:  На панели свойств, задайте величину выдавливания 10 мм.
На панели свойств, задайте величину выдавливания 10 мм.
| 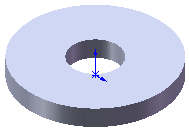
|
Выберите плоскость верхнего основания как плоскость построения следующего эскиза.
Выберите команду построения эскиза  . .
| 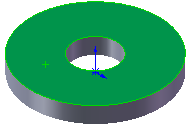
|
Установите вид сверху, выбрав команду: Стандартные виды-Сверху, или нажав на пиктографическом меню кнопку Сверху  .
Создайте изображение квадрата с размерами, представленными на рисунке. .
Создайте изображение квадрата с размерами, представленными на рисунке.
| 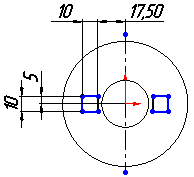
|
Второй квадрат постройте, используя команду построения зеркального отображения  , указав объекты (четыре отрезка – стороны квадрата) и вертикальную ось, относительно которой будет происходить отображение (на рисунке – вертикальная осевая линия, Линия 5).
Выйдите из эскиза. , указав объекты (четыре отрезка – стороны квадрата) и вертикальную ось, относительно которой будет происходить отображение (на рисунке – вертикальная осевая линия, Линия 5).
Выйдите из эскиза.
| 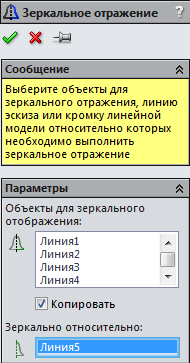
|
Вырежьте этот эскиз, используя команду Вытянутый вырез  , на 5 мм. , на 5 мм.
| 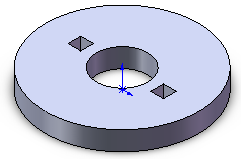
|
Выберите плоскость верхнего основания как плоскость построения следующего эскиза.
Выберите команду построения эскиза
Постройте три окружности согласно рисунку. Спроецируйте бо’льшую окружность основания детали в текущий эскиз, используя команду Эскиз — Преобразование объектов  . .
| 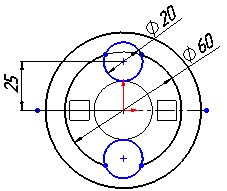
|
Выберите команду Отсечь объекты  .
Получите изображение, соответствующее рисунку. .
Получите изображение, соответствующее рисунку.
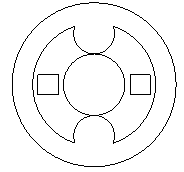
| 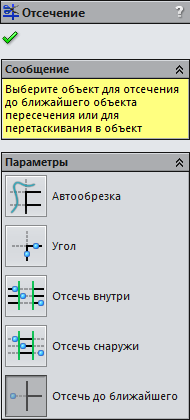
|
| Выдавите эскиз на20 мм. | 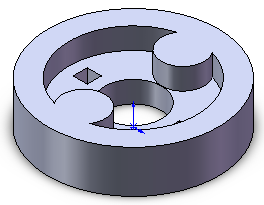
|
| Выберите в дереве построения плоскость для построения эскиза, щелкнув на пунктеСправа. Установите вид справа, выбрав команду: Стандартные виды-Справа. Выберите команду построения эскиза. Постройте прямоугольник с размерами, указанными на рисунке. | 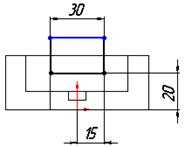
|
Вырежьте командой  прямоугольник в оба направления насквозь. прямоугольник в оба направления насквозь.
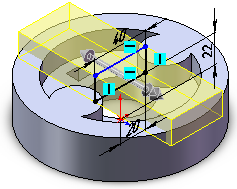
| 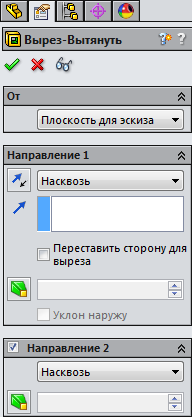
|
| В итоге получим данную модель: | 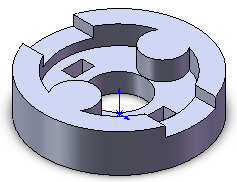
|
| Для создания выреза четверти, на виде сверху создайте эскиз в виде двух отрезков. | 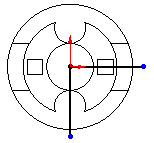
|
| Выберите команду Вытянутый вырез. Выберите направление для выреза (стрелка должна указывать на ту часть, которая будет отрезана (удалена). | 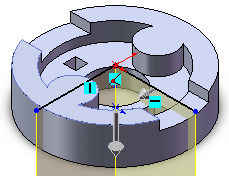
|
| В результате получим требуемую модель. | 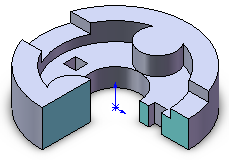
|
Упражнение 3. Построение массивов элементов
| Требуемые действия и комментарии | Иллюстрация |
| Создать трехмерную модель детали РАДИАТОР ИГОЛЬЧАТЫЙ согласно представленной иллюстрации | 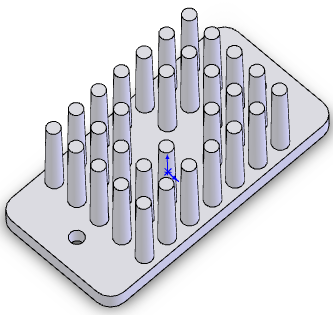
|
Выберите в дереве построения плоскость для построения эскиза, щелкнув на пунктеСверху.
Выберите команду построения эскиза  .
Установите вид сверху, выбрав команду: Стандартные виды-Сверху, или нажав на пиктографическом меню кнопку Сверху .
Установите вид сверху, выбрав команду: Стандартные виды-Сверху, или нажав на пиктографическом меню кнопку Сверху  .
Постройте эскиз согласно рисунку. Проставьте размеры .
Постройте эскиз согласно рисунку. Проставьте размеры  . После чего, выйдите из режима создания эскиза, отжав кнопку Эскиз. . После чего, выйдите из режима создания эскиза, отжав кнопку Эскиз.
| 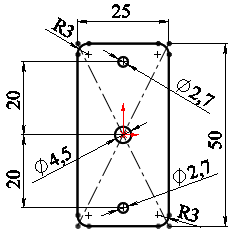
|
Выделите в дереве построения построенный эскиз. Выберите команду Вытянутая бобышка:  .
На панели свойств, задайте величину выдавливания 3 мм. .
На панели свойств, задайте величину выдавливания 3 мм.
| 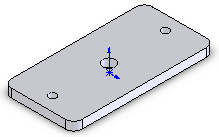
|
| Выберите верхнюю плоскость основания радиатора и создайте эскиз, представленный на рисунке: | 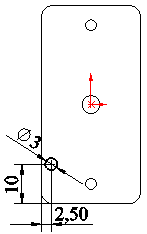
|
| Примените к эскизу команду Вытянутая бобышка, установите расстояние – 15 мм и угол наклона 1°. | 
|
| В результате получим иглу в виде усеченного конуса. | 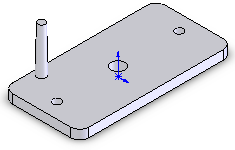
|
Размножим иглы, построив прямоугольный массив, вызвав команду Линейный массив  .
Задайте параметры построения массива согласно рисунку. .
Задайте параметры построения массива согласно рисунку.
| 
|
| В итоге получим: | 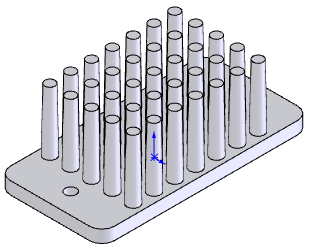
|
Удалите 5 иголок в центре радиатора, выбрав раздел Пропустить экземпляры на панели свойств и на рабочей области модели укажите на розовые точки тех экземпляров, которые строить не надо. Точки окрасятся в оранжевый цвет и фантом экземпляра массива исчезнет: 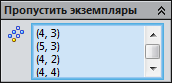 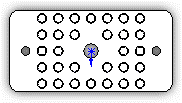
| 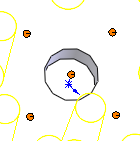
|
Вызовите команду Фаска  , отметьте все шесть ребер отверстий, установите параметры катета 0, 5 мм и угол наклона 45°. , отметьте все шесть ребер отверстий, установите параметры катета 0, 5 мм и угол наклона 45°.
| 
|
| Результат моделирования. | 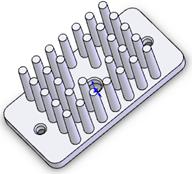
|
Упражнение 4 — Построение модели детали с ребрами жесткости
| Требуемые действия и комментарии | Иллюстрация |
| Создать трехмерную модель детали УГОЛОК согласно представленной иллюстрации | 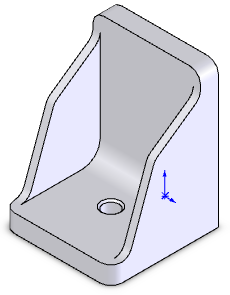
|
Выберите в дереве построения плоскость для построения эскиза, щелкнув на пунктеСправа. Выберите команду построения эскиза  . Установите вид сверху, выбрав команду: Стандартные виды-Справа, или нажав на пиктографическом меню кнопку Справа . Установите вид сверху, выбрав команду: Стандартные виды-Справа, или нажав на пиктографическом меню кнопку Справа  . Постройте эскиз согласно рисунку. Проставьте размеры . Постройте эскиз согласно рисунку. Проставьте размеры  . После чего, выйдите из режима создания эскиза, отжав кнопку Эскиз. . После чего, выйдите из режима создания эскиза, отжав кнопку Эскиз.
| 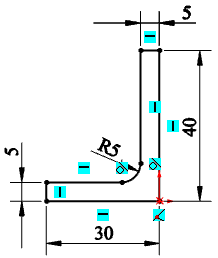
|
Выделите в дереве построения построенный эскиз. Выберите команду Вытянутая бобышка:  . Для дальнейшего удобства, выдавите в обе стороны от плоскости эскиза, на панели свойств, задайте величину выдавливания по 15 мм. . Для дальнейшего удобства, выдавите в обе стороны от плоскости эскиза, на панели свойств, задайте величину выдавливания по 15 мм.
| 
|
| Результат выдавливания. | 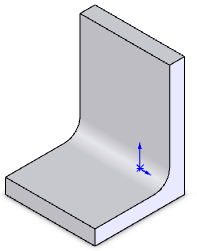
|
| Для моделирования ребра жесткости выберите боковую торцевую плоскость уголка в качестве плоскости построения эскиза. Постройте эскиз согласно рисунку. | 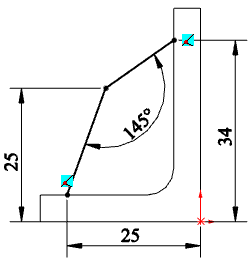
|
Выберите команду построения ребра жесткости  . Выберите направление и толщину ребра 2 мм. . Выберите направление и толщину ребра 2 мм.
| 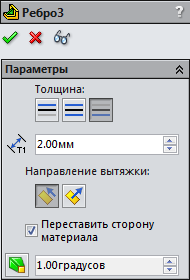
|
| Результат моделирования. | 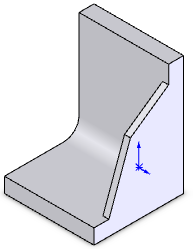
|
Построим зеркальное отображение ребра. Выберите команду  , на панели свойств выберите плоскость отражения – Справа (в дереве построения), выделите в дереве построения ребро. , на панели свойств выберите плоскость отражения – Справа (в дереве построения), выделите в дереве построения ребро.
| 
|
| Результат моделирования. | 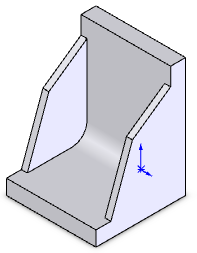
|
Для построения скруглений, выберите команду  . Выделите указанные на рисунке ребра. Задайте величину радиуса 3 мм. . Выделите указанные на рисунке ребра. Задайте величину радиуса 3 мм.
| 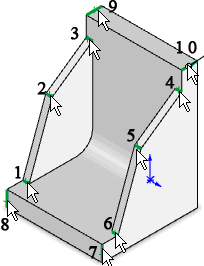
|
| Результат моделирования. | 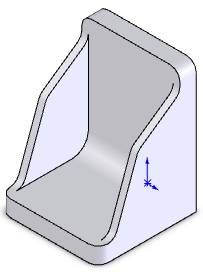
|
| В целях ознакомления, смоделируем отверстие в основании, используя команду | |
|
| |
| Задайте местоположение данного отверстия перейдя на вкладку Расположение с помощью размеров. | 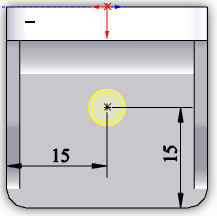
|
| Результат моделирования. | 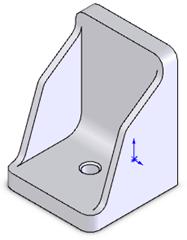
|
|
|
|
© helpiks.su При использовании или копировании материалов прямая ссылка на сайт обязательна.
|
 .
.