
- Автоматизация
- Антропология
- Археология
- Архитектура
- Биология
- Ботаника
- Бухгалтерия
- Военная наука
- Генетика
- География
- Геология
- Демография
- Деревообработка
- Журналистика
- Зоология
- Изобретательство
- Информатика
- Искусство
- История
- Кинематография
- Компьютеризация
- Косметика
- Кулинария
- Культура
- Лексикология
- Лингвистика
- Литература
- Логика
- Маркетинг
- Математика
- Материаловедение
- Медицина
- Менеджмент
- Металлургия
- Метрология
- Механика
- Музыка
- Науковедение
- Образование
- Охрана Труда
- Педагогика
- Полиграфия
- Политология
- Право
- Предпринимательство
- Приборостроение
- Программирование
- Производство
- Промышленность
- Психология
- Радиосвязь
- Религия
- Риторика
- Социология
- Спорт
- Стандартизация
- Статистика
- Строительство
- Технологии
- Торговля
- Транспорт
- Фармакология
- Физика
- Физиология
- Философия
- Финансы
- Химия
- Хозяйство
- Черчение
- Экология
- Экономика
- Электроника
- Электротехника
- Энергетика
Рис. 2Группа Shape Keys
Как видите, управление ключами формы не отличается особой сложностью. Кнопка
с плюсом создает ключ, а с минусом — удаляет его из списка.
Запомните, управление ключами (создание, удаление, настройка) возможно только
в режиме Object Mode, а вот присвоение действия осуществляется в режиме редак-
тирования объекта.
Нажмите на кнопку " +". Программа создаст первый ключ с названием " Basis". Это
базовый ключ, который несет информацию о начальной форме объекта.
Нажмите на эту же кнопку еще раз. В списке появится новый ключ " Key 1". Если
название не нравится, вы всегда его можете изменить в поле, расположенном внизу
списка (рис. 3).
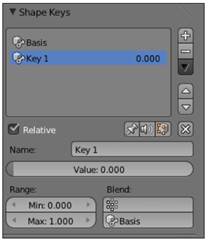
Рис. 3 Настройки рабочего ключа
Выделите первый ключ в списке. Пришло время заняться созданием игл у шара.
Логично предположить, что если выделить вершины объекта через одну и приме-
нить масштабирование, то получатся необходимые колючки. Вот только вручную
делать это совсем не нужно, мы прибегнем к одной небольшой хитрости.
Войдите в режим редактирования (< Tab> ) и выделите всю структуру (< A> ), если
она, конечно, еще не отмечена. Работа будет происходить на уровне полигонов,
поэтому включите соответствующую кнопку на заголовке окна 3D View.
В Blender имеется уникальный инструмент, позволяющий изменять текущее выде-
ление в соответствии с желаемым количеством элементов, которые будут пропус-
каться. Откройте меню Select и выберите пункт Every N Number of Verts (Каждое
число N вершин).
На панели Tool Shelf появятся настройки этой функции, позво-
ляющие вводить нужное количество пропущенных элементов. По умолчанию в по-
ле N Selection значится цифра 2, пусть она и остается. Результат работы этой функ-
ции вы можете увидеть на рис. 4.
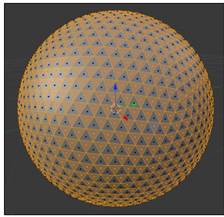
Рис. 4 Здесь полигоны выделены через один
Следующая задача — это выдавливание игл. Стандартная функция Extrude пере-
мещает элементы в одном направлении, нам же нужно индивидуальное выдавлива-
ние. Такая функция в Blender имеется и называется Extrude Individual. Вы можете
выбрать ее из меню Mesh или нажать клавиши < Alt> +< E> и щелкнуть в появив-
шемся меню по пункту Individual Faces. В любом случае программа создаст до-
полнительные полигоны. Используйте мышь для вытягивания новых элементов на
небольшое расстояние от объекта, ведь в данном случае мы моделируем колючки
" рыбы" в спокойном состоянии.
Итак, была сделана модификация базовой формы модели. Теперь выберите второй
ключ Shape. Нажмите клавишу < S> и вытяните иглы еще больше. Осталось только
сжать крайние грани для придания остроты иглам. Это можно сделать, если
использовать индивидуальное масштабирование (< Alt> +< S> ), но есть вариант по-
изящнее. Нажмите клавишу < W>, выберите функцию Merge, а в появившемся
меню — пункт Collapse (Стягивать).
Настройка ключей формы завершена и самое время заняться их анимацией. На-
жмите клавишу < Tab> для выхода из режима редактирования.
Результат наверняка вас обескуражит. Выход из Edit Mode заставил объект мгно-
венно сжаться и принять форму, которая была сделана для ключа Basis (рис. 5).
Разгадка кроется в значении поля Value для второго ключа (см. рис. 3). Здесь
регулируется степень деформации от базового Basis до Key 1, в данном случае. Так
при значении 0 результат деформации будет отсутствовать. Попробуйте подвигать
слайдер для просмотра перехода, но если вы нажмете < Alt> +< A>, то движения
в сцене не будет.
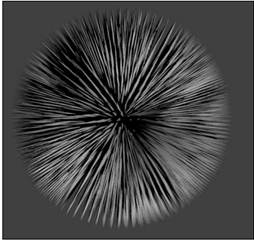
Рис. 5 Результат рендера сферы с иглами
Собственно, анимация выполняется в специальном режиме ShapeKey Editor в редакторе DopeSheet. 4
Откройте оконную раскладку Animation. Окно DopeSheet по умолчанию располагается в левой верхней части программы.
Это уже более высокоуровневый редактор, нежели Graph Editor. Здесь можно
управлять анимацией костей (скелета), всеми ключами сцены и Shape. В нашем
случае нужно выбрать из меню Mode в этом окне пункт ShapeKey Editor
(рис. 6).
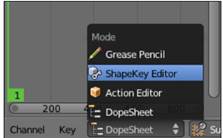
|
|
|
© helpiks.su При использовании или копировании материалов прямая ссылка на сайт обязательна.
|