
- Автоматизация
- Антропология
- Археология
- Архитектура
- Биология
- Ботаника
- Бухгалтерия
- Военная наука
- Генетика
- География
- Геология
- Демография
- Деревообработка
- Журналистика
- Зоология
- Изобретательство
- Информатика
- Искусство
- История
- Кинематография
- Компьютеризация
- Косметика
- Кулинария
- Культура
- Лексикология
- Лингвистика
- Литература
- Логика
- Маркетинг
- Математика
- Материаловедение
- Медицина
- Менеджмент
- Металлургия
- Метрология
- Механика
- Музыка
- Науковедение
- Образование
- Охрана Труда
- Педагогика
- Полиграфия
- Политология
- Право
- Предпринимательство
- Приборостроение
- Программирование
- Производство
- Промышленность
- Психология
- Радиосвязь
- Религия
- Риторика
- Социология
- Спорт
- Стандартизация
- Статистика
- Строительство
- Технологии
- Торговля
- Транспорт
- Фармакология
- Физика
- Физиология
- Философия
- Финансы
- Химия
- Хозяйство
- Черчение
- Экология
- Экономика
- Электроника
- Электротехника
- Энергетика
Примечания
Примечания
- Чтобы добавить между колонками вертикальную линию, выберите команду Колонки еще раз, выберите пункт Другие колонки и установите флажок Разделитель. Также можно настроить ширину колонок и расстояние между ними.
- Чтобы изменить разметку в последующих разделах документа, выделите текст или щелкните там, где необходимо внести изменения, и повторите действия, описанные выше. Например, можно перейти от одной колонки к двум, а на следующей странице снова вернуться к разметке с одной колонкой.
4. Для чего предназначена функция «Слияние»
Определяем тип создаваемого документа. Вкладка "Рассылки"→группа "Начать слияние"→"Начать слияние"→"Письма";
В той же группе "Выбрать получателей"→"Использовать существующий список…" и укажите путь к файлу базы данных;
Вводим постоянную часть текста. В нужных местах вставляем соотвествующие поля базы данных (группа "Составление документа и вставка полей"→"Вставить поле слияния");
Если нужно поставить условие, например для изменения обращения в зависимости от пола, то выбираем "Правила"→IF…THEN…ELSEпосле чего заполнить поля, как на рисунке:
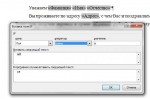 Как вы видите, поля отличаются от обычного текста. Чтобы увидеть результат слияния, нажмите кнопку "Просмотр результатов". Поле со стрелочками справа от кнопки, позволяет просмотреть результат слияния для разных записей базы данных;
Как вы видите, поля отличаются от обычного текста. Чтобы увидеть результат слияния, нажмите кнопку "Просмотр результатов". Поле со стрелочками справа от кнопки, позволяет просмотреть результат слияния для разных записей базы данных;
На этом процесс создания писем заканчивается. Все письма можно сохранить в виде одного документа (группа "Завершить"→"Найти и объединить"→"Изменить отдельные документы…"), распечатать ("Найти и объединить"→"Печать документов…") или отослать по электронной почте ("Найти и объединить"→"Отправить электронные сообщения…"). В случае отправки по электронной почте, адрес тоже нужно указывать из поля базы данных.
Тема 2.4 Работа с офисным пакетом программ Open Office. Интерфейс. Возможности. Настройка рабочей области.
1. Основные функции при работе с шрифтами
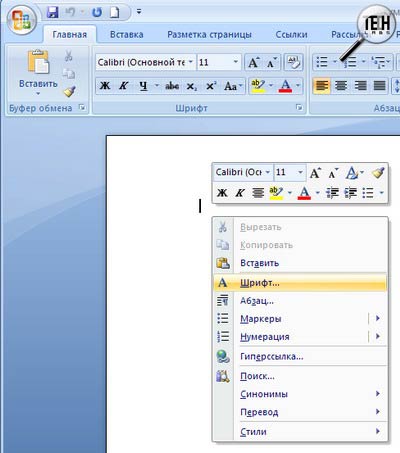 Ждущие своего применения стили поражают не только своим разнообразием (11 разделов, каждый содержит около десятка стилей), но и способом применения. Предварительный просмотр результата применения на высоте – без единого щелчка мыши мы просто подводим курсор к интересующему стилю и видим, как выделенный фрагмент текста преобразовывается в соответствии с выбранным вариантом оформления. Опять же никто не ограничивает полет вашей фантазии и не запрещает буквально за пару минут создать свой неповторимый стиль. Кстати, для любителей подробных настроек присутствуют традиционные диалоги окон, вызывавшиеся ранее посредством строки меню – если таковые доступны, то вызываются небольшой кнопкой в правом нижнем углу соответствующего подраздела. Впечатляющий пример того, как классика может уживаться с плодами современной дизайнерской мысли.
Ждущие своего применения стили поражают не только своим разнообразием (11 разделов, каждый содержит около десятка стилей), но и способом применения. Предварительный просмотр результата применения на высоте – без единого щелчка мыши мы просто подводим курсор к интересующему стилю и видим, как выделенный фрагмент текста преобразовывается в соответствии с выбранным вариантом оформления. Опять же никто не ограничивает полет вашей фантазии и не запрещает буквально за пару минут создать свой неповторимый стиль. Кстати, для любителей подробных настроек присутствуют традиционные диалоги окон, вызывавшиеся ранее посредством строки меню – если таковые доступны, то вызываются небольшой кнопкой в правом нижнем углу соответствующего подраздела. Впечатляющий пример того, как классика может уживаться с плодами современной дизайнерской мысли.
2. Методика установки полей.
В OpenOffice.org есть возможность подписывать своей цифровой подписью создаваемые документы. Причём это делать достаточно легко.
Но прежде, чем подписывать документы OpenOffice.org, необходимо получить (или создать) личный цифровой сертификат (digital certificate) и установить его на свою машину. Digital certificate - это защищённый паролем файл, в котором хранится различная информация - имя владельца, его e-mail адрес, ключ шифрования, а также наименование организации, выдавшей этот сертификат, и дату, после которой цифровой сертификат считается недействительным (expiration period). Большинство организаций, выдающие сертификаты, делают это на коммерческой основе и требует оплаты за их выдачу.
Большинство, но не все. Существует некоммерческая ассоциация CACert[1], которая выдаёт цифровые сертификаты бесплатно.
Так же можно выдать сертификат самому себе - так называемый "самоподписанный цифровой сертификат" (self-signed certificate).
3. Перечислить параметры в окне "Параметры страницы"
В окне Office довольно много различных элементов управления. Большинство из них можно включать/выключать. Для удобной работы с документом должны быть включены две панели инструментов, полосы прокрутки и строка состояния. Настроенные один раз параметры окна будут запомнены, поэтому каждый раз вам не придется их настраивать. Вы должны уметь включать эти элементы управления на тот случай, если кто-нибудь, поработав на вашем компьютере, изменит настройку окна редактора.
Выполните следующие действия:
- Выберите команду Вид → Панели инструментов. Появится меню со списком доступных панелей инструментов. Убедитесь, что включены две панели – Стандартная и Форматирования (включены – значит, помечены флажками). Все остальные панели инструментов отключите.
- Если линейка отключена, то включите ее командой Вид → Линейка.
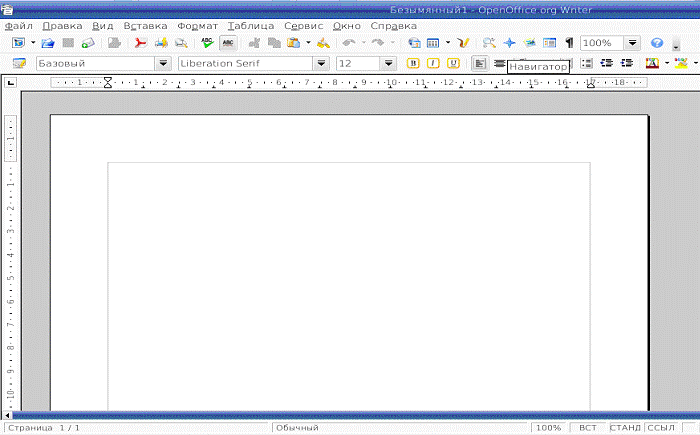
|
|
|
© helpiks.su При использовании или копировании материалов прямая ссылка на сайт обязательна.
|