
- Автоматизация
- Антропология
- Археология
- Архитектура
- Биология
- Ботаника
- Бухгалтерия
- Военная наука
- Генетика
- География
- Геология
- Демография
- Деревообработка
- Журналистика
- Зоология
- Изобретательство
- Информатика
- Искусство
- История
- Кинематография
- Компьютеризация
- Косметика
- Кулинария
- Культура
- Лексикология
- Лингвистика
- Литература
- Логика
- Маркетинг
- Математика
- Материаловедение
- Медицина
- Менеджмент
- Металлургия
- Метрология
- Механика
- Музыка
- Науковедение
- Образование
- Охрана Труда
- Педагогика
- Полиграфия
- Политология
- Право
- Предпринимательство
- Приборостроение
- Программирование
- Производство
- Промышленность
- Психология
- Радиосвязь
- Религия
- Риторика
- Социология
- Спорт
- Стандартизация
- Статистика
- Строительство
- Технологии
- Торговля
- Транспорт
- Фармакология
- Физика
- Физиология
- Философия
- Финансы
- Химия
- Хозяйство
- Черчение
- Экология
- Экономика
- Электроника
- Электротехника
- Энергетика
Примечания
Раздел 1 Работа с операционными системами.
Тема 1.1 Установка, администрирование и тестирование операционной системы Windows XP.
1.Правила восстановления операционной системы.
Итак, я запустил утилиту System Restore. Появился экран Welcome, я выбрал Restore my computer to an earlier time и нажал Next. Утилита предложила мне на выбор несколько вариантов, сгруппированных по дням.Такой формат позволяет прокручивать даты и наблюдать созданные точки восстановления. Я щелкнул по дате 23 июля и увидел точку восстановления Before Crystal Reports, созданную ранее. Я выбрал эту точку, нажал Next, и на экране появился запрос на подтверждение выбранной точки. После подтверждения (Next) утилита System Restore закрыла все запущенные программы и запустила процесс восстановления. После этого система перезагрузилась. По окончании регистрации на экране появилось окно System Restore, в котором сообщалось, что процесс восстановления успешно завершен.
2. Для каких целей создается резервная копия.
Резервное копирование — процесс создания копии данных на носителе (жёстком диске, дискете и т. д.), предназначенном для восстановления данных в оригинальном или новом месте их расположения в случае их повреждения или разрушения.
3. Виды резервного копирования и их описание
Полное резервирование (Full backup)
Полное резервирование обычно затрагивает всю вашу систему и все файлы. Еженедельное, ежемесячное и ежеквартальное резервирование подразумевает полное резервирование. Первое еженедельное резервирование должно быть полным резервированием, обычно выполняемым по пятницам или в течение выходных, в течение которого копируются все желаемые файлы. Последующие резервирования, выполняемые с понедельника по четверг до следующего полного резервирования, могут быть добавочными или дифференциальными, главным образом для того, чтобы сохранить время и место на носителе. Полное резервирование следует проводить, по крайней мере, еженедельно.
Дифференциальное резервирование (Differential backup)
При разностном (дифференциальном) резервировании каждый файл, который был изменен с момента последнего полного резервирования, копируется каждый раз заново. Дифференциальное резервирование ускоряет процесс восстановления. Все, что вам необходимо, это последняя полная и последняя дифференциальная резервная копия. Популярность дифференциального резервирования растет, так как все копии файлов делаются в определенные моменты времени, что, например, очень важно при заражении вирусами.
Инкрементное резервирование (Incremental backup)
При добавочном («инкрементальном») резервировании происходит копирование только тех файлов, которые были изменены с тех пор, как в последний раз выполнялось полное или добавочное резервное копирование. Последующее добавочное резервирование добавляет только файлы, которые были изменены с момента предыдущего добавочного резервирования. В среднем, добавочное резервирование занимает меньше времени, так как копируется меньшее количество файлов. Однако, процесс восстановления данных занимает больше времени, так как должны быть восстановлены данные последнего полного резервирования, плюс данные всех последующих добавочных резервирований. При этом, в отличие от дифференциального резервирования, изменившиеся или новые файлы не замещают старые, а добавляются на носитель независимо.
Резервирование клонированием
Клонирование позволяет скопировать целый раздел или носитель (устройство) со всеми файлами и директориями в другой раздел или на другой носитель. Если раздел является загрузочным, то клонированный раздел тоже будет загрузочным.
Резервирование в виде образа
Образ — точная копия всего раздела или носителя (устройства), хранящаяся в одном файле.
Резервное копирование в режиме реального времени
Резервное копирование в режиме реального времени позволяет создавать копии файлов, директорий и томов, не прерывая работу, без перезагрузки компьютера
4. Методика создания загрузочного диска.
Вам нужно использовать программу rawwrite. Ее можно найти на CD-ROM в каталоге dosutils.
Выберите загрузочный образ для копирования и целевое устройство. Практически во всех случаях целевое устройство это A: диск (первый дисковод). Затем, если вы еще этого не сделали, вставьте чистый диск в выбранный дисковод и нажмите на Write. Когда закончите, нажмите Exit: теперь у вас есть загрузочный диск для установки вашего дистрибутива Mandrake Linux.
5. Методика создания загрузочного флеш накопителя.
1. Открываем образ програмой UltraISO, заходим в меню Самозагрузка - Записать образ Жесткого диска.
2. Вставляем флешку в USB-порт (она должна появиться вверху). Выбираем ее. Выбираем в пункте Метод записи USB-HDD и жмем Записать.
3. Выскакивает предупреждение. Если у Вас там нет ничего ценного (проверьте!), то жмем Да. Ждем, когда завершится запись (от 5 до 20 минут).
4. Необходимо зайти в BIOS (флэш карта должна быть вставлена в USB слот) и поставить загрузку в первую очередь с USB-HDD.
5. Если все сделали правильно, то после рестарта компьютера, если вставлена флешка с записанным образом, загрузка пойдет с нее безусловно, то есть без фразы "Press any key to boot from...".
Тема 1.2 Установка, администрирование и тестирование операционной системы
Windows 7.
1. Правила восстановления операционной системы.
1. Восстановление запуска. Эта функция в автоматическом режиме исправит все проблемы, которые не дают загрузить операционную систему Windows 7. Например, можно использовать, если загрузочные файлы были повреждены.
2. Восстановление системы. Этафункция поможет вернуться к тому состоянию операционной системы, когда она функционировала нормально. В некоторых случаях это помогает также восстановить запуск операционной системы. Не забывайте, что нужно обязательно включить защиту системы (создание точек восстановления).
3. Восстановление образа операционной системы. Эта функция представляет собой мастер, который проведет вас через шаги восстановления операционной системы из образа, заранее созданного средствами архивации Windows.
4. Диагностика памяти операционной системы Windows. Эта функция проверяет оперативную память на ошибки. Как правило, видимым проявлением ошибок в оперативной памяти является синий экран (BSOD). При появлении синего экрана проверку памяти можно использовать в качестве первого диагностического средства.
5. Командная строка Эта функция позволит вам выполнять большое количество действий, например производить операции с файлами или запускать редактор реестра, его тоже можно использовать для восстановления работы операционной системы.
2. Для каких целей создается резервная копия.
Резервное копирование — процесс создания копии данных на носителе (жёстком диске, дискете и т. д.), предназначенном для восстановления данных в оригинальном или новом месте их расположения в случае их повреждения или разрушения
3. Виды резервного копирования и их описание
Полное резервирование (Full backup)
Полное резервирование обычно затрагивает всю вашу систему и все файлы. Еженедельное, ежемесячное и ежеквартальное резервирование подразумевает полное резервирование. Первое еженедельное резервирование должно быть полным резервированием, обычно выполняемым по пятницам или в течение выходных, в течение которого копируются все желаемые файлы. Последующие резервирования, выполняемые с понедельника по четверг до следующего полного резервирования, могут быть добавочными или дифференциальными, главным образом для того, чтобы сохранить время и место на носителе. Полное резервирование следует проводить, по крайней мере, еженедельно.
Дифференциальное резервирование (Differential backup)
При разностном (дифференциальном) резервировании каждый файл, который был изменен с момента последнего полного резервирования, копируется каждый раз заново. Дифференциальное резервирование ускоряет процесс восстановления. Все, что вам необходимо, это последняя полная и последняя дифференциальная резервная копия. Популярность дифференциального резервирования растет, так как все копии файлов делаются в определенные моменты времени, что, например, очень важно при заражении вирусами.
Инкрементное резервирование (Incremental backup)
При добавочном («инкрементальном») резервировании происходит копирование только тех файлов, которые были изменены с тех пор, как в последний раз выполнялось полное или добавочное резервное копирование. Последующее добавочное резервирование добавляет только файлы, которые были изменены с момента предыдущего добавочного резервирования. В среднем, добавочное резервирование занимает меньше времени, так как копируется меньшее количество файлов. Однако, процесс восстановления данных занимает больше времени, так как должны быть восстановлены данные последнего полного резервирования, плюс данные всех последующих добавочных резервирований. При этом, в отличие от дифференциального резервирования, изменившиеся или новые файлы не замещают старые, а добавляются на носитель независимо.
Резервирование клонированием
Клонирование позволяет скопировать целый раздел или носитель (устройство) со всеми файлами и директориями в другой раздел или на другой носитель. Если раздел является загрузочным, то клонированный раздел тоже будет загрузочным.
Резервирование в виде образа
Образ — точная копия всего раздела или носителя (устройства), хранящаяся в одном файле.
Резервное копирование в режиме реального времени
Резервное копирование в режиме реального времени позволяет создавать копии файлов, директорий и томов, не прерывая работу, без перезагрузки компьютера
4. Методика создания загрузочного диска.
Вам нужно использовать программу rawwrite. Ее можно найти на CD-ROM в каталоге dosutils.
Выберите загрузочный образ для копирования и целевое устройство. Практически во всех случаях целевое устройство это A: диск (первый дисковод). Затем, если вы еще этого не сделали, вставьте чистый диск в выбранный дисковод и нажмите на Write. Когда закончите, нажмите Exit: теперь у вас есть загрузочный диск для установки вашего дистрибутива Mandrake Linux.
5. Методика создания загрузочного флеш накопителя.
1. Открываем образ програмой UltraISO, заходим в меню Самозагрузка - Записать образ Жесткого диска.
2. Вставляем флешку в USB-порт (она должна появиться вверху). Выбираем ее. Выбираем в пункте Метод записи USB-HDD и жмем Записать.
3. Выскакивает предупреждение. Если у Вас там нет ничего ценного (проверьте!), то жмем Да. Ждем, когда завершится запись (от 5 до 20 минут).
4. Необходимо зайти в BIOS (флэш карта должна быть вставлена в USB слот) и поставить загрузку в первую очередь с USB-HDD.
5. Если все сделали правильно, то после рестарта компьютера, если вставлена флешка с записанным образом, загрузка пойдет с нее безусловно, то есть без фразы "Press any key to boot from...".
Тема 1.3 Установка, администрирование и тестирование операционной системы
Windows Server.
1. Правила восстановления операционной системы.
1. Вставьте установочный диск Windows Server 2008 Setup в привод CD или DVD и включите компьютер.
2. В меню Мастера Установки (Setup Wizard) выберите пункт «Восстановить систему» (Repair your computer).
3. Нажмите «Далее» (Next).
4. На странице «Варианты восстановления системы» (System Recovery Options) выберите пункт «Полное восстановление операционной системы Windows» (Windows Complete PC Restore).
5. Выберите один из следующих вариантов и нажмите «Далее» (Next):
• «Восстановить из следующей резервной копии» (Restore the following backup) (рекомендуется).
• «Восстановить из другой копии» (Restore a different backup).
6. Нажмите «Далее» (Next).
7. На странице «Укажите, как восстановить систему из резервной копии» (Choose how to restore the backup) установите нужные драйверы.
8. Выберите один из следующих вариантов и нажмите «Далее» (Next):
• «Отформатировать жесткие диски и изменить их разбивку на разделы» (Format and repartition disks) (чтобы удалить существующие разделы и переформатировать нужные диски в соответствии с разбивкой резервной копии).
• «Восстановить только системные разделы» (Restore only system volumes).
9. Нажмите «Исключить диски» (Exclude disks), чтобы указать те диски, которые не будут использованы при восстановлении системы.
10. Нажмите «Далее» (Next).
11. Нажмите «Готово» (Finish).
2. Для каких целей создается резервная копия.
Утилита архивирования Windows задумана как универсальный инструмент защиты сервера. Можно создать регулярное задание архивирования файлов и состояния системы или обеспечить возможность восстановления целого сервера «с нуля». Microsoft предполагает, что для этой цели создается одно задание. Я предполагаю, что вы используете возможности утилиты архивирования Windows из-за ограниченного бюджета и хотите получить от нее максимально возможную защиту при существующих ограничениях.Установив утилиту архивирования Windows, в Диспетчере сервера разверните узел «Хранилище» (Storage) и выберите «Архивирование сервера Windows» (Windows Server Backup). В панели Действие (Action), выберите «Задание архивирования» (Backup Schedule) — откроется Мастер архивации по расписанию (Backup Schedule Wizard). На первой странице мастера щелкните Далее (Next).На второй странице мастера определите тип архива. Выберите полную резервную копию сервера. Вы можете выбрать пользовательскую резервную копию и выбрать архивируемые элементы, например определенные файлы и состояние системы. Как делать быстрое резервное копирование файлов, я покажу чуть позже, а пока сделаем полную копию сервера.На третьей странице задается время выполнения задания. В большинстве случаев одного резервного копирования достаточно, но можно запускать его чаще раза в день, например резервное копирование критически важных файлов.На четвертой странице определите, где хранить резервные копии. Microsoft рекомендует использовать выделенный жесткий диск. Имейте в виду, что диск будет переформатирован и недоступен для каких-либо других операций. Можно также использовать локальный или сетевой том. Внимательно ознакомьтесь с предупреждениями и информацией об ограничениях — наверняка вы увидите предупреждение, что выбранный диск будет переформатирован.Если все диски не видны, щелкните кнопку «Все доступные диски» (Show All Available Disks), чтобы обновить список. Утилита выдаст предупреждение, если вы выберете новый диск. Задав диск, переходят к проверке параметров архивирования. Если что-то не так, используйте кнопку Назад (Previous), чтобы вернуться и устранить ошибку. Если все правильно, должно открыться окно сводки. На следующий день проверьте результаты выполнения задания в узле утилиты архивирования Windows на предмет сообщений об ошибках.Вы можете также использовать утилиту архивирования Windows для одноразового создания резервной копии. Выберите вариант «Однократная архивация» (Backup Once) в панели Действие (Actions). Вы можете использовать те же параметры, что и у существующего задания, или задать совершенно другие. Если выбрать второй вариант, мастер перезапустится, предоставив возможность ввести новые параметры. Например, скопировать файлы на сетевой том. Помните, что любые существующие резервные копии в той же папке будут перезаписаны. Резервное копирование начинается немедленно.
3. Виды резервного копирования и их описание.
Полное резервирование (Full backup)
Полное резервирование обычно затрагивает всю вашу систему и все файлы. Еженедельное, ежемесячное и ежеквартальное резервирование подразумевает полное резервирование. Первое еженедельное резервирование должно быть полным резервированием, обычно выполняемым по пятницам или в течение выходных, в течение которого копируются все желаемые файлы. Последующие резервирования, выполняемые с понедельника по четверг до следующего полного резервирования, могут быть добавочными или дифференциальными, главным образом для того, чтобы сохранить время и место на носителе. Полное резервирование следует проводить, по крайней мере, еженедельно.
Дифференциальное резервирование (Differential backup)
При разностном (дифференциальном) резервировании каждый файл, который был изменен с момента последнего полного резервирования, копируется каждый раз заново. Дифференциальное резервирование ускоряет процесс восстановления. Все, что вам необходимо, это последняя полная и последняя дифференциальная резервная копия. Популярность дифференциального резервирования растет, так как все копии файлов делаются в определенные моменты времени, что, например, очень важно при заражении вирусами.
Инкрементное резервирование (Incremental backup)
При добавочном («инкрементальном») резервировании происходит копирование только тех файлов, которые были изменены с тех пор, как в последний раз выполнялось полное или добавочное резервное копирование. Последующее добавочное резервирование добавляет только файлы, которые были изменены с момента предыдущего добавочного резервирования. В среднем, добавочное резервирование занимает меньше времени, так как копируется меньшее количество файлов. Однако, процесс восстановления данных занимает больше времени, так как должны быть восстановлены данные последнего полного резервирования, плюс данные всех последующих добавочных резервирований. При этом, в отличие от дифференциального резервирования, изменившиеся или новые файлы не замещают старые, а добавляются на носитель независимо.
Резервирование клонированием
Клонирование позволяет скопировать целый раздел или носитель (устройство) со всеми файлами и директориями в другой раздел или на другой носитель. Если раздел является загрузочным, то клонированный раздел тоже будет загрузочным.
Резервирование в виде образа
Образ — точная копия всего раздела или носителя (устройства), хранящаяся в одном файле.
Резервное копирование в режиме реального времени
Резервное копирование в режиме реального времени позволяет создавать копии файлов, директорий и томов, не прерывая работу, без перезагрузки компьютера
4. Методика создания загрузочного диска.
Вам нужно использовать программу rawwrite. Ее можно найти на CD-ROM в каталоге dosutils.
Выберите загрузочный образ для копирования и целевое устройство. Практически во всех случаях целевое устройство это A: диск (первый дисковод). Затем, если вы еще этого не сделали, вставьте чистый диск в выбранный дисковод и нажмите на Write. Когда закончите, нажмите Exit: теперь у вас есть загрузочный диск для установки вашего дистрибутива Mandrake Linux.
5. Методика создания загрузочного флеш накопителя.
1. Открываем образ програмой UltraISO, заходим в меню Самозагрузка - Записать образ Жесткого диска.
2. Вставляем флешку в USB-порт (она должна появиться вверху). Выбираем ее. Выбираем в пункте Метод записи USB-HDD и жмем Записать.
3. Выскакивает предупреждение. Если у Вас там нет ничего ценного (проверьте!), то жмем Да. Ждем, когда завершится запись (от 5 до 20 минут).
4. Необходимо зайти в BIOS (флэш карта должна быть вставлена в USB слот) и поставить загрузку в первую очередь с USB-HDD.
5. Если все сделали правильно, то после рестарта компьютера, если вставлена флешка с записанным образом, загрузка пойдет с нее безусловно, то есть без фразы "Press any key to boot from...".
Тема 1.4 Установка, администрирование и тестирование операционной системы Linux.
1. Правила восстановления операционной системы
Первым шагом необходимо установить загрузку с CD-ROM и вставить установочный диск.
При появлении надписи «Starting ASPLoader. Press for menu...», нажать Esc и выбрать в меню «ASPlinux Recovery Console».
После загрузки появится приглашение командного интерпретатора с правами суперпользователя (пользователя root по умолчанию).
Очередным шагом будет следующая последовательность команд:
mkdir -p /my_root_part mount /dev/hdXy /my_root_part
где X = a, b, c, d в зависимости от установки жесткого диска (a – master на первом контроллере, b – slave на первом контроллере, c – master на втором контроллере, d – slave на втором контроллере), а y – номер раздела, на котором расположена система /(root) установленной ОС ASPLinux; my_root_part – имя точки монтирования для раздела /(root); mkdir и mount – команды «создать директорию» и «подмонтировать раздел» соответственно.
Основным и третьим шагом будет собственно восстановление ОЗЗ. Вначале необходимо исполнить такую команду:
chroot /my_root_part
Таким образом, командный интерпретатор будет уже представлять строку shell с раздела /(root) жесткого диска.
Далее восстанавливаем загрузочную запись в зависимости от применяемого загрузчика.
lilo (для LILO) aspldr -m (для ASPLoader)
Не забудем выйти отсюда командой:
Exit
А потом отмонтировать раздел командой:
umount /my_root_part
Если все прошло гдадко, то можно смело перезагружаться в нормальном режиме, предварительно отключив загрузку с CD или вытащив его.
2. Для каких целей создается резервная копия.
Программа резервного копирования tar это программа архивирования, которая была создана для хранения и извлечения файлов из архива, известного как тар-файл. Тар-файл может быть создан на лентопротяжном устройстве, однако, чаще всего тар-файлы записываются как обычные файлы.
Простая схема резервного копированияКогда Вы решили создавать резервные копии Ваших файлов, Вы должны выбрать схему резервного копирования до начала этой процедуры. Существует множество схем резервного копирования, зависящих от политики резервного копирования, которую Вы хотите использовать. В дальнейшем, я покажу Вам одну из схем, которую Вы можете использовать, которая использует преимущественно возможности программы tar. Эта схема выглядит так: сперва копировать все, что возможно, а в дальнейшем все, что изменилось со времени создания последней резервной копии. Первая резервная копия называется полной, а остальные добавочными.
3. Виды резервного копирования и их описание.
Полное резервирование (Full backup)
Полное резервирование обычно затрагивает всю вашу систему и все файлы. Еженедельное, ежемесячное и ежеквартальное резервирование подразумевает полное резервирование. Первое еженедельное резервирование должно быть полным резервированием, обычно выполняемым по пятницам или в течение выходных, в течение которого копируются все желаемые файлы. Последующие резервирования, выполняемые с понедельника по четверг до следующего полного резервирования, могут быть добавочными или дифференциальными, главным образом для того, чтобы сохранить время и место на носителе. Полное резервирование следует проводить, по крайней мере, еженедельно.
Дифференциальное резервирование (Differential backup)
При разностном (дифференциальном) резервировании каждый файл, который был изменен с момента последнего полного резервирования, копируется каждый раз заново. Дифференциальное резервирование ускоряет процесс восстановления. Все, что вам необходимо, это последняя полная и последняя дифференциальная резервная копия. Популярность дифференциального резервирования растет, так как все копии файлов делаются в определенные моменты времени, что, например, очень важно при заражении вирусами.
Инкрементное резервирование (Incremental backup)
При добавочном («инкрементальном») резервировании происходит копирование только тех файлов, которые были изменены с тех пор, как в последний раз выполнялось полное или добавочное резервное копирование. Последующее добавочное резервирование добавляет только файлы, которые были изменены с момента предыдущего добавочного резервирования. В среднем, добавочное резервирование занимает меньше времени, так как копируется меньшее количество файлов. Однако, процесс восстановления данных занимает больше времени, так как должны быть восстановлены данные последнего полного резервирования, плюс данные всех последующих добавочных резервирований. При этом, в отличие от дифференциального резервирования, изменившиеся или новые файлы не замещают старые, а добавляются на носитель независимо.
Резервирование клонированием
Клонирование позволяет скопировать целый раздел или носитель (устройство) со всеми файлами и директориями в другой раздел или на другой носитель. Если раздел является загрузочным, то клонированный раздел тоже будет загрузочным.
Резервирование в виде образа
Образ — точная копия всего раздела или носителя (устройства), хранящаяся в одном файле.
Резервное копирование в режиме реального времени
Резервное копирование в режиме реального времени позволяет создавать копии файлов, директорий и томов, не прерывая работу, без перезагрузки компьютера
4. Методика создания загрузочного диска.
Вам нужно использовать программу rawwrite. Ее можно найти на CD-ROM в каталоге dosutils.
Выберите загрузочный образ для копирования и целевое устройство. Практически во всех случаях целевое устройство это A: диск (первый дисковод). Затем, если вы еще этого не сделали, вставьте чистый диск в выбранный дисковод и нажмите на Write. Когда закончите, нажмите Exit: теперь у вас есть загрузочный диск для установки вашего дистрибутива Mandrake Linux.
5. Методика создания загрузочного флеш накопителя.
1. Открываем образ програмой UltraISO, заходим в меню Самозагрузка - Записать образ Жесткого диска.
2. Вставляем флешку в USB-порт (она должна появиться вверху). Выбираем ее. Выбираем в пункте Метод записи USB-HDD и жмем Записать.
3. Выскакивает предупреждение. Если у Вас там нет ничего ценного (проверьте!), то жмем Да. Ждем, когда завершится запись (от 5 до 20 минут).
4. Необходимо зайти в BIOS (флэш карта должна быть вставлена в USB слот) и поставить загрузку в первую очередь с USB-HDD.
5. Если все сделали правильно, то после рестарта компьютера, если вставлена флешка с записанным образом, загрузка пойдет с нее безусловно, то есть без фразы "Press any key to boot from..."
Тема 1.5 Установка, администрирование и тестирование операционной системы MacOs.
1. Правила восстановления операционной системы.
Шаг первый.
Убедитесь в то что внешний накопитель подключен к Вашему маку.
Шаг второй.
Вставьте установочный диск операционной системы Mac OS X. При загрузке мака нажмите на клавиатуре “C” и компьютер должен загрузиться с диска.
Выберите язык, и подождите пока наверху не появиться системное меню.
Шаг третий.
Зайдите в Utilities – Служебные Программы.
В выпадающем меню кликните на опцию – Restore System from Backup.
Шаг четвертый.
После появления Restore Your System, как видно на скриншоте, нажмите Continue (Продолжить).
Шаг пятый.
Утилита начнет искать накопители с файлами Time Machine. Нажмите на винчестер с вашими бэкапом затем Continue (Продолжить).
Шаг шестой.
Выберите дату бэкапа. Нажмите Continue (Продолжить).
Шаг седьмой.
Теперь выберите диск на который Вы хотите восстановить данные, обычно это основной винчестер. Процедура может занять некоторое время, в зависимости от размера бэкапа.
После после того как утилита закончит вычисление времени для восстановления данных, у Вас появиться возможность продолжить, нужно нажать Restore (Восстановить).
Шаг восьмой.
Появиться сообщение предупреждающее о полном удалении данных на диске куда вы будете восстанавливать Ваш бэкап. Нажмите Continue (Продолжить).
Шаг девятый.
Time Machine начнет восстанавливать данные на винчестер. В зависимости от размера бэкапа процесс может занять несколько часов.
Шаг десятый.
После завершения восстановления, Вам нужно перезагрузить компьютер. Компьютер перезагрузиться используя восстановленную информацию, т.е. с бэкапа. После перезагрузки ваш компьютер будет иметь прежнее состояние.
Иногда, после восстановления системы из бэкапа Time Machine некоторые программы могут не запуститься. Чаще всего это проблема с разрешениями (permissions). Можно перезагрузить компьютер еще раз. Если и после этого программы не будут запускаться, то используйте дисковую утилиту (Disk Utility), чтобы исправить разрешения. Случается редко, но об этом все равно нужно знать. В завершение хотелось бы сказать: пользуйтесь машиной времени. Эта встроенная утилита макоси может сберечь много нервов и годы жизни.
2. Для каких целей создается резервная копия
Новая резервная копия создается автоматически, если таковой еще не существует. В противном случае, синхронизацией обновляется существующий бэкап.
Поскольку резервная копия — первый шаг в синхронизации, дальнейшие события в процессе (такие как установка новых программ) никак не влияют на нее. Это происходит на следующем этапе
Кстати, контекстное меню содержит пункт Восстановить из резервной копии. Это способ восстановления резервных данных без полного удаления, которое обязательно, например, при полном восстановлении.
3. Виды резервного копирования и их описание.
Полное резервирование (Full backup)
Полное резервирование обычно затрагивает всю вашу систему и все файлы. Еженедельное, ежемесячное и ежеквартальное резервирование подразумевает полное резервирование. Первое еженедельное резервирование должно быть полным резервированием, обычно выполняемым по пятницам или в течение выходных, в течение которого копируются все желаемые файлы. Последующие резервирования, выполняемые с понедельника по четверг до следующего полного резервирования, могут быть добавочными или дифференциальными, главным образом для того, чтобы сохранить время и место на носителе. Полное резервирование следует проводить, по крайней мере, еженедельно.
Дифференциальное резервирование (Differential backup)
При разностном (дифференциальном) резервировании каждый файл, который был изменен с момента последнего полного резервирования, копируется каждый раз заново. Дифференциальное резервирование ускоряет процесс восстановления. Все, что вам необходимо, это последняя полная и последняя дифференциальная резервная копия. Популярность дифференциального резервирования растет, так как все копии файлов делаются в определенные моменты времени, что, например, очень важно при заражении вирусами.
Инкрементное резервирование (Incremental backup)
При добавочном («инкрементальном») резервировании происходит копирование только тех файлов, которые были изменены с тех пор, как в последний раз выполнялось полное или добавочное резервное копирование. Последующее добавочное резервирование добавляет только файлы, которые были изменены с момента предыдущего добавочного резервирования. В среднем, добавочное резервирование занимает меньше времени, так как копируется меньшее количество файлов. Однако, процесс восстановления данных занимает больше времени, так как должны быть восстановлены данные последнего полного резервирования, плюс данные всех последующих добавочных резервирований. При этом, в отличие от дифференциального резервирования, изменившиеся или новые файлы не замещают старые, а добавляются на носитель независимо.
Резервирование клонированием
Клонирование позволяет скопировать целый раздел или носитель (устройство) со всеми файлами и директориями в другой раздел или на другой носитель. Если раздел является загрузочным, то клонированный раздел тоже будет загрузочным.
Резервирование в виде образа
Образ — точная копия всего раздела или носителя (устройства), хранящаяся в одном файле.
Резервное копирование в режиме реального времени
1. Резервное копирование в режиме реального времени позволяет создавать копии файлов, директорий и томов, не прерывая работу, без перезагрузки компьютера
4. Методика создания загрузочного диска
1) Откройте программу Дисковая утилита, которая находиться по пути Finder->Программы->Утилиты

2) В вверхнем меню нажмите Файл -> Открыть образ диска, и выберите ваш установочный образ системы

3) Засуньте флешку и убедитесь что она отобразалась в дисковой утилит
4) Нажмите на нее и перейдите в меню «Раздел диска»
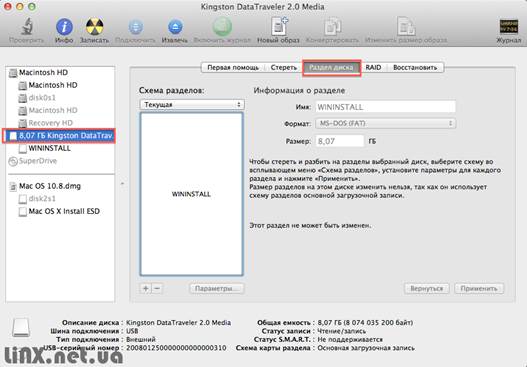
5) В выпадающем меню «Схема разделов» выберите пункт «Раздел: 1»
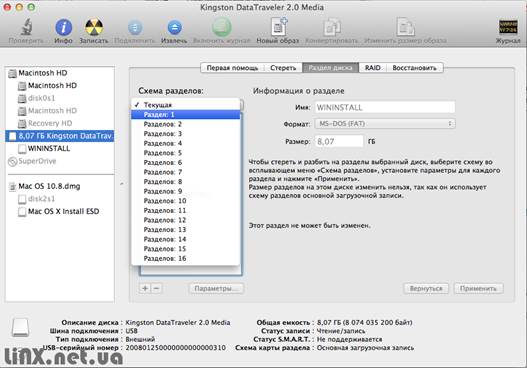
6) Чуть ниже находится кнопка «Параметры» нажмите на нее и поставте галочку напротив пункта «Схема разделов GUID»
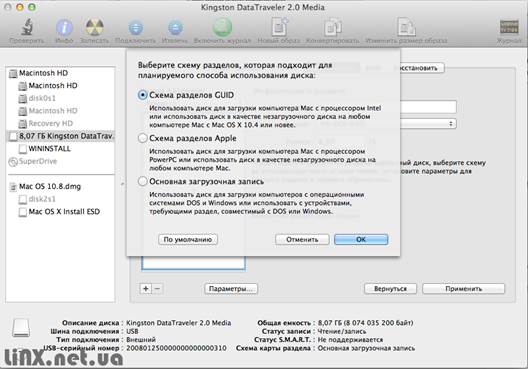
7) А в разделе «Формат» выберите формат диска «Mac OS Extended (журнальный)» как показано на картинке снизу, а ммя вбейте на своей устмотрения
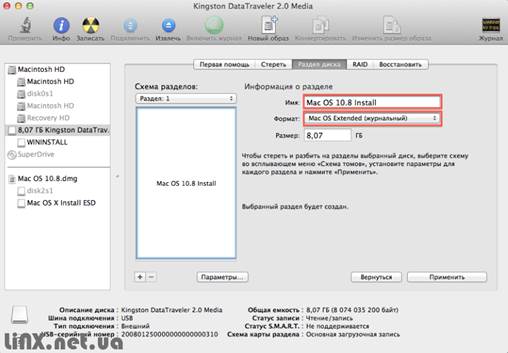
10) Нажмите на кнопку «Применить», чтобы изменения вступили в силу. Напомним: все данные с флешки удалятся
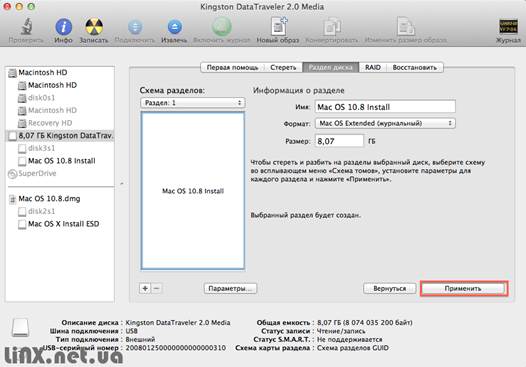
Теперь нам осталось всего лишь склонировать образ на флешку. Для этого:
11) Перейдите на влкадочку «Востановить» и перетащите Флешку в пункт «Назначение», а образ в пункт «Источник»
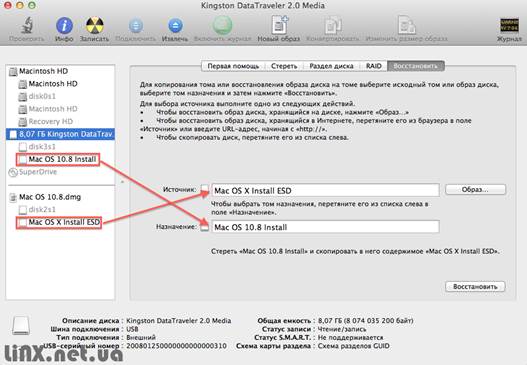
12) Нажмите кнопку «Восстановить»
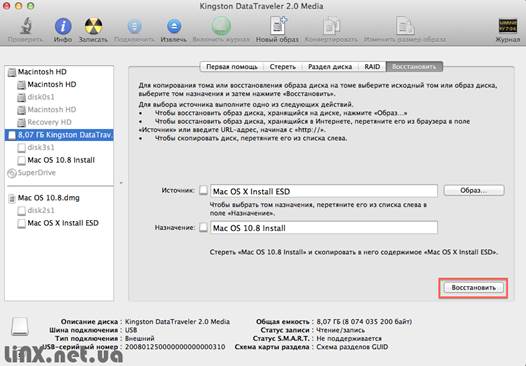
13) Дисковая утилита предупредит что удалит все данные с флешки, мы соглашаемся нажав на кнопку «Стереть»
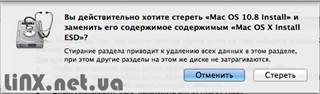
Копирование занимает до 20 минут. После чего вы можете приступить к установке операционной системы.
5. Методика создания загрузочного флеш накопителя.
1. Открываем образ програмой UltraISO, заходим в меню Самозагрузка - Записать образ Жесткого диска.
2. Вставляем флешку в USB-порт (она должна появиться вверху). Выбираем ее. Выбираем в пункте Метод записи USB-HDD и жмем Записать.
3. Выскакивает предупреждение. Если у Вас там нет ничего ценного (проверьте!), то жмем Да. Ждем, когда завершится запись (от 5 до 20 минут).
4. Необходимо зайти в BIOS (флэш карта должна быть вставлена в USB слот) и поставить загрузку в первую очередь с USB-HDD.
5. Если все сделали правильно, то после рестарта компьютера, если вставлена флешка с записанным образом, загрузка пойдет с нее безусловно, то есть без фразы "Press any key to boot from..."
Раздел 2. Работа с прикладными программами.
Тема 2.1 Установка и работа с файловыми менеджерами Far Menager, Total Commander.
1. Перечислить отличия при создании, открытии,проигрывание, просмотре, редактировании, перемещении, переименовании, копировании, удалении файлов.
Рассказывая о FAR Manager, я буду описывать дистрибутив FAR POWERPACK V1.11 (от 7 мая 2006 г.). Выкачиваете данный дистрибутив с интернет-сайта сайт , запускаете пакет на установку. Соглашаетесь с лицензией, выставив соответствующую галочку. Выбираете тип установки Full. Папку программы, папку ее ярлыка, а также галочки в разделе "Дополнительные настройки" оставляете такими, какими они идут по умолчанию. Нажимаете кнопку Install. После непродолжительного шуршания винчестером программа установится на жесткий диск вашего компьютера. Пока вы не ушли с сайта farpowerpack, заодно скачайте и пару обучающих демо-роликов. Ссылка на них находится на той же интернет-странице, где вы скачивали саму программу. Ролики обладают сравнительно небольшим размером. Так, первое демо весит всего 172 Кб, а второе, более полное ("кино" идет целых 23 минуты), занимает 4 Мб. Для своего просмотра файлы потребуют специальную программу-проигрыватель. Плейер не требует установки и обладает небольшим размером (140 Кб). Запускаете выкачанный файл и с помощью меню выбираете тот демо-ролик, который вы хотите просмотреть. Если для вас некритична скачка файлов такого объема, обязательно загрузите себе оба демо-ролика и внимательно просмотрите их за чашкой кофе. Я сам подсмотрел в нем несколько приемов работы с FAR, о которых раньше не знал. Щелкаете мышкой по ярлычку FAR. По умолчанию в пакете FAR POWERPACK уже выставлен русский язык интерфейса. Если в вашем случае это не так, переключите его на русский язык самостоятельно. Нажимаете на клавиатуре кнопку F9 — это приведет к появлению полоски выпадающего меню.
С помоіью клавиш со стрелками (работают все четыре: влево, вправо, вверх и вниз) добираетесь до пункта меню, озаглавленного "Options". Нажимаете кнопку со стрелкой "вниз" до тех пор, пока указатель меню не переместится на пункт Languages. Нажимаете Enter — перед вами выскочит маленькое окошко, в котором вам предложат выбрать Main Language (основной язык приложения). На выбор предлагаются два варианта: ENGLISH и RUSSIAN (Русский). Выбираем клавишами со стрелками Русский и подтверждаем свой выбор, нажав клавишу Enter. Перед вами выскочит следующее окошко, опять
|
|
|
© helpiks.su При использовании или копировании материалов прямая ссылка на сайт обязательна.
|