
- Автоматизация
- Антропология
- Археология
- Архитектура
- Биология
- Ботаника
- Бухгалтерия
- Военная наука
- Генетика
- География
- Геология
- Демография
- Деревообработка
- Журналистика
- Зоология
- Изобретательство
- Информатика
- Искусство
- История
- Кинематография
- Компьютеризация
- Косметика
- Кулинария
- Культура
- Лексикология
- Лингвистика
- Литература
- Логика
- Маркетинг
- Математика
- Материаловедение
- Медицина
- Менеджмент
- Металлургия
- Метрология
- Механика
- Музыка
- Науковедение
- Образование
- Охрана Труда
- Педагогика
- Полиграфия
- Политология
- Право
- Предпринимательство
- Приборостроение
- Программирование
- Производство
- Промышленность
- Психология
- Радиосвязь
- Религия
- Риторика
- Социология
- Спорт
- Стандартизация
- Статистика
- Строительство
- Технологии
- Торговля
- Транспорт
- Фармакология
- Физика
- Физиология
- Философия
- Финансы
- Химия
- Хозяйство
- Черчение
- Экология
- Экономика
- Электроника
- Электротехника
- Энергетика
Рисунок 2. Изменение ориентации страницы. Размер бумаги
Рисунок 2. Изменение ориентации страницы. Размер бумаги
- «Разметка страницы» - в группе «Параметры страницы» щелкните кнопку «Размер» и выберите одну из 13-ти присутствующих заготовок.
Для более тонкой настройки:
- «Разметка страницы» - группа «Параметры страницы» - «Размер» - «Другие размеры страниц»;
- «Разметка страницы» - в группе «Параметры страницы» щелкните по значку открытия окна «Параметры страницы» и перейдите на вкладку «Размер бумаги»;
- Двойной щелчок по линейке – вкладка «Размер бумаги».

Увеличить рисунок
Рисунок 3. Выбор размера бумаги.
Окно «Параметры страницы»
Окно параметры страницы имеет три вкладки: «Поля», «Размер бумаги» и «Источник бумаги».
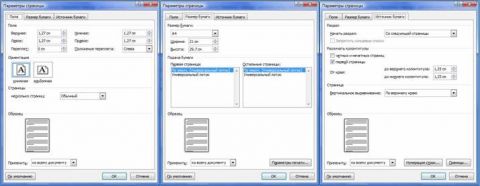
Рисунок 4. Вкладки окна «Параметры страницы».
Вкладка «Поля»
В области «Поля» задаем четыре поля документа. Для стандартных официальных документов значения полей равны: левое – 2,5см (1 дюйм), правое – 1,25-1,5 см (около полдюйма), верхнее и нижнее 1,5 – 2см (в некоторых документах нижнее поле больше верхнего), а максимальные значения полей равны: для левого – 3см, для остальных – 2см.
В списке «Переплет» выбирается расположение переплета – слева или вверху. Переплет часто применяется при подготовке брошюр, календарей, справочников, а в обычных документах он, как правило, не задается.
Если в рамках одного документа необходимо разместить два документа по вертикали, откройте список и в поле «Несколько страниц» и выберите пункт «2 страницы на листе».
В работе с двухсторонними документами используйте зеркальные поля. В этом случае левое и правое поле автоматически меняется местами на нечетных и четных страницах. Для этого в области «Страницы» в поле «Несколько страниц» из раскрывающегося списка выберите пункт «Зеркальные поля».
В области «Образец» в раскрывающемся списка «Применить» выберите вариант применения изменений.
- «К текущему разделу» - внесенные изменения применяются только к текущему разделу;
- «До конца документа» - от выделенного места до конца документа. Если вы измените, например, размер полей, это коснется только страниц, находящихся в поле выделенного участка;
- «Ко всему документу» - изменения будут применены ко всему документу.
Вкладка «Размер бумаги»
В области «Размер бумаги», можно выбрать заданный размер бумаги по формату – А4, А3, А5 и т.д.
В полях «Высота» и «Ширина» задается произвольный размер.
В области «Подача бумаги» выбирается, как будет подаваться бумага на печать. Рекомендуется использовать значения по умолчанию.
Область «Образец» аналогична вышеописанной.
Вкладка «Источник бумаги»
В области «Раздел» в поле «Начать раздел» можно выбрать, откуда начнётся следующий раздел.
В области «Страница», можно выбрать выравнивание:
- «По верхнему краю» - это значение по умолчанию, и используется оно чаще всего;
- «По центру» – строки текста будут выравнены по центру документа, и текст будет равномерно заполняться от центра, вверх и вниз;
- «По высоте» – есть определенное сходство с выравниванием текста по ширине, только в данном случае выравниваются строки по высоте страницы. Чем меньше строк на странице – тем больше расстояние между ними;
- «По нижнему краю» - строки выравниваются по низу страницы. Часто используется в письмах и прологах к художественным новеллам.
В области «Различать колонтитулы» можно задать расстояние до верхнего и нижнего колонтитула, и то, как будут различаться колонтитулы – по первой странице или по четным/нечетным страницам. Более подробно о колонтитулах будет рассказано в следующих статьях.
Значения по умолчанию
Если вы все время работаете с одним типом документов, и необходимо использовать одни и те же параметры страницы, задайте значения по умолчанию. Перейдите в окно «Параметры страницы» и задайте искомые параметры, затем щелкните кнопку «По умолчанию» и подтвердите выбор. Данные параметры будут применены для всех последующих документов до следующего внесения изменений.
4. Работа с линейкой
Горизонтальная и вертикальная линейки в приложении Word используются для выравнивания текста, рисунков, таблиц и других элементов документа.
Чтобы горизонтальная линейка отображалась в верхней части документа Word, а вертикальная — с левой стороны, необходимо перейти в режим разметки.
- Чтобы отобразить или скрыть горизонтальную и вертикальную линейки, нажмите кнопку Линейка в верхней части вертикальной полосы прокрутки.

Примечание. Вертикальная линейка не отобразится, если она отключена. Чтобы ее включить, выполните следующие действия.
- Откройте вкладку Файл.
- Выберите команду Параметры.
- Выберите категорию Дополнительно и прокрутите страницу до раздела Экран.
- В разделе Экран установите флажок Показывать вертикальную линейку в режиме разметки.
Тема 2.3 Создание, редактирование, форматирование текста, электронных таблиц, презентаций пакетом программ Microsoft Office.
1. Методы создания таблиц
В Microsoft Access поддерживаются три метода создания Базы данных Access.
- Можно создать базу данных с помощью мастера создания баз данных. Этот мастер позволяет выбирать один из встроенных шаблонов и настраивать его требуемым образом. Затем создается набор таблиц, запросов, форм и отчетов, а также кнопочная форма базы данных. Таблицы не содержат данных. Этот метод используется, если встроенный шаблон полностью удовлетворяет требованиям.
 Создание базы данных с помощью мастера
Создание базы данных с помощью мастера
- При использовании Microsoft Access 2003, можно выполнить поиск шаблонов Access на веб-узле <Office Online>. Загрузка шаблона — это самый быстрый способ создания базы данных. Если удалось найти шаблон, полностью удовлетворяющий требованиям, используйте метод, описанный выше. Шаблон представлен файлом Access (*.mdb) и содержит таблицы, запросы, формы и отчеты. Таблицы не содержат данных. После открытия базы данных можно настроить ее и ее объекты.
 Создание базы данных с помощью шаблона
Создание базы данных с помощью шаблона
- Если требуется начать создание базы данных по собственному проекту, создайте пустую базу данных, а затем добавьте в нее таблицы, формы, отчеты и другие объекты — это наиболее гибкий способ, но он требует отдельного определения каждого элемента базы данных.
 Создание пустой базы данных без помощи мастера
Создание пустой базы данных без помощи мастера
2. Методика построения таблиц. Правила форматирования и заполнения таблиц.
К диапазону ячеек можно применить несколько правил условного форматирования. Эти правила могут конфликтовать или не конфликтовать друг с другом.
Когда нет конфликта между правилами Например, если по одному правилу шрифт в ячейке должен быть полужирным, а по другому правилу цвет шрифта в этой же ячейке должен быть красным, то шрифт в ячейке будет отформатирован как красный полужирный. В данном случае между двумя форматами нет конфликта, поэтому оба правила применимы.
Когда есть конфликт между правилами Например, по одному правилу шрифт в ячейке должен быть красным, а по другому правилу — зеленым. В данном случае два правила противоречат друг другу, поэтому применить можно только одно из них. Будет применено то из правил, которое обладает более высоким приоритетом.
3. Методика создания колонок и работа с ними.
Выделите текст, который требуется разбить на колонки, или поместите курсор в то место, где должны начинаться колонки.
- На вкладке Разметка страницы в группе Параметры страницы выберите команду Колонки.
- Выберите пункт Другие колонки.
- Задайте необходимое количество колонок.
- В списке Применить: выберите пункт к выделенному тексту или до конца документа.
|
|
|
© helpiks.su При использовании или копировании материалов прямая ссылка на сайт обязательна.
|