
- Автоматизация
- Антропология
- Археология
- Архитектура
- Биология
- Ботаника
- Бухгалтерия
- Военная наука
- Генетика
- География
- Геология
- Демография
- Деревообработка
- Журналистика
- Зоология
- Изобретательство
- Информатика
- Искусство
- История
- Кинематография
- Компьютеризация
- Косметика
- Кулинария
- Культура
- Лексикология
- Лингвистика
- Литература
- Логика
- Маркетинг
- Математика
- Материаловедение
- Медицина
- Менеджмент
- Металлургия
- Метрология
- Механика
- Музыка
- Науковедение
- Образование
- Охрана Труда
- Педагогика
- Полиграфия
- Политология
- Право
- Предпринимательство
- Приборостроение
- Программирование
- Производство
- Промышленность
- Психология
- Радиосвязь
- Религия
- Риторика
- Социология
- Спорт
- Стандартизация
- Статистика
- Строительство
- Технологии
- Торговля
- Транспорт
- Фармакология
- Физика
- Физиология
- Философия
- Финансы
- Химия
- Хозяйство
- Черчение
- Экология
- Экономика
- Электроника
- Электротехника
- Энергетика
Сохранение палитры
Сохранение палитры
 Теперь лучше сохранить набранную палитру в отдельный файл - она потом еще пригодится. Для этого нужно выбрать в меню пункт Palette -> Save Palette as... В результате набранная палитра со всеми символьными обозначениями и т.п. будет сохранена в файле с расширением PAL.
Теперь лучше сохранить набранную палитру в отдельный файл - она потом еще пригодится. Для этого нужно выбрать в меню пункт Palette -> Save Palette as... В результате набранная палитра со всеми символьными обозначениями и т.п. будет сохранена в файле с расширением PAL.
Подготовка
Загрузка схемы
 В Pattern Maker'e есть очень удобная функция - можно сделать оригинальную схему "подложкой" и просто обводить ее. Пример:
В Pattern Maker'e есть очень удобная функция - можно сделать оригинальную схему "подложкой" и просто обводить ее. Пример:
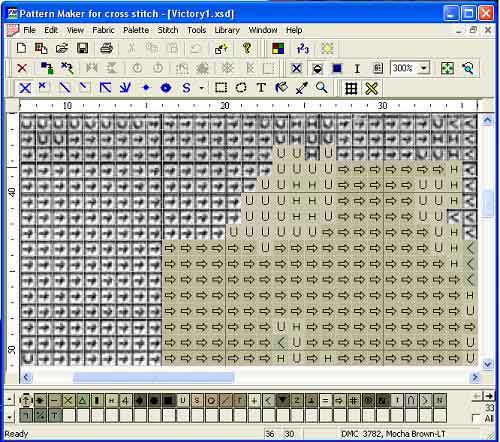
 Чтобы это сделать, нужно выполнить следующие шаги.
Чтобы это сделать, нужно выполнить следующие шаги.
1. Выбрать в меню File -> Import Image и дальше любой пункт: Import Into New Pattern - импортировать в новую схему Import Into Current Pattern - импортировать в текущую схему
2. На экране слева появится Image Importing Wizard. На первом шаге выбирается файл с оригинальной схемой. В верхней строке нужно указать путь к этому файлу. Чтобы его найти, воспользуйтесь кнопкой Browse. Можно еще отсканировать картинку (тогда выберите опцию "Scan a photo" и нажмите кнопку "Scan") или использовать картинку из буфера обмена - третья опция. Нажимаем "Далее".
3. На втором шаге указываем, как хотим импортировать картинку: "Convert the image into full cross stitches" - перевести в крестики, "Include image as underlay for tracing" - сделать подложкой. Нам нужна как раз вторая опция. Ставим там галочку, а с первой строки галочку убираем. Нажимаем "Далее".
4. На третьем шаге можно отрегулировать яркость (Brightness), контраст (Contrast), насыщенность (Saturation) и оттенок (Hue). Чтобы сбросить настройки к первоначальному варианту (когда вы что-то поменяли, но не понравилось) - кнопка "Reset". Кроме этого на третьем шаге можно обрезать рисунок (например, если у схемы есть поля или ключ). Тогда выделяем область, которую нужно импортировать, и нажимаем "Crop". Отменить эту операцию - "Undo Cropping". Нажимаем "Далее".
5. Самое интересное - наложение сетки. Увеличиваем схему, щелкая на ней левой кнопкой мыши (при этом должна быть вдавлена кнопка с лупой), чтобы отчетливо была видна сетка оригинальной схемы. Нажимаем кнопку с цифрами 1,2,3. Курсор превращается в крест с цифрой "1". Щелкаем на левый верхний угол квадрата из 10 клеточек оригинальной схемы. На схеме появляется крест, а курсор превращается в крест с цифрой "2". Щелкаем на правый верхний угол квадрата. Потом также на нижний правый угол. В результате получается так:
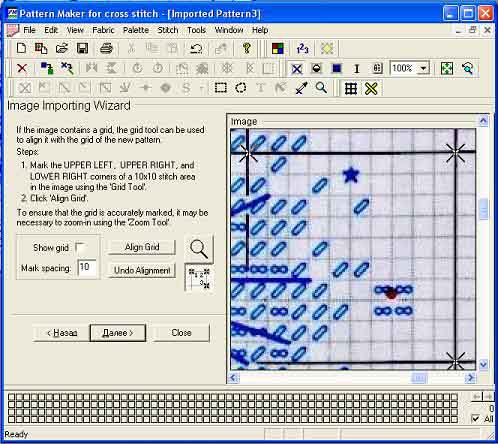
Больше никуда на схеме щелкать не надо. Иначе придется заново размечать сетку.
Нажимаем "Align Grid". В результате на оригинальную схему накладывается виртуальная сетка. Она должна попадать на сетку оригинальной схемы как можно лучше.
Если сетка наложилась не очень точно, нажимаем "Undo Alignment" и повторяем процедуру, пока не получится нормально.
Не обязательно размечать квадрат из 10 клеток. Можно больше - но тогда в поле "Mark Spacing" проставляется нужное количество клеток.
6. На следующем шаге ничего менять не нужно - размер канвы определен автоматически. Можно поменять плотность канвы - по умолчанию это Aida 14.
7. Последний шаг - все готово к импорту схемы. Нажимаем кнопку "Import".
8. Загружаем палитру (помните, мы ее сохраняли?). Для этого в меню выбираем Palette -> Open Palette. Выбираем нужный файл палитры. Это очень удобно, особенно если схема состоит из нескольких частей. Тогда не нужно для каждой части набирать палитру заново.
Все. Можно приступать к набору схемы.
Набор схемы
 Текущий вид стежка, которым мы рисуем, показан на панели "Drawing":
Текущий вид стежка, которым мы рисуем, показан на панели "Drawing":

 Здесь:
Здесь:
1 - полный крест
2 - "петит-поинт", т.е. полный крест размером в четверть клеточки
3 - полукрест (в любую сторону, необязательно так, как он нарисован на этой панели)
4 - четверть стежка, т.е. полукрест размером в четверть клеточки
5 - бэкститч, т.е. "вперед иголку"
6 - "прямой стежок" - выглядит так же, как бэкститч. Не знаю, в чем разница. Если кто знает, напишите: nsts@yandex.ru
7 - французский узелок
8 - бисер - чтобы его использовать, у вас в палитре должны быть цвета из палитры Mill Hill, например (это производитель бисера)
9 - специальные виды швов/стежков. Нажмите маленькую стрелочку вниз справа - увидите все возможные виды стежков и швов. Кстати, можно добавлять свои. Для этого надо нажать кнопку "Custom", когда открыта панель с видами специальных стежков, а в открывшемся окне нажать "New" и рисовать свой стежок.
 Если вы сделали оригинальную схему подложкой, то рисовать нужно начинать с французских узелков. Потом - бэкститч. И уже после этого - полный крест и полукрест. Так удобнее просто потому, что если сделать наоборот, потом труднее будет найти, где на оригинальной схеме были узелки и контуры (бэкститч).
Если вы сделали оригинальную схему подложкой, то рисовать нужно начинать с французских узелков. Потом - бэкститч. И уже после этого - полный крест и полукрест. Так удобнее просто потому, что если сделать наоборот, потом труднее будет найти, где на оригинальной схеме были узелки и контуры (бэкститч).
 Чтобы что-то нарисовать, выберите в палитре внизу нужный цвет, вверху нужный тип стежка и щелкайте левой кнопкой мыши на полотне. Чтобы провести бэкститч, нужно нажать левую кнопку мыши в начале линии, потянуть, не отпуская мышь, и отпустить мышь в конце линии.
Чтобы что-то нарисовать, выберите в палитре внизу нужный цвет, вверху нужный тип стежка и щелкайте левой кнопкой мыши на полотне. Чтобы провести бэкститч, нужно нажать левую кнопку мыши в начале линии, потянуть, не отпуская мышь, и отпустить мышь в конце линии.
 Если вы ошиблись при наборе (только что поставили не тем цветом крестик, неправильно провели контур), последнее действие удобнее отменить: сочетание клавиш CTRL+Z. Таким образом можно отменить довольно много последних действий.
Если вы ошиблись при наборе (только что поставили не тем цветом крестик, неправильно провели контур), последнее действие удобнее отменить: сочетание клавиш CTRL+Z. Таким образом можно отменить довольно много последних действий.
|
|
|
© helpiks.su При использовании или копировании материалов прямая ссылка на сайт обязательна.
|