
- Автоматизация
- Антропология
- Археология
- Архитектура
- Биология
- Ботаника
- Бухгалтерия
- Военная наука
- Генетика
- География
- Геология
- Демография
- Деревообработка
- Журналистика
- Зоология
- Изобретательство
- Информатика
- Искусство
- История
- Кинематография
- Компьютеризация
- Косметика
- Кулинария
- Культура
- Лексикология
- Лингвистика
- Литература
- Логика
- Маркетинг
- Математика
- Материаловедение
- Медицина
- Менеджмент
- Металлургия
- Метрология
- Механика
- Музыка
- Науковедение
- Образование
- Охрана Труда
- Педагогика
- Полиграфия
- Политология
- Право
- Предпринимательство
- Приборостроение
- Программирование
- Производство
- Промышленность
- Психология
- Радиосвязь
- Религия
- Риторика
- Социология
- Спорт
- Стандартизация
- Статистика
- Строительство
- Технологии
- Торговля
- Транспорт
- Фармакология
- Физика
- Физиология
- Философия
- Финансы
- Химия
- Хозяйство
- Черчение
- Экология
- Экономика
- Электроника
- Электротехника
- Энергетика
Панель Layout Tools (Инструменты описания)
Панель "Layout Tools" (Инструменты описания)

 Кнопки на этой панели становятся доступными только при открытом описании схемы (кнопка 5 на панели "View")
Кнопки на этой панели становятся доступными только при открытом описании схемы (кнопка 5 на панели "View")
1 - вставить/редактировать ключ (на экране появляется окно "Table Options", для выбора столбцов, которые будут включены в таблицу ключа, нужно нажать кнопку внизу "Choose/Edit Columns" и выбрать в списке слева нужные столбцы. Чтобы их добавить в таблицу, нажать кнопку "Use")
2 - вставить картинку (схему или выделенный фрагмент (выделить фрагмент, выбрать в меню Edit -> Layout -> Mark Layout Region))
3 - вставить поле информации (название схемы, размер, ткань и др.) - заполняется в меню File -> Information
Панель "Layout Paragraph" (Оформление абзаца описания)
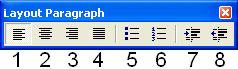
 Кнопки на этой панели становятся доступными только при открытом описании схемы (кнопка 5 на панели "View")
Кнопки на этой панели становятся доступными только при открытом описании схемы (кнопка 5 на панели "View")
1 - абзац по левому краю листа
2 - абзац по центру
3 - абзац по правому краю
4 - растянуть абзац по ширине листа
5 - маркированный список
6 - нумерованный список
7 - увеличить отступ (при создании второго, третьего,.. уровня списка)
8 - уменьшить отступ
Подготовка
Выбор канвы
 Чтобы установить размер канвы, заходим в меню: Fabric -> Sizes. На экране появится окно "Fabric Properties" ("Свойства ткани"):
Чтобы установить размер канвы, заходим в меню: Fabric -> Sizes. На экране появится окно "Fabric Properties" ("Свойства ткани"):
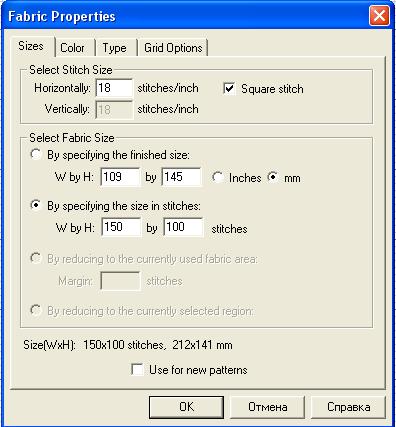
 Здесь устанавливается плотность переплетения (клеток на дюйм). Галочка справа "Square stitch" означает, что клеточки на канве будут квадратные.
Здесь устанавливается плотность переплетения (клеток на дюйм). Галочка справа "Square stitch" означает, что клеточки на канве будут квадратные.
 Дальше нужно выбрать размер канвы: в дюймах или миллиметрах или же в клеточках (By specigying the size in stitches)
Дальше нужно выбрать размер канвы: в дюймах или миллиметрах или же в клеточках (By specigying the size in stitches)
 ВНИМАНИЕ! Выбирайте размер канвы таким образом, чтобы линии сетки совпадали с линиями на исходной схеме. Так набирать намного проще.
ВНИМАНИЕ! Выбирайте размер канвы таким образом, чтобы линии сетки совпадали с линиями на исходной схеме. Так набирать намного проще.
 Переходим на вторую вкладку окна "Fabric Properties" и выбираем цвет канвы (можно добавлять свои цвета и изменять уже имеющиеся).
Переходим на вторую вкладку окна "Fabric Properties" и выбираем цвет канвы (можно добавлять свои цвета и изменять уже имеющиеся).
 Третья вкладка - здесь пишется тип канвы (по умолчанию - Aida). Эта информация будет на схеме при распечатке.
Третья вкладка - здесь пишется тип канвы (по умолчанию - Aida). Эта информация будет на схеме при распечатке.
 Четвертая вкладка - настройка сетки:
Четвертая вкладка - настройка сетки:
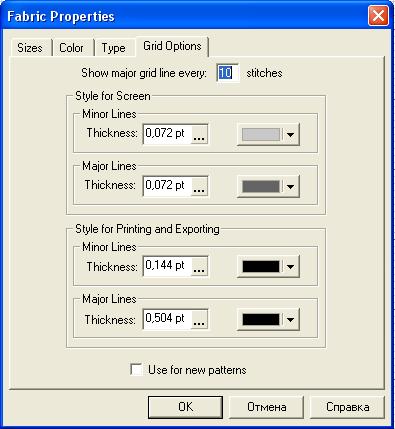
Первая строка (Show major grid...) - через сколько клеток будут толстые линии (по умолчанию через 10 клеток). На некоторых (особенно маленьких) схемах бывает нужно показывать толстые линии через 5 клеток.
Следующие две строки - настройки толщины и цвета тонких и толстых линий сетки для отображения на экране.
Последние две строки - настройка линий сетки для печати и экспорта в графический файл.
 На каждой вкладке внизу есть галочка "Use for new patterns". Если ее поставить, то выбранные настройки канвы и сетки будут использоваться для новых схем (т.е. в следующий раз вам не придется делать все вышеперечисленное).
На каждой вкладке внизу есть галочка "Use for new patterns". Если ее поставить, то выбранные настройки канвы и сетки будут использоваться для новых схем (т.е. в следующий раз вам не придется делать все вышеперечисленное).
Набор цветов в палитру
 При создании новой схемы в палитре уже есть некоторый набор цветов. Но нам он не нужен - удалим все цвета. Для этого щелкаем правой кнопкой мыши на любом цвете в палитре и в появившемся меню выбираем "Delete All". Программа спросит, уверены ли мы? Отвечаем "Да". Теперь в палитре нет цветов.
При создании новой схемы в палитре уже есть некоторый набор цветов. Но нам он не нужен - удалим все цвета. Для этого щелкаем правой кнопкой мыши на любом цвете в палитре и в появившемся меню выбираем "Delete All". Программа спросит, уверены ли мы? Отвечаем "Да". Теперь в палитре нет цветов.
 Начинаем набирать нужные цвета. Чтобы вызвать палитру, нажимаем кнопку
Начинаем набирать нужные цвета. Чтобы вызвать палитру, нажимаем кнопку  в верхней части окна программы под меню. Если кнопки там нет, можно сделать двойной щелчок на пустой палитре или выбрать пункт меню Palette -> Colors.
в верхней части окна программы под меню. Если кнопки там нет, можно сделать двойной щелчок на пустой палитре или выбрать пункт меню Palette -> Colors.
 В результате на экране появляется палитра (по умолчанию DMC(R)):
В результате на экране появляется палитра (по умолчанию DMC(R)):
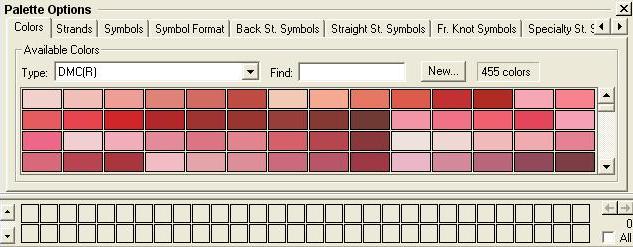
 Поводите мышкой по цветам - появляется подсказка с номером и названием цвета.
Поводите мышкой по цветам - появляется подсказка с номером и названием цвета.
 Чтобы добавить цвет в палитру, нужно сделать на нем двойной щелчок. При этом он должен появиться в палитре нашей схемы (внизу).
Чтобы добавить цвет в палитру, нужно сделать на нем двойной щелчок. При этом он должен появиться в палитре нашей схемы (внизу).
 Чаще всего нужно набрать в палитру сразу много цветов. Сделать это проще так: ставим курсор в окошечко "Find" и набираем нужный номер цвета. При этом указатель цвета на палитре переходит на этот цвет. Теперь нажимаем "Enter" - цвет добавлен в палитру.
Чаще всего нужно набрать в палитру сразу много цветов. Сделать это проще так: ставим курсор в окошечко "Find" и набираем нужный номер цвета. При этом указатель цвета на палитре переходит на этот цвет. Теперь нажимаем "Enter" - цвет добавлен в палитру.
 Обычно в схемах используются цвета DMC. Им в Pattern Maker соответствует стандартная палитра DMC (R). Там есть еще две палитры DMC - не знаю, что это за палитры.
Обычно в схемах используются цвета DMC. Им в Pattern Maker соответствует стандартная палитра DMC (R). Там есть еще две палитры DMC - не знаю, что это за палитры.
 Можете выбрать другую палитру в выпадающем списке "Type", например, Madeira или Anchor.
Можете выбрать другую палитру в выпадающем списке "Type", например, Madeira или Anchor.
 Можно также делать смешанные цвета. Для этого нужно выбрать тип палитры "Blends". Нажать кнопку "New" и определить нужный цвет. Например, так:
Можно также делать смешанные цвета. Для этого нужно выбрать тип палитры "Blends". Нажать кнопку "New" и определить нужный цвет. Например, так:
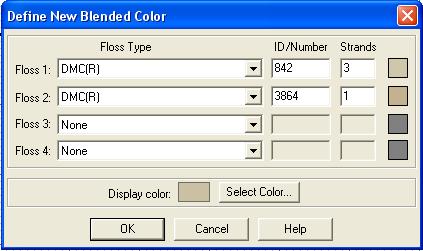
Установка числа сложений нитей
 Когда все цвета набраны (хотя это можно делать и после добавления каждого нового цвета - как хотите) нужно установить, во сколько сложений будем вышивать тем или иным цветом. Обычно эта информация дана в ключе к схеме.
Когда все цвета набраны (хотя это можно делать и после добавления каждого нового цвета - как хотите) нужно установить, во сколько сложений будем вышивать тем или иным цветом. Обычно эта информация дана в ключе к схеме.
 Чтобы это сделать, переходим на вторую вкладку палитры: "Strands"
Чтобы это сделать, переходим на вторую вкладку палитры: "Strands"
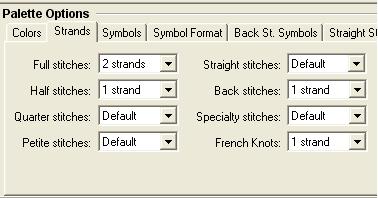
| Full stitches - полный крест | Straight stitches - прямой стежок |
| Half stitches - полукрест | Back stitches - стежок "вперед иголку" |
Quarter stitches - крест-четвертинка: 
| Specialty stitches - специальный крест |
Petite stitches - "петит-пойнт": 
| French Knots - французский узелок |
 Конечно, все это можно не задавать. Но тогда на просмотре результата в виде крестиков у вас получится меньше похоже на будущую вышивку.
Конечно, все это можно не задавать. Но тогда на просмотре результата в виде крестиков у вас получится меньше похоже на будущую вышивку.
Подбор символов
Для крестиков
 Перебираем мы обычно неразборчивые символьные схемы. Поэтому, чтобы было удобнее, каждый цвет нужно обозначить максимально похожим на исходный символом.
Перебираем мы обычно неразборчивые символьные схемы. Поэтому, чтобы было удобнее, каждый цвет нужно обозначить максимально похожим на исходный символом.
 Для выбора символов переходим на третью вкладку палитры:
Для выбора символов переходим на третью вкладку палитры:
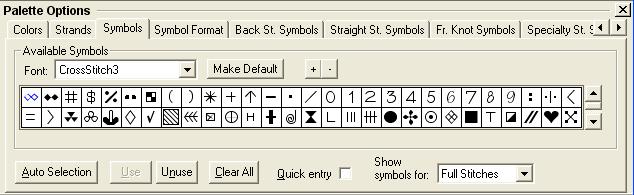
 В списке "Font" выбираем шрифт. В Pattern Maker'e есть два шрифта специально для схем: CrossStitch3 и CrossStitch2 - они почти одинаковые. Если нужного символа в них не окажется, поищите его в обычных шрифтах (если это буква) или в Webdings, Wingdings (если это знак зодиака и т.п.).
В списке "Font" выбираем шрифт. В Pattern Maker'e есть два шрифта специально для схем: CrossStitch3 и CrossStitch2 - они почти одинаковые. Если нужного символа в них не окажется, поищите его в обычных шрифтах (если это буква) или в Webdings, Wingdings (если это знак зодиака и т.п.).
 Выбранные в данный момент символы выделены синим цветом. Чтобы назначить символ для цвета, нужно:
Выбранные в данный момент символы выделены синим цветом. Чтобы назначить символ для цвета, нужно:
1. Щелкнуть мышкой на нужный цвет в палитре нашей схемы.
2. Сделать двойной щелчок левой кнопкой на нужном символе.
 Что еще есть на этой вкладке?
Что еще есть на этой вкладке?
Кнопка "Make Default" - выбранный шрифт будет использоваться по умолчанию.
Конопки "+" и "-" - сделать крупнее/мельче символы (на схеме это не отразится) - просто, чтобы было лучше видно.
Кнопка "Auto Selection" - автоматический выбор символов. Не нажимайте!!! Иначе все подобранные символы заменятся другими.
Кнопка "Use" - использовать этот символ для выбранного цвета (то же самое, что сделать двойной щелчок на символе)
Кнопка "Unuse" - не использовать этот символ.
Кнопка "Clear All" - убрать все назначенные символы (удобно, если надо все символы заново назначать).
Галочка "Quick Entry" - как только вы выбираете символ для текущего цвета, указатель переходит на следующий цвет.
Список "Show symbols for:" - очень интересно, только что для себя открыла эту возможность! Символы назначаются для типа крестика, выбранного здесь! (А я то раньше по два раза цвет в палитру вводила, чтобы для полного и половинного креста разные символы были).
 Иногда на исходной схеме символы разного цвета (как у Dimensions). Тогда нужно наши символы раскрасить.
Иногда на исходной схеме символы разного цвета (как у Dimensions). Тогда нужно наши символы раскрасить.
 Переходим на четвертую вкладку палитры:
Переходим на четвертую вкладку палитры:
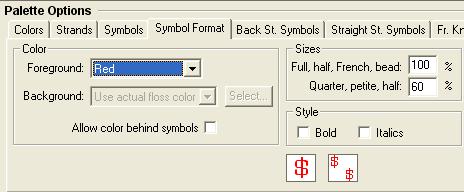
 Здесь можно выбрать цвет символа: "ForeGround". Если поставим галочку "Allow color behind symbols" ("Показывать символ на фоне цвета"), то можно еще выбрать цвет, на котором будет цветной символ: "Background". По умолчанию это текущий цвет из палитры ("Use actual floss color"), но можно выбрать другой ("Use alternative color"), нажав кнопку "Select".
Здесь можно выбрать цвет символа: "ForeGround". Если поставим галочку "Allow color behind symbols" ("Показывать символ на фоне цвета"), то можно еще выбрать цвет, на котором будет цветной символ: "Background". По умолчанию это текущий цвет из палитры ("Use actual floss color"), но можно выбрать другой ("Use alternative color"), нажав кнопку "Select".
 Можно сделать символ жирным шрифтом и курсивом (галочки "Bold", "Italics").
Можно сделать символ жирным шрифтом и курсивом (галочки "Bold", "Italics").
 Проценты справа - размер символа для крестиков.
Проценты справа - размер символа для крестиков.
 Нигде еще не видела, чтобы символ полукреста был не во всю клетку на схеме. Поэтому нам нужен символ полукреста во всю клетку схемы. Для этого заходим в меню: Palette - > Symbol Options и ставим там галочку "Use large half stitch symbols".
Нигде еще не видела, чтобы символ полукреста был не во всю клетку на схеме. Поэтому нам нужен символ полукреста во всю клетку схемы. Для этого заходим в меню: Palette - > Symbol Options и ставим там галочку "Use large half stitch symbols".
Для прямых стежков
 На многих схемах есть контуры - так называемый бэкститч. Чтобы задать обозначения для этого типа стежка, переходим на пятую вкладку палитры:
На многих схемах есть контуры - так называемый бэкститч. Чтобы задать обозначения для этого типа стежка, переходим на пятую вкладку палитры:
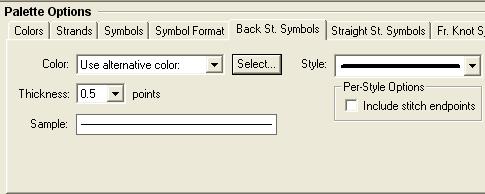
 Здесь выбираем цвет, которым будет обозначаться бэкститч на символьной схеме. Обычно это черный цвет. В списке "Color" выбираем "Use alternative color" и нажимаем кнопку "Select". Выбираем черный цвет.
Здесь выбираем цвет, которым будет обозначаться бэкститч на символьной схеме. Обычно это черный цвет. В списке "Color" выбираем "Use alternative color" и нажимаем кнопку "Select". Выбираем черный цвет.
 "Thickness" - толщина линии (для тонких линий ставьте 0,5 pt, для толстых - 1 pt).
"Thickness" - толщина линии (для тонких линий ставьте 0,5 pt, для толстых - 1 pt).
 "Style" - вид линии.
"Style" - вид линии.
 "Include stitch endpoints" - в help'e написано что разница такая:
"Include stitch endpoints" - в help'e написано что разница такая:
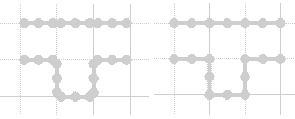
Слева опция выключена, справа - включена.
Но я, если честно, на схеме так пробовла делать - разницы не видела.
Для французских узелков
 На некоторых вышивках нужны французские узелки. Символы для них назначаются на вкладке палитры "Fr. Knot Symbols":
На некоторых вышивках нужны французские узелки. Символы для них назначаются на вкладке палитры "Fr. Knot Symbols":
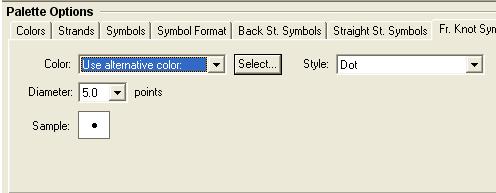
 Опять же, лучше выбрать черный цвет (или какой у вас на схеме). "Diameter" - это, понятно, размер точки.
Опять же, лучше выбрать черный цвет (или какой у вас на схеме). "Diameter" - это, понятно, размер точки.
 "Style" - выбираем, как будет обозначаться узелок: точкой или символом. Если вы не выбрали символ именно для узелка, то будет использован символ полного креста.
"Style" - выбираем, как будет обозначаться узелок: точкой или символом. Если вы не выбрали символ именно для узелка, то будет использован символ полного креста.
|
|
|
© helpiks.su При использовании или копировании материалов прямая ссылка на сайт обязательна.
|