
- Автоматизация
- Антропология
- Археология
- Архитектура
- Биология
- Ботаника
- Бухгалтерия
- Военная наука
- Генетика
- География
- Геология
- Демография
- Деревообработка
- Журналистика
- Зоология
- Изобретательство
- Информатика
- Искусство
- История
- Кинематография
- Компьютеризация
- Косметика
- Кулинария
- Культура
- Лексикология
- Лингвистика
- Литература
- Логика
- Маркетинг
- Математика
- Материаловедение
- Медицина
- Менеджмент
- Металлургия
- Метрология
- Механика
- Музыка
- Науковедение
- Образование
- Охрана Труда
- Педагогика
- Полиграфия
- Политология
- Право
- Предпринимательство
- Приборостроение
- Программирование
- Производство
- Промышленность
- Психология
- Радиосвязь
- Религия
- Риторика
- Социология
- Спорт
- Стандартизация
- Статистика
- Строительство
- Технологии
- Торговля
- Транспорт
- Фармакология
- Физика
- Физиология
- Философия
- Финансы
- Химия
- Хозяйство
- Черчение
- Экология
- Экономика
- Электроника
- Электротехника
- Энергетика
2. Настройка стилей карты.. 3. Построение диаграмм. 4. Создание макета карты
2. Настройка стилей карты.
Изначально моя карта выглядела следующим образом:
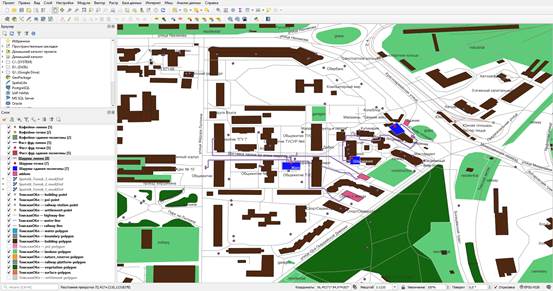
Для изменения карты в более «естественный вид» я воспользовался модулем «Freehand raster georeferencer», который позволяет закрепить снимок карты, который я взял из сервиса Яндекс. Карты, и закрепить его параллельно с моей картой. Для этого нажимаем на следующую кнопку и выбираем нужное изображение:
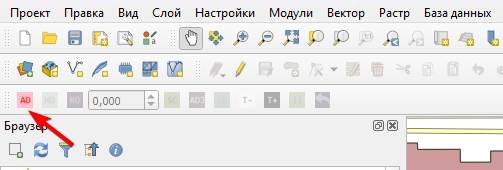
В результате изображение прикрепляется к нашей карте и с его помощью мы сможем менять цвета слоёв более точно при помощи инструмента «пипетка»:
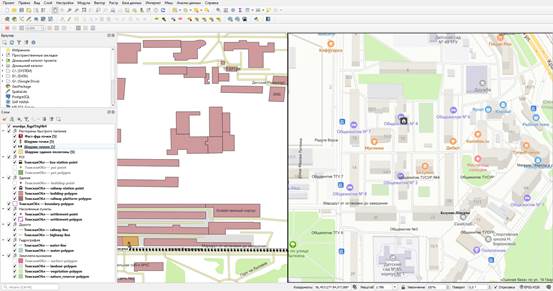
Результат преобразования карты:
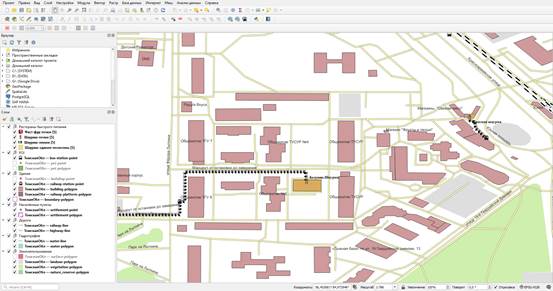
3. Построение диаграмм
Для построения диаграммы атрибутов нам надо нажать на следующую кнопку под названием «параметры диаграммы слоя», которая находится на панели инструментов:
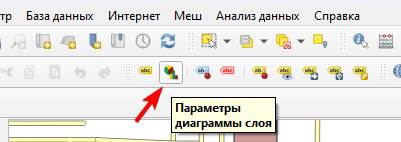
После чего нам показывается окно, где мы можем выбрать вид диаграммы (круговая, текстовая, гистограмма или столбчатая). Потом нам предлагают добавить нужные атрибуты для построения диаграмм, после добавления нужных атрибутов нажимаем на кнопку «Ок»:
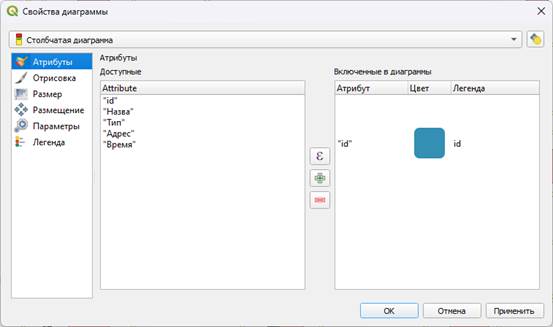
В результате получаем следующее:
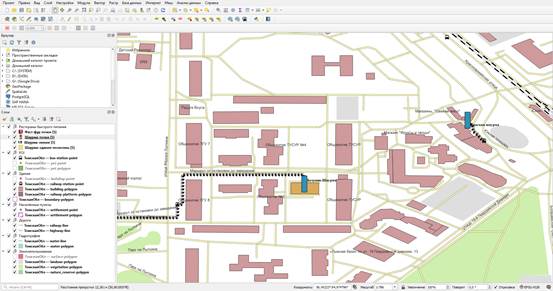
Создадим вторую, только уже круговую, диаграмму:
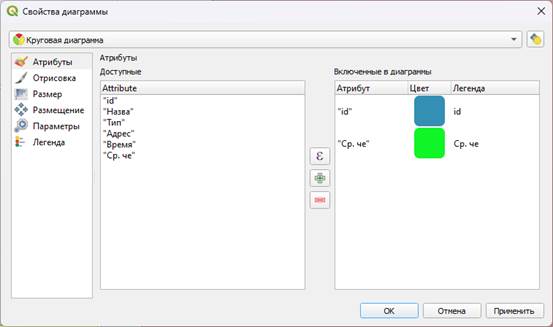
Итог:
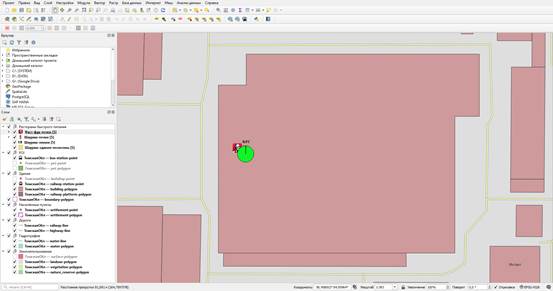
4. Создание макета карты
Первым делом создадим макет нашей будущей карты:
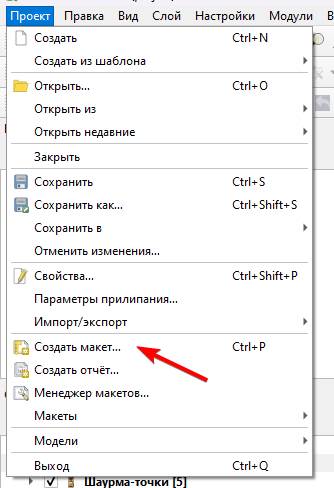
После создания макета у нас открывается белое полотно - наша будущая карта. Размер полотна можно менять, но я оставил стандарт А4.
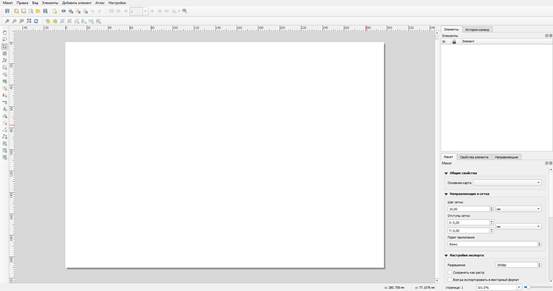
Добавляем нашу карту:
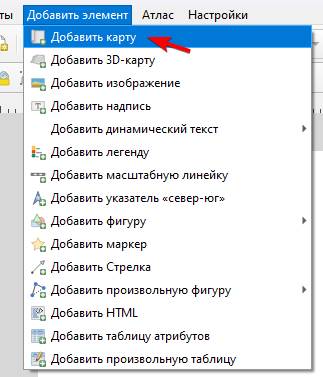
Добавляем направляющие, чтобы ровно растянуть карту:
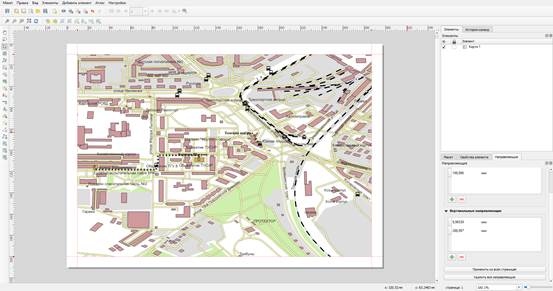
Добавим название карты с помощью соответствующей кнопки на панели инструментов:

В свойствах элемента вписываем нужный нам текст, меняем размер шрифта и положение надписи на макете, в результате получаем следующее:
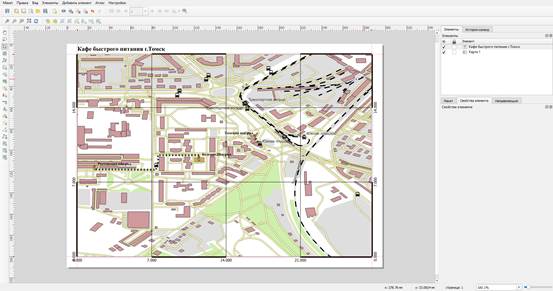
Теперь добавим сетку карты. Выбираем элемент под названием «Карта 1», а затем переходим в его свойства. В свойствах элемента находим параметр под названием «Сетка», выбираем его и вводим нужные значения.
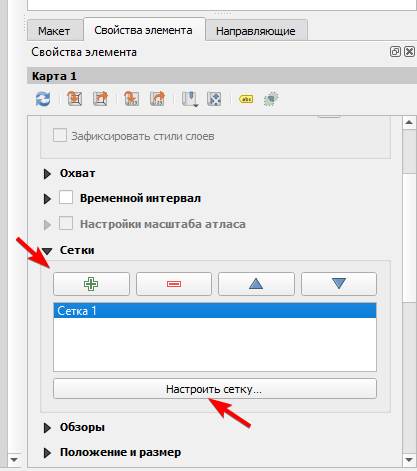
Меняем свойства сетки:
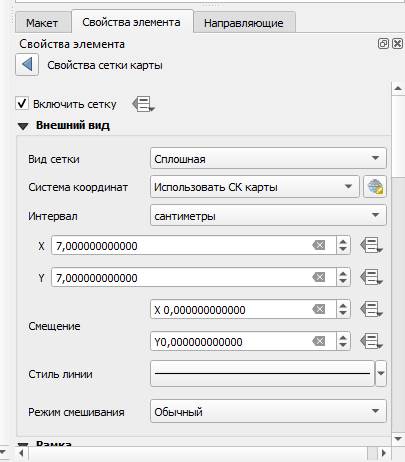
В результате получаем следующее:
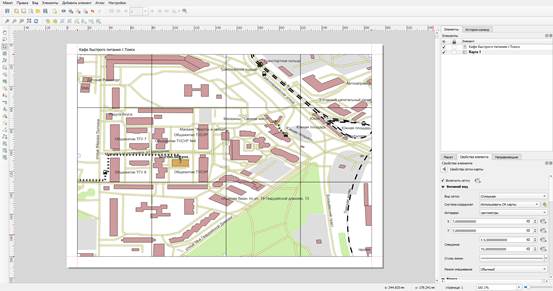
В свойствах сетки также добавляем рамку:
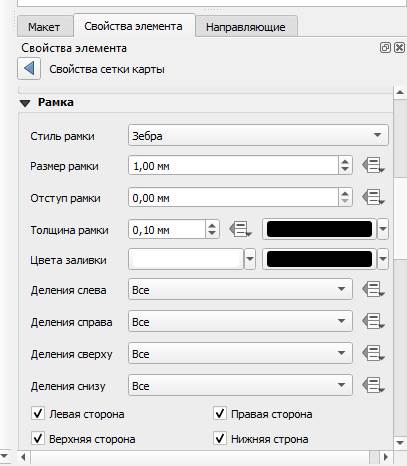
В итоге получим следующее:
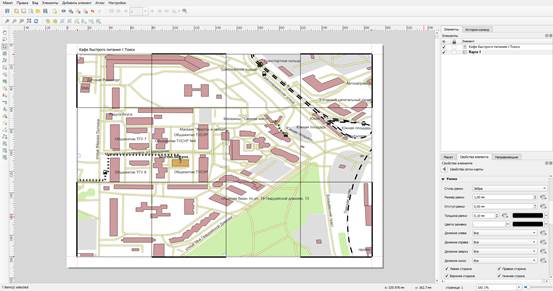
После добавления сетки мы также добавим отображение координат:
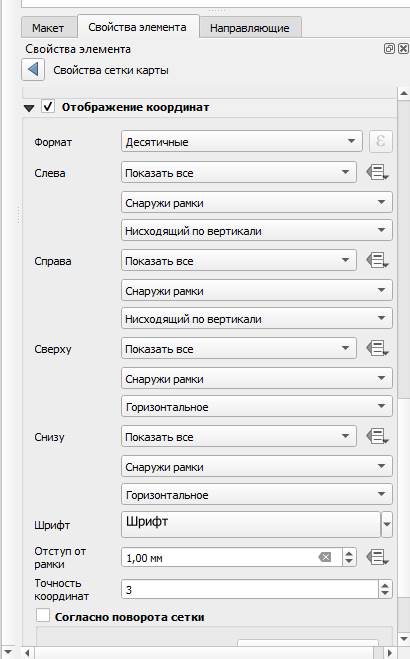
В итоге видим следующее:
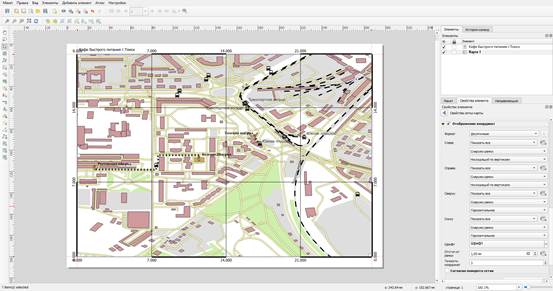
После добавления сетки, рамки и координат на наш макет карты, мы можем приступить к добавлению масштабной линейки. Для этого нам надо выбрать инструмент «Добавить масштабную линейку» на панели инструментов:
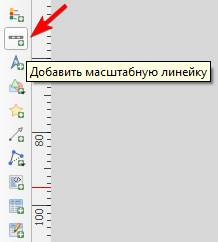
Добавляем масштабную линейку на карту, выбираем ей нужно положение, также можно изменить стиль масштабной линейки в её свойствах:
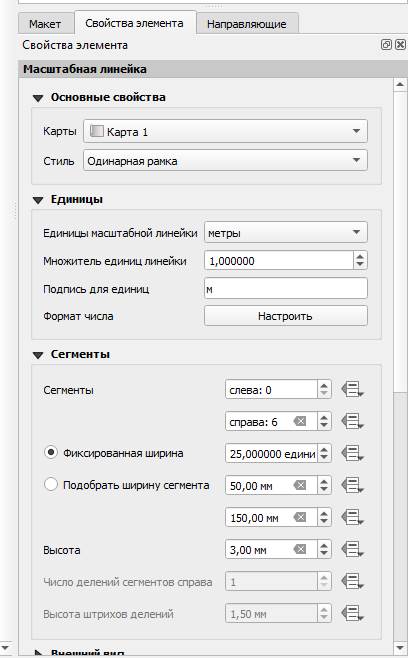
После добавления масштабной линейки наш макет выглядит так:
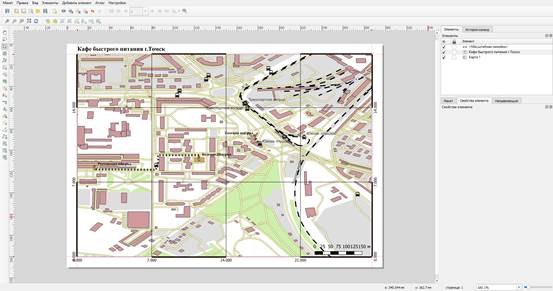
Теперь мы перейдём к добавлению легенды карты, чтобы это сделать надо нажать на кнопку «» на панели инструментов:
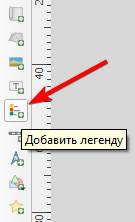
У нас появится окно с нашими слоями, которого мы можем редактировать (удалять элементы легенды, переименовывать, менять местами и т. д. ):
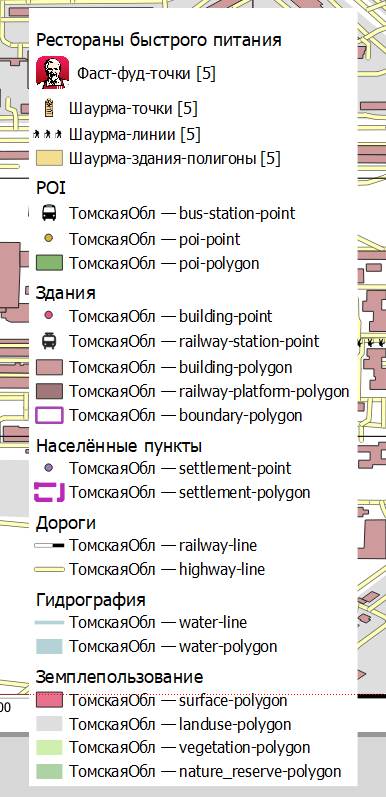
Изменим свойства легенды и оставим только нужные нам обозначения:
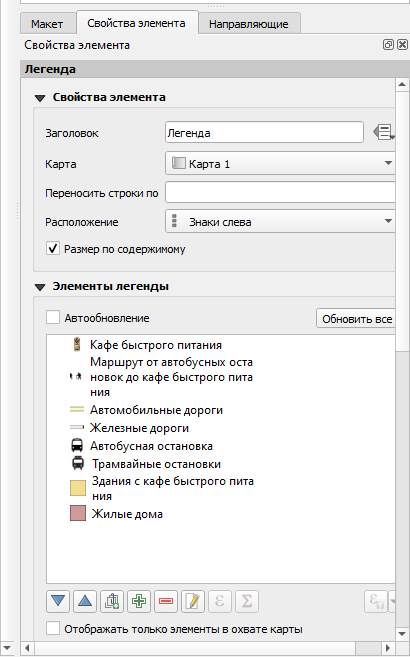
В результате получаем следующее:
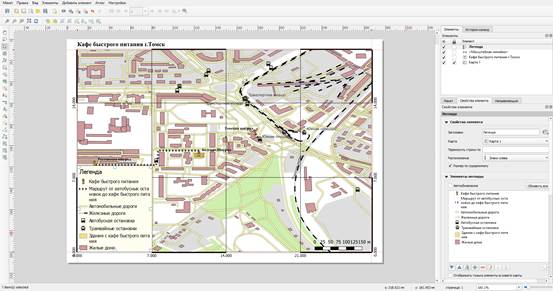
Добавим также указатель направления с помощью соответствующей кнопки на панели инструментов:
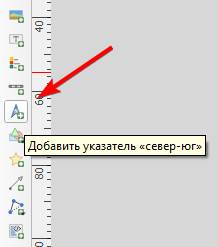
Выбираем нужное нам растровое изображение с помощью соответствующей кнопки с в свойствах элемента:
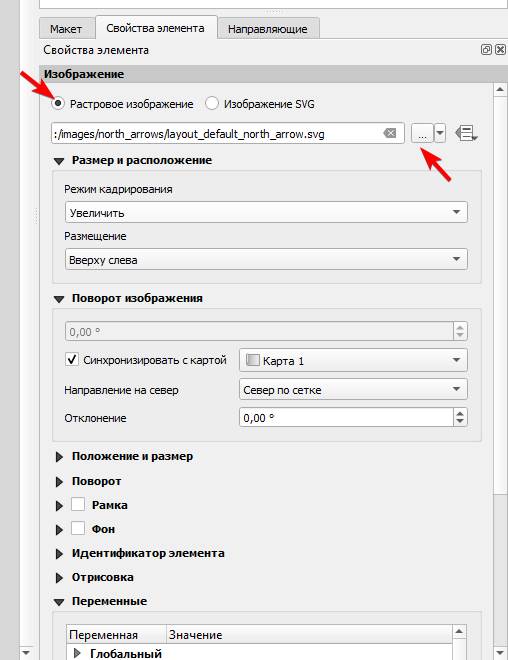
В результате получается следующее:
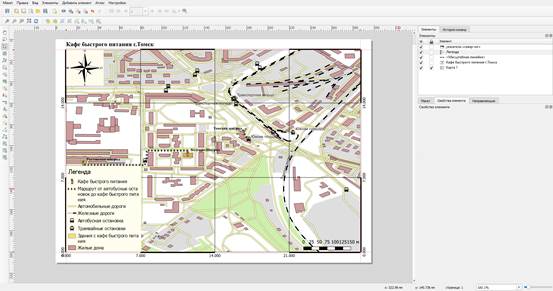
5. Итоговая карта
После проделанной работы наш макет карты имеет следующий вид:
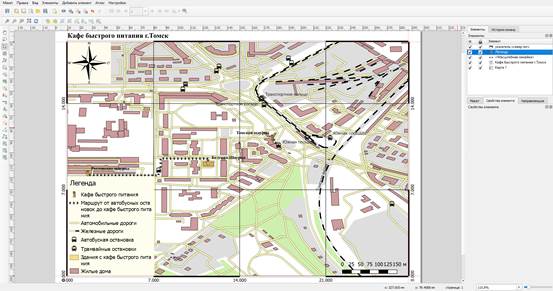
|
|
|
© helpiks.su При использовании или копировании материалов прямая ссылка на сайт обязательна.
|