
- Автоматизация
- Антропология
- Археология
- Архитектура
- Биология
- Ботаника
- Бухгалтерия
- Военная наука
- Генетика
- География
- Геология
- Демография
- Деревообработка
- Журналистика
- Зоология
- Изобретательство
- Информатика
- Искусство
- История
- Кинематография
- Компьютеризация
- Косметика
- Кулинария
- Культура
- Лексикология
- Лингвистика
- Литература
- Логика
- Маркетинг
- Математика
- Материаловедение
- Медицина
- Менеджмент
- Металлургия
- Метрология
- Механика
- Музыка
- Науковедение
- Образование
- Охрана Труда
- Педагогика
- Полиграфия
- Политология
- Право
- Предпринимательство
- Приборостроение
- Программирование
- Производство
- Промышленность
- Психология
- Радиосвязь
- Религия
- Риторика
- Социология
- Спорт
- Стандартизация
- Статистика
- Строительство
- Технологии
- Торговля
- Транспорт
- Фармакология
- Физика
- Физиология
- Философия
- Финансы
- Химия
- Хозяйство
- Черчение
- Экология
- Экономика
- Электроника
- Электротехника
- Энергетика
Шаг 11. Переходим к анимации линии. Для начала переносим ее опорную точку в центр самой линии. Для этого кликаем на дорожку с линией, чтобы она была активна, и зажимаем комбинацию клавиш Crtl+Alt+Home. Если она не работает - перетаскиваем вручную с помощь
Шаг 11. Переходим к анимации линии. Для начала переносим ее опорную точку в центр самой линии. Для этого кликаем на дорожку с линией, чтобы она была активна, и зажимаем комбинацию клавиш Crtl+Alt+Home. Если она не работает - перетаскиваем вручную с помощью инструмента Pan Behind
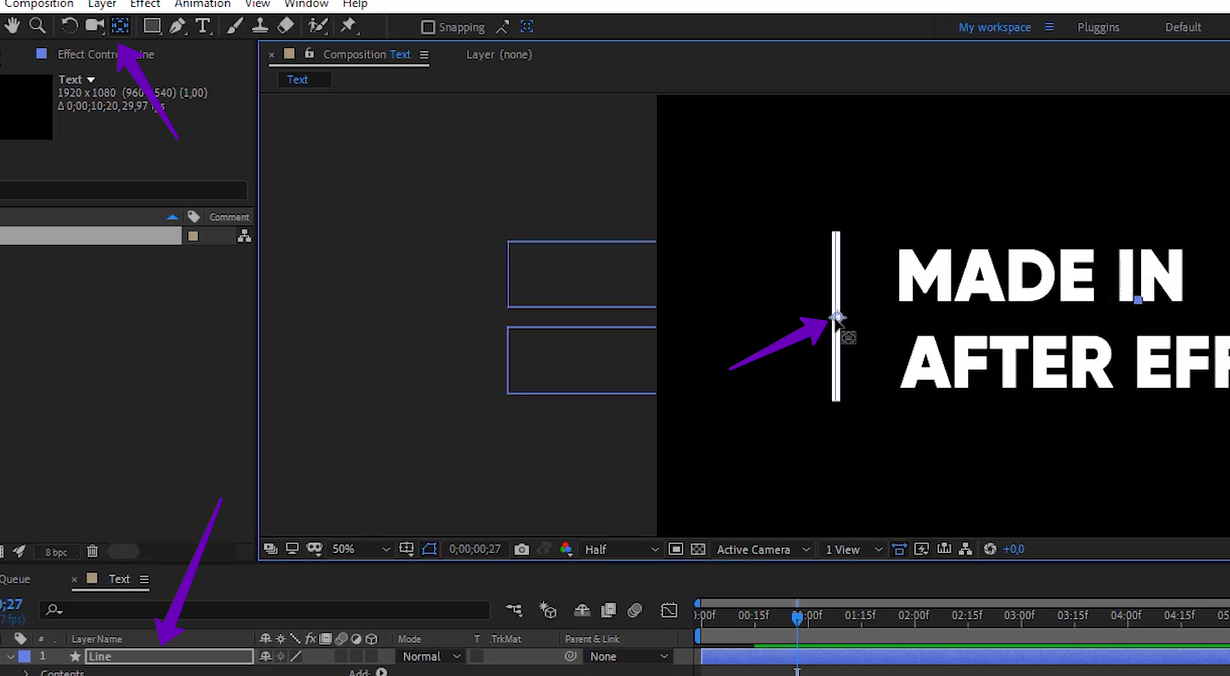
Отключаем пропорциональное увеличение по осям у параметра Scaleкликнув на замочек возле его показателей
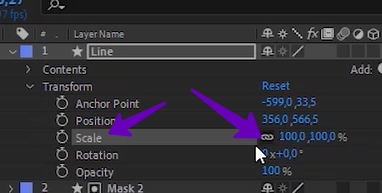
Перемещаемся на первый кадр и кликаем на часики возле Scale, чтобы добавить первый маркер
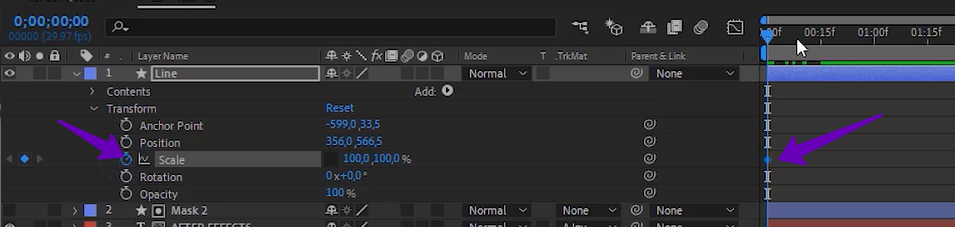
Передвигаемся на 10 кадров вперед, добавляем второй маркер через Add keyframe
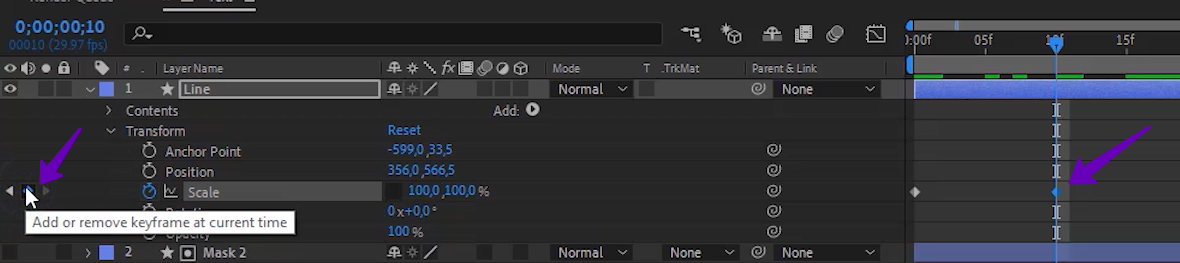
С помощью стрелочки возвращаемся на первый маркер и уводим второй параметр в0
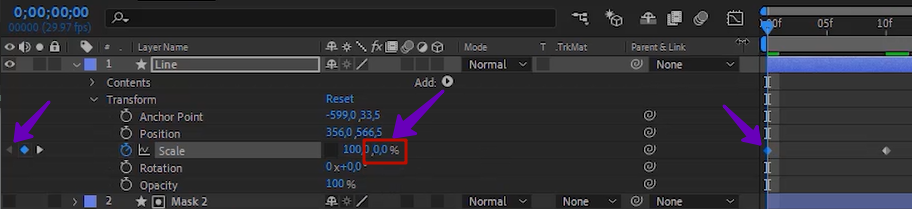
Можно просто кликнуть на 100% и напечатать вместо 100- 0.
Перемещаем начало первой дорожки с текстом на 10 кадров вперед, а начало второй - на 20

Объединяем все дорожки в одну композицию. Для этого выделяем их вместе, кликаем на них правой кнопкой мыши и выбираем функцию Pre-compose
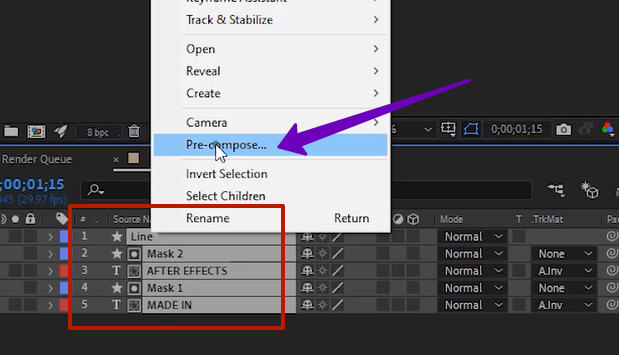
Называем композицию Textи жмем Ok
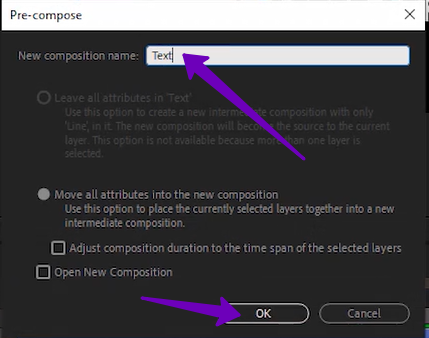
Теперь весь наш текст с анимацией существует на одна цельная дорожка
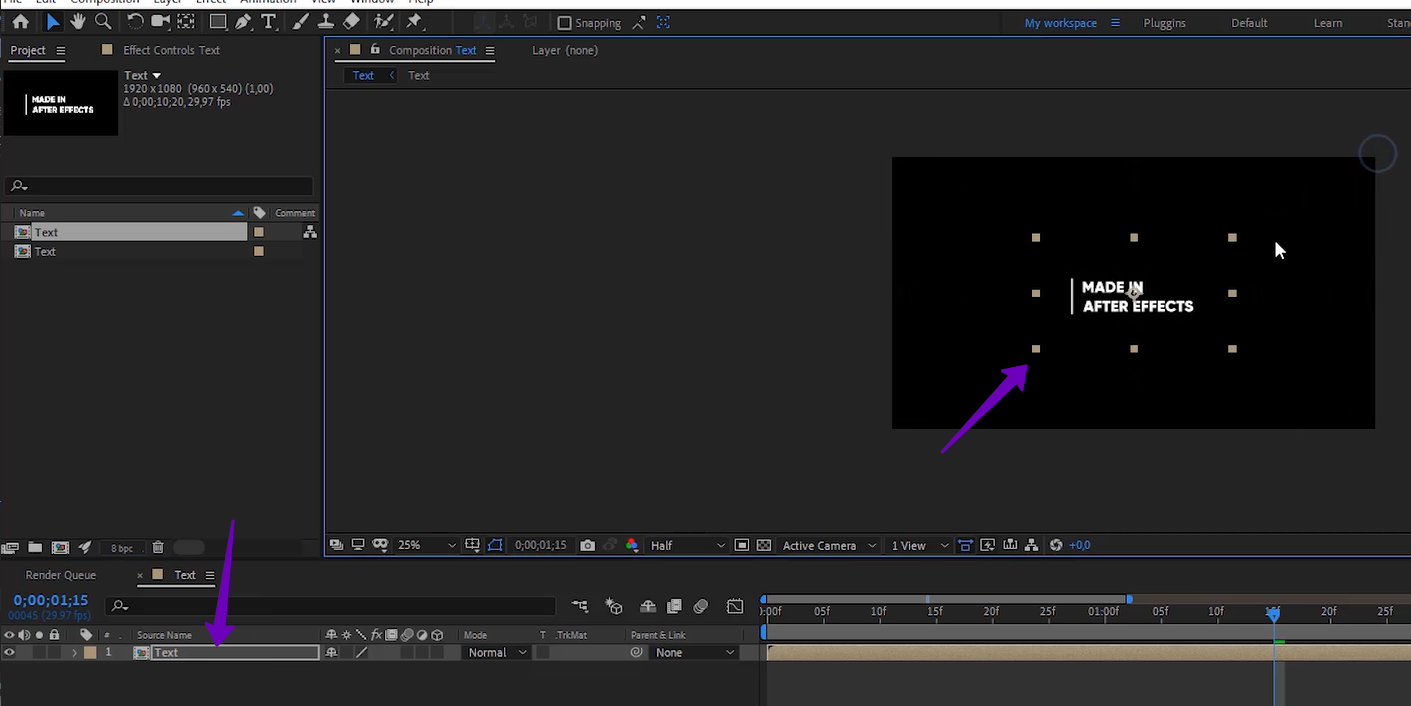
Мы можем ее передвигать, менять размер и размещать наш текст, как нам хочется
💻 Примеры видео
|
|
|
© helpiks.su При использовании или копировании материалов прямая ссылка на сайт обязательна.
|