
- Автоматизация
- Антропология
- Археология
- Архитектура
- Биология
- Ботаника
- Бухгалтерия
- Военная наука
- Генетика
- География
- Геология
- Демография
- Деревообработка
- Журналистика
- Зоология
- Изобретательство
- Информатика
- Искусство
- История
- Кинематография
- Компьютеризация
- Косметика
- Кулинария
- Культура
- Лексикология
- Лингвистика
- Литература
- Логика
- Маркетинг
- Математика
- Материаловедение
- Медицина
- Менеджмент
- Металлургия
- Метрология
- Механика
- Музыка
- Науковедение
- Образование
- Охрана Труда
- Педагогика
- Полиграфия
- Политология
- Право
- Предпринимательство
- Приборостроение
- Программирование
- Производство
- Промышленность
- Психология
- Радиосвязь
- Религия
- Риторика
- Социология
- Спорт
- Стандартизация
- Статистика
- Строительство
- Технологии
- Торговля
- Транспорт
- Фармакология
- Физика
- Физиология
- Философия
- Финансы
- Химия
- Хозяйство
- Черчение
- Экология
- Экономика
- Электроника
- Электротехника
- Энергетика
Тайминг занятия. Важные моменты. Шаг 1. Создаем новую композицию, кликнув на иконку в окне Project - Create a new Composition или в окне PreviewнаNew Composition. Шаг 4. Далее нам нужно нарисовать фигуру, за которой будет скрываться наш текст, чтобы созда
https: //www. youtube. com/watch? v=1z1KZqy1zQM
Тайминг занятия
00: 20 Создание новой композиции и текста
01: 19 Выравнивание текста с помощью сетки Choose Grid
02: 24 Создание шейпового слоя
03: 34 Создание заливки для шейпа
05: 44 Режим Track Matte
07: 26 Анимация текста маркерами
09: 17 Создание линии
12: 10 Анимация линии
15: 01 Создание Pre-compose
Важные моменты
Шаг 1. Создаем новую композицию, кликнув на иконку в окне Project - Create a new Composition или в окне PreviewнаNew Composition
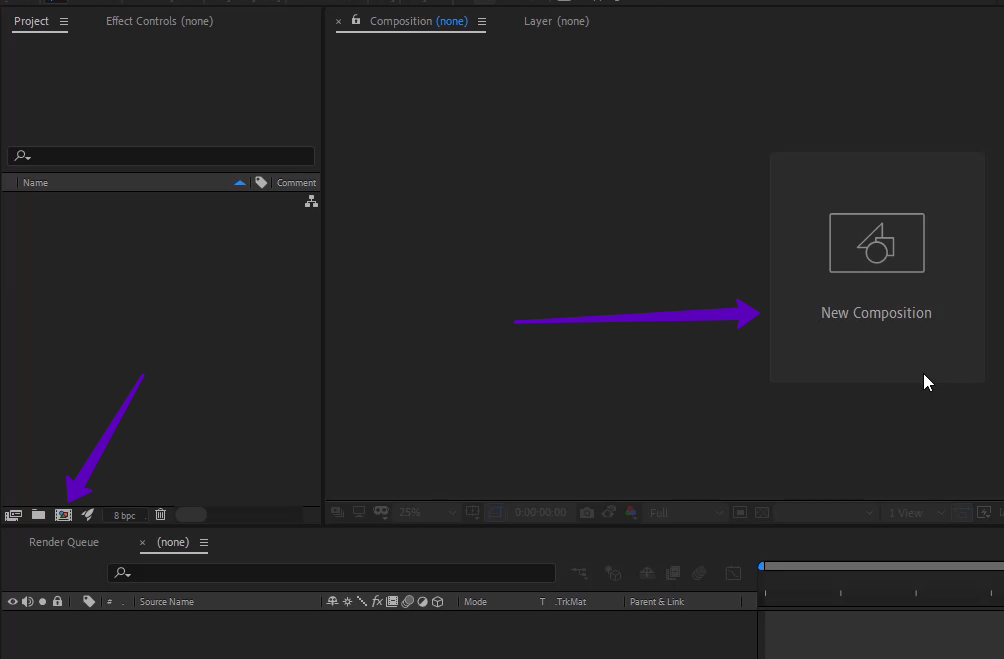
Называем композицию Text и настраиваем параметры

Шаг 2. Для начала добавляем дорожку с текстом. Выбираем на инструмент Type Tool, кликаем на окно Preview и печатаем текст
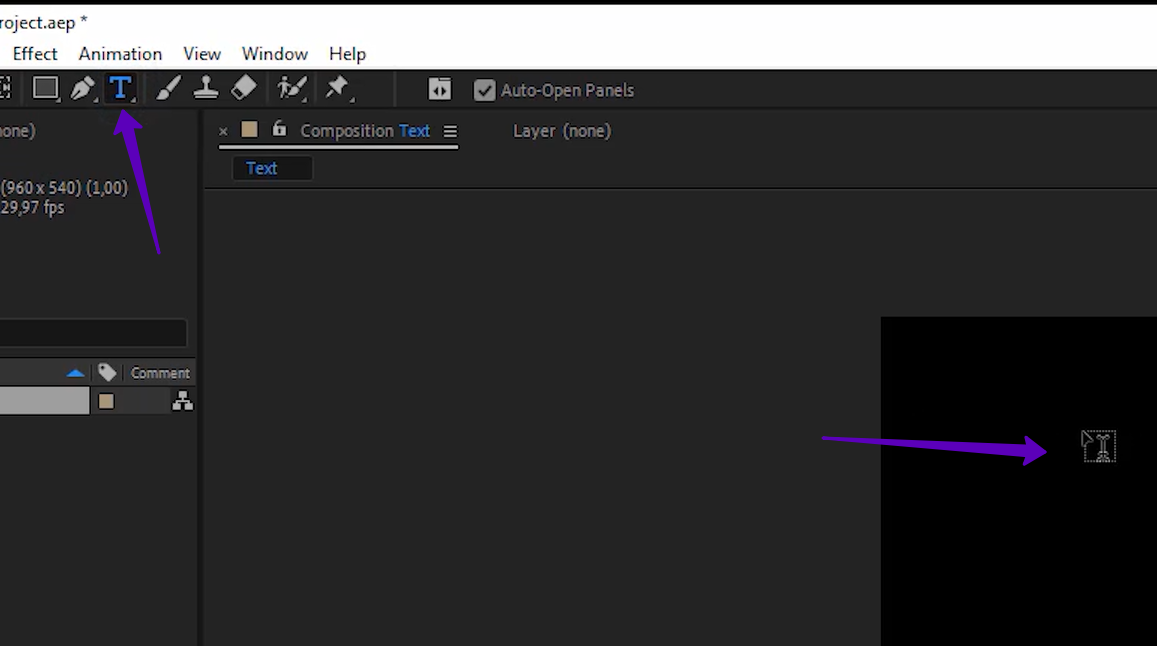
Чтобы создать вторую дорожку, переключаемся на мышку ( Selection Tool ) и отщелкиваем активную дорожку с имеющимся текстом на пустом месте таймлайна
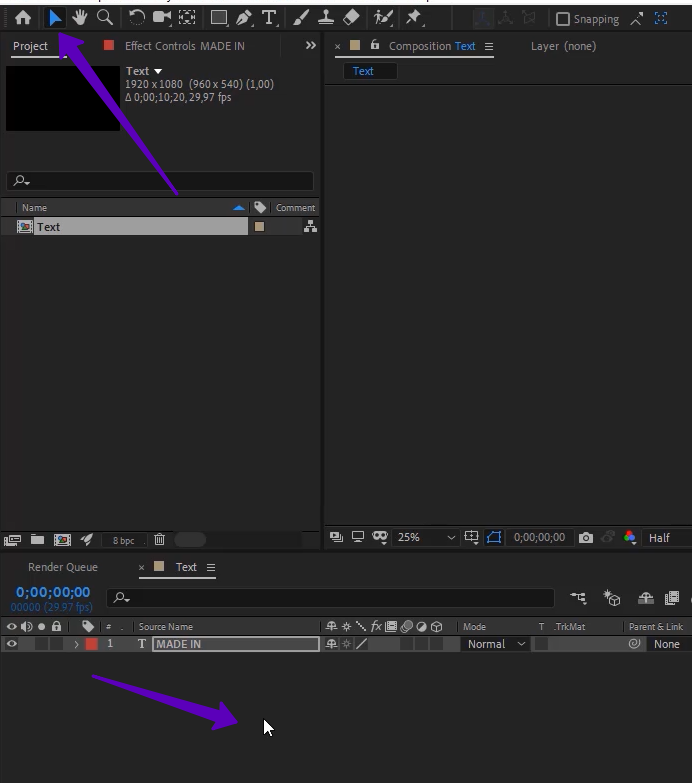
После этого снова переключаемся на Type Tool, кликаем на окне Preview мышкой ниже от первого текста, чтобы создалась вторая дорожка с новым текстом
Снова переходим на Selection Tool и включаем сетку Proportional Grid для того, чтобы выровнять текст
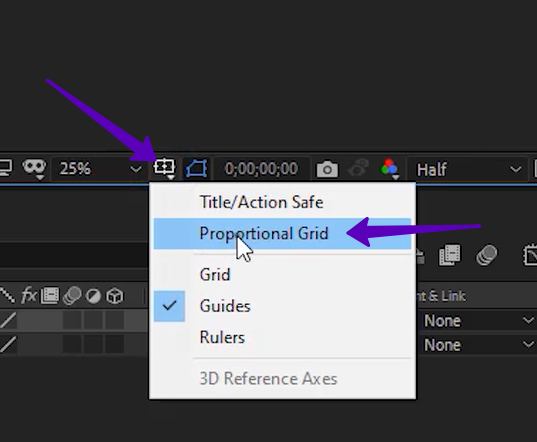
Шаг 3. Выравниваем текст по одной линии
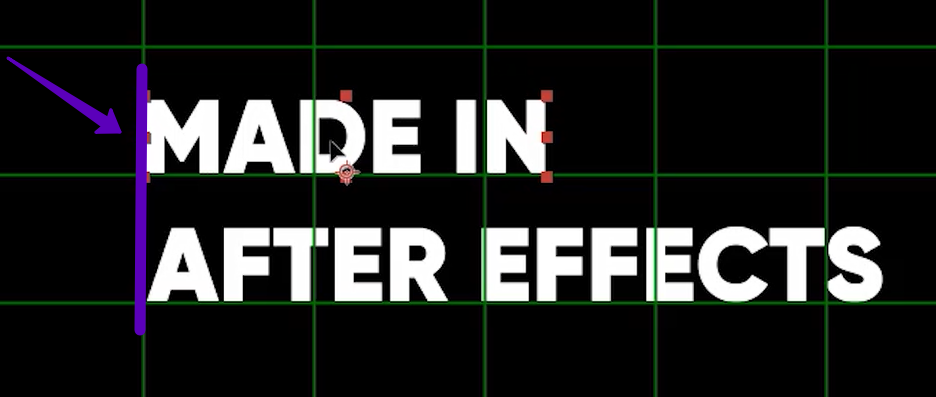
Отключаем сетку
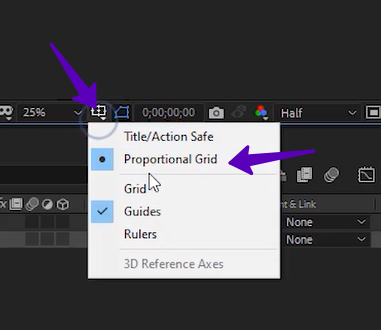
Шаг 4. Далее нам нужно нарисовать фигуру, за которой будет скрываться наш текст, чтобы создавался эффект выезда " из кармана". Обратите внимание, что прежде чем рисовать ее, важно, чтобы ни одна дорожка не была активна. Откликиваем их в пустом месте на таймлайне (или возле окна Preview) и переключаемся на инструмент Rectangle Tool
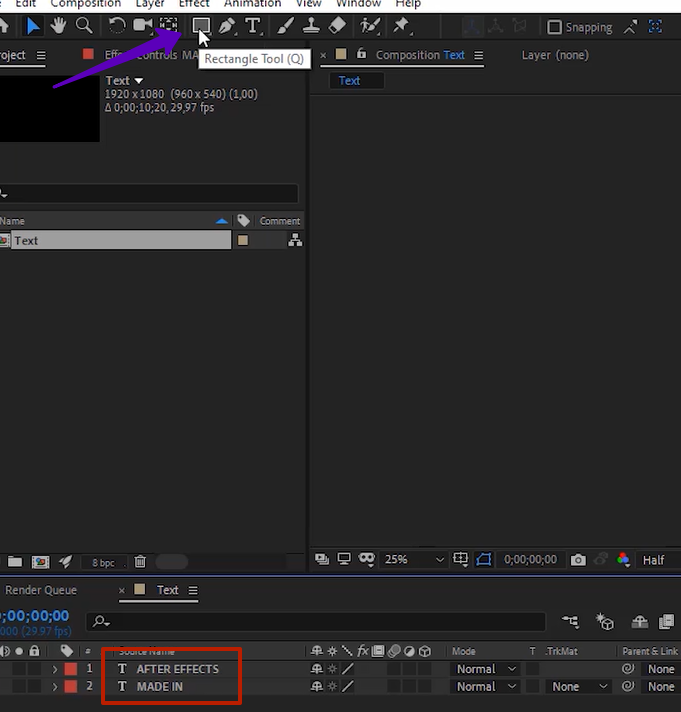
Шаг 5. На окне Preview мышкой рисуем фигуру для первого текста

У нас создается дорожка Shape Layer
Выставляем нужные настройки фигуры, чтобы у нас была активна заливка ( Fill ) и отключена обводка ( Stroke )
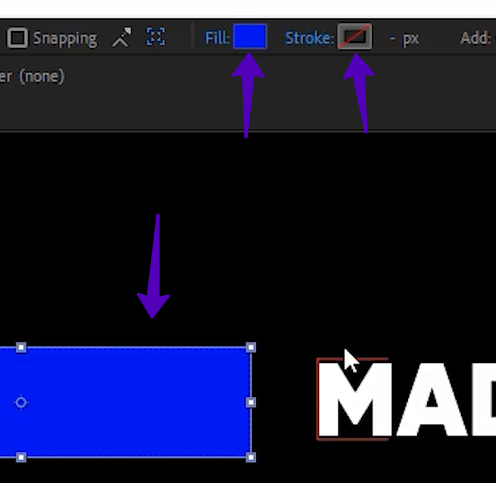
Для этого зажимаем клавишу Alt на клавиатуре и кликаем по квадратикам этих настроек.
Кликаем на дорожку Shape Layer 1 и нажимаем Enter, чтобы переименовать ее на Mask 1
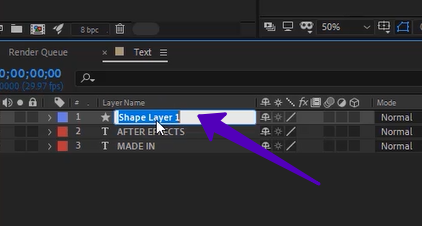
Отщелкиваем все дорожки, чтобы не были активны, выбираем инструмент Rectangle Tool, чтобы нарисовать фигуру
для второй дорожки с текстом
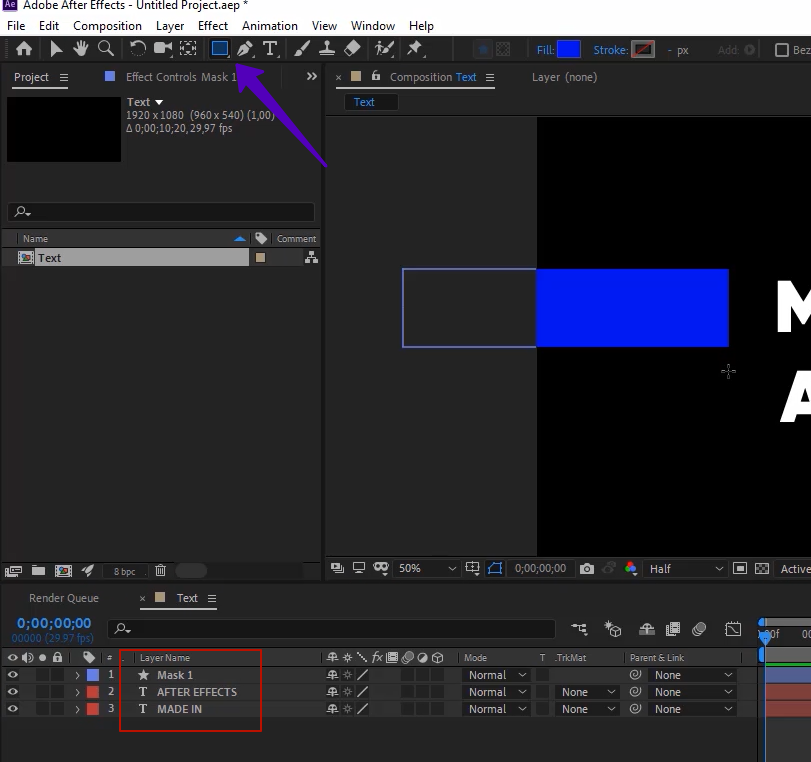
Шаг 6. Включаем сетку Grid чтобы нарисовать вторую фигуру ровно на той линии, где находится первая
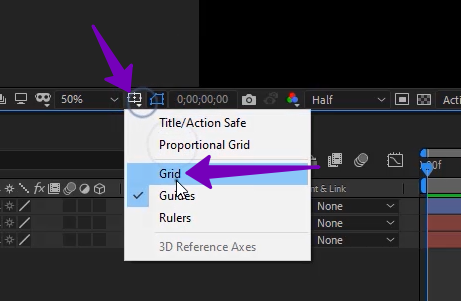
Переименовываем Shape Layer 2 на Mask 2
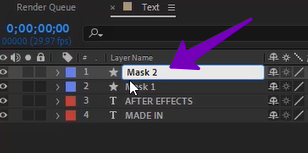
Располагаем дорожки с масками (фигурами) над соответствующими им дорожками с текстом
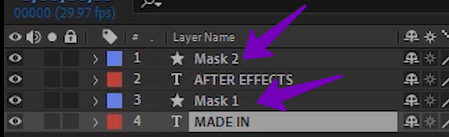
Шаг 7. Меняем режим видимости для первого текста " MADE IN ". Для этого в разделе Track Matte у этого текста выбираем режим Alpha Inverted Matte " Mask 1 "
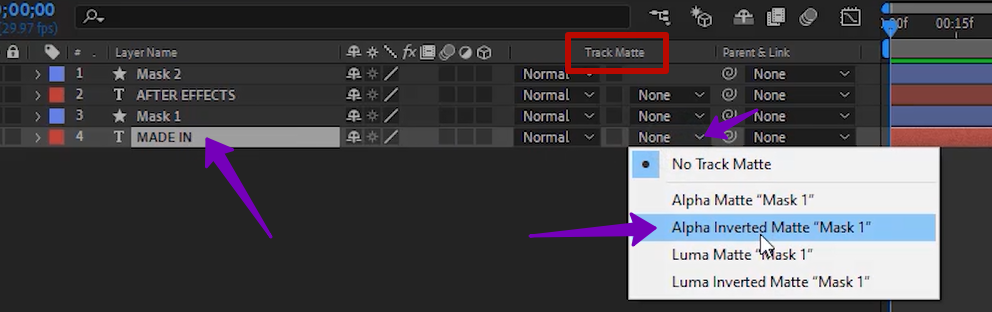
Делаем такие же настройки для второй дорожки с текстом " AFTER EFFECTS "
В разделе Track Matte у этого текста выбираем режим Alpha Inverted Matte " Mask 2 "
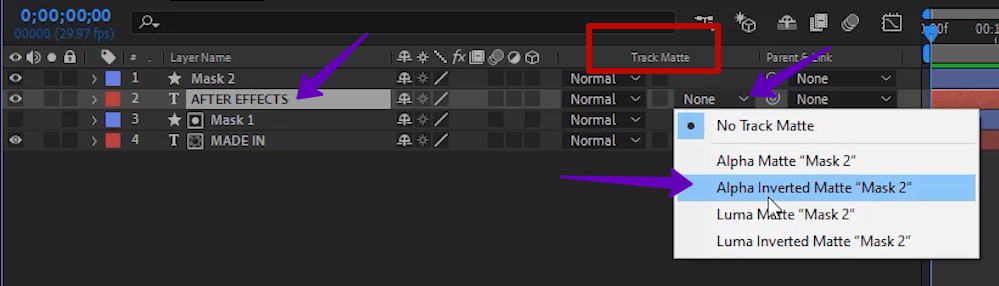
|
|
|
© helpiks.su При использовании или копировании материалов прямая ссылка на сайт обязательна.
|