
- Автоматизация
- Антропология
- Археология
- Архитектура
- Биология
- Ботаника
- Бухгалтерия
- Военная наука
- Генетика
- География
- Геология
- Демография
- Деревообработка
- Журналистика
- Зоология
- Изобретательство
- Информатика
- Искусство
- История
- Кинематография
- Компьютеризация
- Косметика
- Кулинария
- Культура
- Лексикология
- Лингвистика
- Литература
- Логика
- Маркетинг
- Математика
- Материаловедение
- Медицина
- Менеджмент
- Металлургия
- Метрология
- Механика
- Музыка
- Науковедение
- Образование
- Охрана Труда
- Педагогика
- Полиграфия
- Политология
- Право
- Предпринимательство
- Приборостроение
- Программирование
- Производство
- Промышленность
- Психология
- Радиосвязь
- Религия
- Риторика
- Социология
- Спорт
- Стандартизация
- Статистика
- Строительство
- Технологии
- Торговля
- Транспорт
- Фармакология
- Физика
- Физиология
- Философия
- Финансы
- Химия
- Хозяйство
- Черчение
- Экология
- Экономика
- Электроника
- Электротехника
- Энергетика
Шаг 3. Создаем триггер в презентации
Шаг 3. Создаем триггер в презентации
После того как мы добавили анимацию входа на объект, настроим триггер.
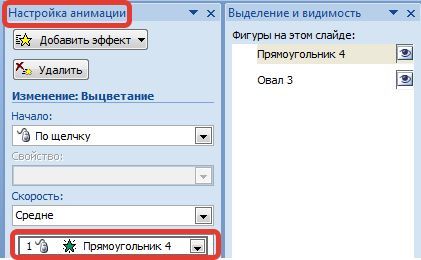
Для удобства откроем еще одну область задач — Выделение и видимость. В ней перечислены все объекты, находящиеся на слайде. Эта область упрощает работу при создании триггеров. Если объектов много, мы можем их переименовать, чтобы было понятно, какому объекту мы назначаем триггер.
Для того, чтобы эту область открыть, переходим на вкладку Главная — группа Редактирование — Выделить — Область выделения.

Мы получим еще одну область справа:
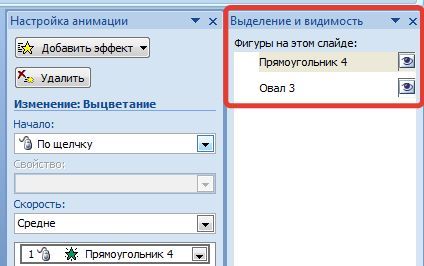
Если в этой области мы выберем Прямоугольник 4, то можем заметить, что на слайде выделился прямоугольник.

Щелкнем левой кнопкой мыши еще раз по надписи Прямоугольник 4 (пока эта надпись не выделится), переименуем в Прямоугольник. Аналогично поступим и с другим объектом, переименовав его в Круг.
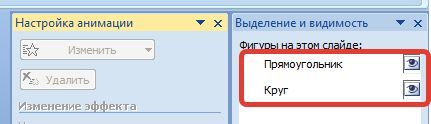
Настраиваем триггер
В области Настройка анимации выделим эффект анимации, который мы добавляли для прямоугольника, раскроем список (треугольник справа от эффекта) — Время.
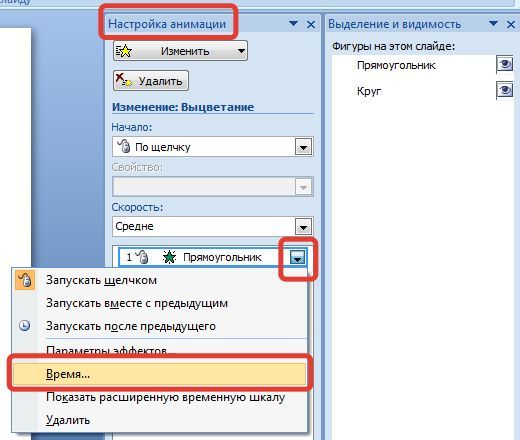
В окне настройки параметров эффекта раскроем Переключатели, сделаем активной радиокнопку Начать выполнение эффекта при щелчке и выберем из раскрывающегося списка триггер Круг.
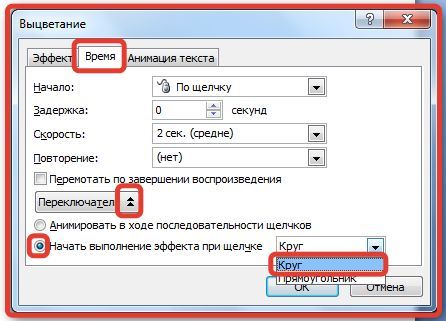
То есть выбранный на первом этапе эффект анимации Вход (появление на слайде) будет запускаться при щелчке на объекте Круг.
Теперь при запуске презентации на слайде будет находиться круг, при наведении указателя мыши на него указатель изменит вид на ладошку, что означает, что на этой фигуре создан триггер. Если мы щелкнем по кругу, то появится прямоугольник (выполнится " запрограммированный" эффект анимации).
Таким образом, мы создали простейшую презентацию с триггером. Точно так же можно устанавливать триггеры на другие объекты слайда: надписи, рисунки, автофигуры. Смотрите, как сделать презентацию-тест на основе триггеров.
|
|
|
© helpiks.su При использовании или копировании материалов прямая ссылка на сайт обязательна.
|