
- Автоматизация
- Антропология
- Археология
- Архитектура
- Биология
- Ботаника
- Бухгалтерия
- Военная наука
- Генетика
- География
- Геология
- Демография
- Деревообработка
- Журналистика
- Зоология
- Изобретательство
- Информатика
- Искусство
- История
- Кинематография
- Компьютеризация
- Косметика
- Кулинария
- Культура
- Лексикология
- Лингвистика
- Литература
- Логика
- Маркетинг
- Математика
- Материаловедение
- Медицина
- Менеджмент
- Металлургия
- Метрология
- Механика
- Музыка
- Науковедение
- Образование
- Охрана Труда
- Педагогика
- Полиграфия
- Политология
- Право
- Предпринимательство
- Приборостроение
- Программирование
- Производство
- Промышленность
- Психология
- Радиосвязь
- Религия
- Риторика
- Социология
- Спорт
- Стандартизация
- Статистика
- Строительство
- Технологии
- Торговля
- Транспорт
- Фармакология
- Физика
- Физиология
- Философия
- Финансы
- Химия
- Хозяйство
- Черчение
- Экология
- Экономика
- Электроника
- Электротехника
- Энергетика
Что такое триггер?. Как вставить триггер в презентацию?. Шаг 2. Добавление эффекта входа
Триггеры позволяют " запрограммировать" реакцию презентации на конкретные действия пользователей: щелчки по определенным кнопкам, месту на экране и проч. Такая презентация становится более интерактивной, нежели с использованием обычных кнопок и ссылок, и отлично подходит для работы на интерактивное доске или для индивидуальной работы пользователя. Рассмотрим создание триггеров в презентации на примерах.
Начало формы
Конец формы
Что такое триггер?
В русском языке «триггер» — это пусковая схема. В презентации триггер — это объект на слайде (надпись, фигура), при нажатии на который запускается анимация одного или нескольких объектов. Таким образом, использование триггеров в презентации позволяет запускать анимацию объектов в произвольном порядке, а не по очереди, как это происходит обычно.
Как вставить триггер в презентацию?
Чтобы ответить на этот вопрос, удобнее обратиться к простому примеру.
Шаг 1. Создадим на слайде два объекта: круг и прямоугольник.
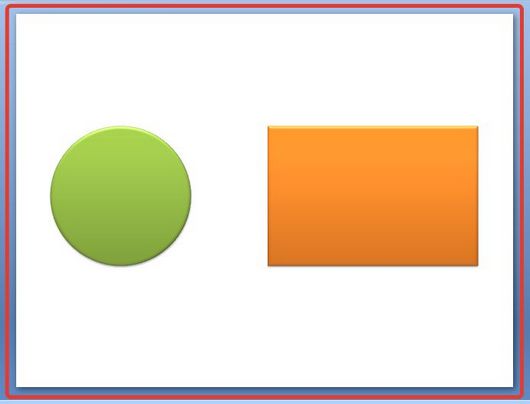
Поставим перед собой задачу настроить презентацию так, чтобы при ее запуске круг сразу появлялся на слайде, а прямоугольник появлялся только при нажатии на круг (то есть создадим триггер, который запрограммирует появление одной фигуры по щелчку по определенной другой фигуре).
Шаг 2. Добавление эффекта входа
Для начала, до создания триггера, добавим анимацию входа на прямоугольник. Для этого выделим его. А далее:
Если мы создаем презентацию в PowerPoint 2007, то на панели Риббон (расположена вверху) открываем вкладку Анимация и выбираем Настройка анимации.

Если же мы создаем презентацию в PowerPoint 2010, то на панели Риббон (расположена вверху) открываем вкладку Анимация и выбираем Настройка анимации.

В обеих версиях программы справа откроется область задач Настройка анимации (2007) или Область анимации (2010).
Для версии 2007 в области Настройка анимации откроем список эффектов (треугольник рядом с Добавить эффект ) и выберем Вход — Другие эффекты.
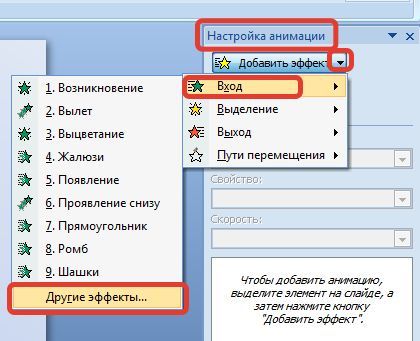
В версии 2010 на вкладке Анимация выберем Добавить эффект — Дополнительные эффекты входа.
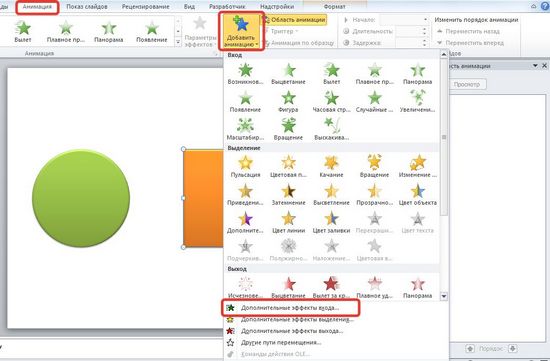
Откроется новое окно, в котором легко выбирать эффекты, просматривая каждый по очереди.
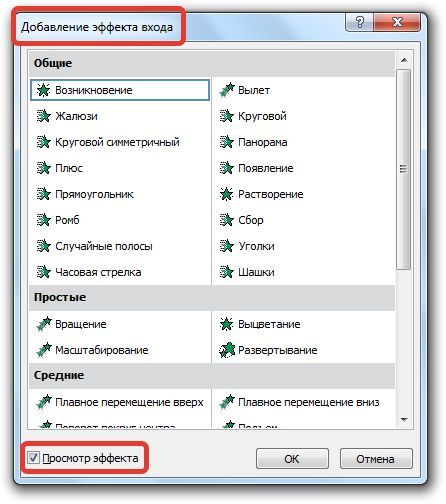
Чтобы посмотреть, что собой представляют эффекты, установите флажок Просмотр эффекта. Выбрав эффект, нажмите ОК.
В случае, если мы выбираем эффект из предложенного набора (следующий скриншот), то сколько из них мы будем просматривать, столько добавится к выделенному на слайде объекту. Это неудобно, лучше открывать дополнительное окно.
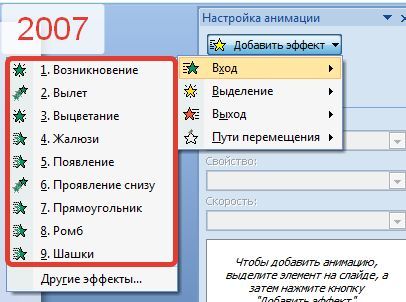

|
|
|
© helpiks.su При использовании или копировании материалов прямая ссылка на сайт обязательна.
|