
- Автоматизация
- Антропология
- Археология
- Архитектура
- Биология
- Ботаника
- Бухгалтерия
- Военная наука
- Генетика
- География
- Геология
- Демография
- Деревообработка
- Журналистика
- Зоология
- Изобретательство
- Информатика
- Искусство
- История
- Кинематография
- Компьютеризация
- Косметика
- Кулинария
- Культура
- Лексикология
- Лингвистика
- Литература
- Логика
- Маркетинг
- Математика
- Материаловедение
- Медицина
- Менеджмент
- Металлургия
- Метрология
- Механика
- Музыка
- Науковедение
- Образование
- Охрана Труда
- Педагогика
- Полиграфия
- Политология
- Право
- Предпринимательство
- Приборостроение
- Программирование
- Производство
- Промышленность
- Психология
- Радиосвязь
- Религия
- Риторика
- Социология
- Спорт
- Стандартизация
- Статистика
- Строительство
- Технологии
- Торговля
- Транспорт
- Фармакология
- Физика
- Физиология
- Философия
- Финансы
- Химия
- Хозяйство
- Черчение
- Экология
- Экономика
- Электроника
- Электротехника
- Энергетика
1. Запустите графический редактор GIMP. Пуск/Все программы/Gimp/Gimp.
Задание 1.
1. Запустите графический редактор GIMP. Пуск/Все программы/Gimp/Gimp.
2. Создайте новое окно. Файл/Создать(новое). В появившемся диалоговом окне выбрать параметры шаблона, указанные на рисунке:
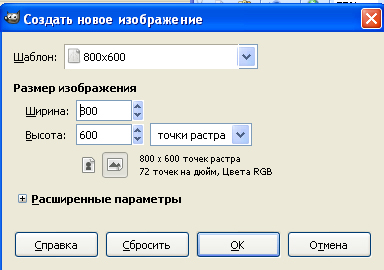
3. На панели инструментов выбрать пиктограмму градиентной заливки  .
.
4. Выбираем цвета заливки. Цвет фона (нижний прямоугольник) – голубой, основной цвет (верхний прямоугольник) – зеленый  .
.
5. В параметрах инструмента (нижнее окно) выбираем установки, представленные на рисунке.

6. Переводим курсор на рабочее поле и, зажав левую клавишу мыши, начиная с нижнего правого угла, протягиваем в верхний левый. При этом курсор принимает форму крестика и оставляет за собой след в виде прямой линии. После того, как мы дошли до верхнего угла, отпускаем клавишу и у нас выполняет заливка экрана выбранным цветом.
7. На панели инструментов выбираем пиктограмму работы с текстом
 . И выбираем параметры текста, отображенные на рисунке. Причем цвет текста берем контрастный по отношению к градиентной заливке
. И выбираем параметры текста, отображенные на рисунке. Причем цвет текста берем контрастный по отношению к градиентной заливке

8. Переводим курсор на рабочее поле и кликаем на нем. Появляется диалоговое окно, в котором набираем необходимый нам текст. После чего нажимаем кнопку /Закрыть/. Текст отображается поверх градиентной заливки.
Для того, чтобы отформатировать текст так как нам нужно, необходимо:
а) подключить диалог слоев, для того чтобы видеть какой слой является активным. Для этого идем в горизонтальное меню Диалоги/Слои. После открытия дополнительного окна слоев, можно перетащить его так, чтобы он не накладывался ни на окно изображения, ни на окно инструментов.
б) убеждаемся в том, что активным является слой с текстом. т. е. пиктограмма с буквой Т выделена синей полосой.
в) в панели инструментов выбираем пиктограмму Перемещение 
г) переводим курсор на окно изображения и, зажав левую клавишу мыши, помещаем текст так, как это необходимо.
9. Сделаем падающую тень и отблеск. Для этого, убедившись, что активным продолжает оставаться слой с текстом, идем в горизонтальное меню и выбираем опцию Фильтры/Свет и тень/Отбрасываемая тень. Появляется диалог, в котором выбираем параметры тени на свой вкус

Причем можно выбрать не только радиус смещения тени, но и ее цвет.
10. Теперь добавим эффект освещения. Выполняем операцию Фильтры/Свет и тень/Освещение

Открывается диалог в левой стороне которого есть окно просмотра с отображающимся текстом и небольшим синим кружком. Зажав левую клавишу мыши и меняя ее местоположение добиваемся такого эффекта, которого нам хочется, после чего нажимаем кнопку ОК.
11. Далее необходимо свести все изображение к одному слою. Обращаемся к диалогу слоев и, кликнув правой клавишей мыши по любому из них, вызываем контекстное меню в котором выбираем опцию Свести изображение или Объединить видимые слои.
12. Получилось красивое изображение с текстом. Теперь осталось добавить анимацию и сохранить файл. Выбираем опцию Фильтры/Анимация/Волны. Анимация открывается в отдельном окне изображения. В нем выбираем опцию Файл/Сохранить как. В диалоге присваиваем имя, указываем место сохранения и выбираем тип файла GIF image. Во вновь появившемся диалоге устанавливаем значок переключателя Сохранить как анимацию и нажимаем кнопку Экспорт. В следующем диалоге устанавливаем Бесконечный цикл и Задержка между кадрами 300 миллисекунд. Ваше анимированное изображение сохранилось. Закрываем окно изображений с анимацией Волны.
13. Повторяем пункт 12, с той разницей, что теперь добавляем фильтр Фильтры/Анимация/Вращающийся шар.
14. Закрываем полностью GIMP. Чтобы просмотреть анимации, которые получилось, необходимо открыть их через контекстное меню Программа просмотра изображений и факсов. К вас должны получиться вот такие картинки, вдобавок анимированные.


Задание2
Научиться технике «живописи» в графическом редакторе GIMP. Нарисовать
традиционный новогодний сюжет: еловую ветку, украшенную ярким шаром.
1. Создайте новый файл. В поле Шаблон укажите размер - 640х480 точек. Разрешение изображение 300 dpi (точек на дюйм).
2. Для оформления фона еловой ветки, украшенной шаром, используйте темные тона.
Выполните градиентную заливку фона в темно-синей гамме:
1. Выберите цвета переднего плана и фона: темно-синий и сине-голубой соответственно. 
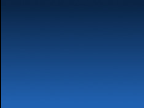 2. Выберите инструмент Градиент.
2. Выберите инструмент Градиент.
3. На панели инструментов установите тип градиента: Основной в фоновый (RGB).
4. Проведите вертикальную линию от верхнего края рисунка к нижнему. Градиентная заливка
заполнила все рабочее поле.
3. Нарисуйте еловую веточку:
1. Создайте новый слой с помощью кнопки на панели слоев.
2. Кистью обозначьте основные линии ветки.
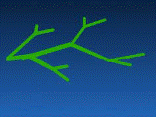
3. Нарисуйте «иголки» на ветках. Удобнее всего рисовать кистью, выполняя щелчки мыши при нажатой клавише Shift.
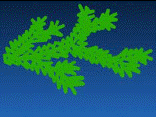
4. Чтобы работа была действительно живописной, добавьте разнообразия красок: светлые и темные
цвета, более теплые и более холодные по тону.
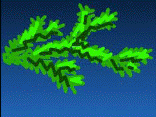


 5. С помощью инструмента Палец размажьте краски.
5. С помощью инструмента Палец размажьте краски.
Внимание: направление воздействия
инструмента совпадает с направлением роста иголок на ветке.
6. Оцените полученную композицию. Возможно,
есть необходимость переместить, масштабировать или повернуть ветку, чтобы освободить место для елочного украшения. В таком случае, выполните эти действия с помощью специальных инструментов: Перемещение, Вращение и Масштаб.


3. Нарисуете яркий елочный шар:
1. Создайте новый слой.
2. Выделите круг и выполните заливку ярким цветом теплой гаммы (желтый-оранжевый-красный).
3. Добавьте блики и тени к изображению шара, а также мелкие детали.



4. С помощью инструмента Палец размажьте цветовые пятна круговыми движениями. Если вы чувствуете, что на шаре не хватает какого-либо цвета, вы можете дорисовать кистью недостающее пятно и размазать его, смешав с окружающими красками.
Попробуйте также оформить фон в «живописной» технике. Вы можете использовать Кисть разной формы, а затем размазывать и смешивать цветовые пятна с помощью инструмента Палец.

Сохраните работу в формате xcf.
|
|
|
© helpiks.su При использовании или копировании материалов прямая ссылка на сайт обязательна.
|