
- Автоматизация
- Антропология
- Археология
- Архитектура
- Биология
- Ботаника
- Бухгалтерия
- Военная наука
- Генетика
- География
- Геология
- Демография
- Деревообработка
- Журналистика
- Зоология
- Изобретательство
- Информатика
- Искусство
- История
- Кинематография
- Компьютеризация
- Косметика
- Кулинария
- Культура
- Лексикология
- Лингвистика
- Литература
- Логика
- Маркетинг
- Математика
- Материаловедение
- Медицина
- Менеджмент
- Металлургия
- Метрология
- Механика
- Музыка
- Науковедение
- Образование
- Охрана Труда
- Педагогика
- Полиграфия
- Политология
- Право
- Предпринимательство
- Приборостроение
- Программирование
- Производство
- Промышленность
- Психология
- Радиосвязь
- Религия
- Риторика
- Социология
- Спорт
- Стандартизация
- Статистика
- Строительство
- Технологии
- Торговля
- Транспорт
- Фармакология
- Физика
- Физиология
- Философия
- Финансы
- Химия
- Хозяйство
- Черчение
- Экология
- Экономика
- Электроника
- Электротехника
- Энергетика
Окно изображения
Каждое открытое вами изображение в GIMP отображается в своём собственном отдельном окне. (В некоторых случаях, несколько окон могут отображать одно изображение, но это редкость). Мы начнём с краткого описания компонентов, представленных по умолчанию в обычном окне изображения. Некоторые из них могут быть убраны с помощью команд в меню Просмотр; но по всей вероятности вы решите, что вы не хотите делать этого.
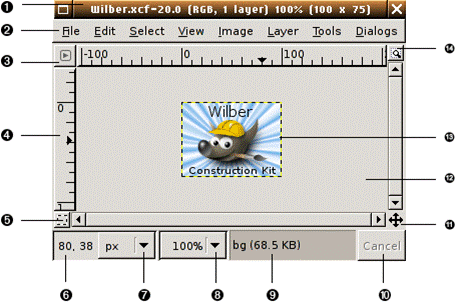
| 1. | Сверху окна изображения вы вероятно увидите заголовок, отображающий название изображения и некоторую основную информацию о нём. На самом деле заголовок предоставляется оконной системой, а не самим GIMP'ом, поэтому его внешний вид может различаться на разных операционных системах, оконных менеджерах, и/или темах. Если желаете, в разделе Настройки вы можете изменить отображаемую здесь информацию. |

| Прямо под заголовком находится меню изображения (до тех пор, пока оно не будет отключено). С помощью этого меню вы можете получить доступ ко всем операциям, применимым к изображению. ( Некоторые " глобальные" действия, которые доступны только через меню панели инструментов. ) Вы также можете вызвать меню изображение щелчком правой кнопкой мыши на изображении, или щелчком левой кнопкой мыши по небольшому значку- " стрелке" в левом верхнем углу, если вы считаете один из этих методов более удобным. И ещё: большинство доступных через меню операций может быть активировано через клавиатуру с помощью клавиши " Alt" плюс " клавиша быстрого доступа", подчёркнутую в пункте меню. Также вы можете назначить свои собственные клавиши быстрого доступа для действий меню, если разрешите использовать быстрые клавиши в диалоге настроек. |

| Щелчок по этой небольшой кнопке вызывает меню изображения, расположенное в столбец вместо строки. Мнемонические пользователи, которые не желают держать панель меню видимой, могут получить доступ к этому меню с помощью клавиш Shift-F10. |

| В схеме по умолчанию линейки показаны сверху и слева от изображения, отображая координаты внутри изображения. Если желаете, вы можете выбрать в каких единицах измерения отображаются координаты. По умолчанию используются пикселы, но вы можете изменить их на другие единицы измерения с помощью настроек, описанных ниже. Одно из основных действий для использования линеек это создание направляющих. Если вы щёлкните на линейке и перетащите на окно изображения, будет создана направляющая линия, которая поможет вам аккуратно располагать предметы. Направляющие могут быть перемещены с помощью щелчка по направляющей и перетаскиванием, или они могут быть удалены перетаскиванием за пределы изображения. |

| В левом нижнем углу окна изображения расположена небольшая кнопка, которая включает или выключает быструю маску, которая является альтернативным, и часто черезвычайно полезным методом просмотра выделенной области внутри изображения. |

| В левом нижнем углу окна расположена прямоугольная область используемая для отображения текущих координат указателя (положение мыши, если вы используете мышь), когда указатель расположен в пределах границ изображения. Используются те же единицы измерения, что и для линеек. |

| По умолчанию, используемые единицы измерения для линеек и некоторых других целей являются пикселами. Вы можете изменить их в дюймы, сантиметры, или другие единицы, доступные с помощью этого меню. (При изменении имейте ввиду, что установка режима " Точка за точкой" в меню изображения влияет на то, каким образом отображение масштабируется: для дополнительной информации смотрите Точка за точкой. |

| Есть несколько методов увеличения или уменьшения масштаба изображения, но это меню является наиболее простым. |

| Область статуса расположена под изображением. По умолчанию, почти всё время она отображает активный слой изображения, и количество занятой изображением системной памяти. С помощью изменения настроек вы можете настроить представляемую здесь информацию. Когда вы выполняете занимающие время операции, область статуса временно изменяется для отображения выполняемой операции, и состояние прогресса. |

| В нижнем правом углу окна расположена кнопка " Отмена". Если вы запустили сложную, занимающую время операцию(обычно плагин), и затем во время вычислений решите, что вам это не нужно, эта кнопка немедленно отменит операцию. |

| Панель навигации: Небольшая кнопка крестовидной формы расположена справа внизу под изображением. Щелчок по ней и удерживание левой кнопки мыши вызывает окно показывающее изображения в миниатюре, с выделенной видимой областью. Вы можете перемещаться к другим частям изображения двигая мышь при нажатой кнопке. Для больших изображений, где отображается только небольшая часть, окно навигации зачастую наиболее удобный метод получения необходимой части изображения. (Смотрите Диалог навигации для получения информации о других методах вызова диалога навигации) Если ваша мышь имеет среднюю кнопку, щелчком по ней и перетаскиванием вы можете перемещаться по изображению. |

| Неактивная область заполнения: Эта область заполнения отделяет активное отображаемое изображение и неактивную область, поэтому вы видите различие между ними. Вы не можете применить вообще никаких фильтров или операций на неактивной области. |

| Изображение: Наиболее важная часть окна изображения это конечно, само изображение. Оно занимает центральную область окна, окружённое жёлтой пунктирной линией, в отличие от нейтрального серого цвета фона. Вы можете изменять уровень масштабируемости несколькими способами, включая настройки масштабирования, описанные ниже. |

| Изменение размера изображения: Если эта кнопка нажата, при изменении размера окна изображение будет изменять размер. |
Практическая часть часть:
|
|
|
© helpiks.su При использовании или копировании материалов прямая ссылка на сайт обязательна.
|