
- Автоматизация
- Антропология
- Археология
- Архитектура
- Биология
- Ботаника
- Бухгалтерия
- Военная наука
- Генетика
- География
- Геология
- Демография
- Деревообработка
- Журналистика
- Зоология
- Изобретательство
- Информатика
- Искусство
- История
- Кинематография
- Компьютеризация
- Косметика
- Кулинария
- Культура
- Лексикология
- Лингвистика
- Литература
- Логика
- Маркетинг
- Математика
- Материаловедение
- Медицина
- Менеджмент
- Металлургия
- Метрология
- Механика
- Музыка
- Науковедение
- Образование
- Охрана Труда
- Педагогика
- Полиграфия
- Политология
- Право
- Предпринимательство
- Приборостроение
- Программирование
- Производство
- Промышленность
- Психология
- Радиосвязь
- Религия
- Риторика
- Социология
- Спорт
- Стандартизация
- Статистика
- Строительство
- Технологии
- Торговля
- Транспорт
- Фармакология
- Физика
- Физиология
- Философия
- Финансы
- Химия
- Хозяйство
- Черчение
- Экология
- Экономика
- Электроника
- Электротехника
- Энергетика
Инструкция настройки родительского контроля.
Инструкция настройки родительского контроля.
Ребёнок опять весь день просидел за компьютером? Стоять над ним с секундомером, конфисковать мышку или отключить электричество — не самые лучшие варианты.
Решить такую важную задачу поможет функция «Родительский контроль», которая есть во всех современных ОС. Достаточно завести специальную учётную запись и настроить её так, как вам нужно.
«Родительский контроль» поможет вам:
Установить ограничения по времени работы с компьютером. Например, только по будням с 18:00 до 20:00 или только по четвергам в любое время, но не больше часа.
Настроить списки разрешенных и запрещенных сайтов в Интернете. Например, закрыть доступ в VK или оставить доступными только познавательные сайты Ted.com и Реши-пиши. Уберечь ребёнка от «взрослого» контента. Заблокировать игры и поставить запрет на скачивание новых программ и приложений. Получать отчёты о действиях ребёнка за компьютером: какие открывал сайты и какие запускал программы;
Windows 10
Важно: все настройки родительского контроля в Windows 10 распространяются только для браузеров Microsoft Edge и Internet Explorer. Если вы хотите установить ограничения на посещение сайтов, вам потребуется также заблокировать другие браузеры для ребенка, что также можно сделать в «Родительском контроле».
В разделе «Параметры» — «Учетные записи» — «Семья и другие пользователи» — «Добавить члена семьи» создаём учётную запись ребёнка:
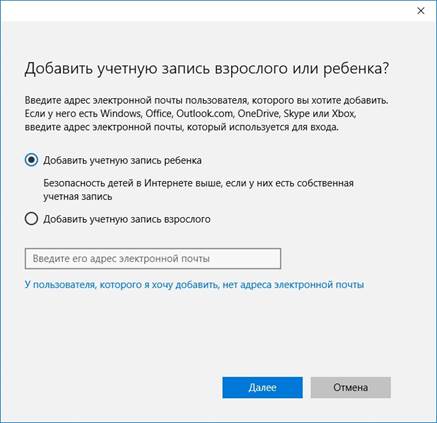
Дальше нужно будет заполнить данные ребёнка, в т.ч. и дату рождения. Если он младше 8 лет, то для учётки автоматически будут включены повышенные меры безопасности.
Управлять ограничениями учётной записи ребёнка можно даже с работы, онлайн, из учетной записи родителя на account.microsoft.com/family.
На главной странице вы увидите следующие настройки:
Таймер работы с компьютером — показывает, когда и сколько ребёнок сидел за компьютером, и позволяет настроить ограничения по времени.
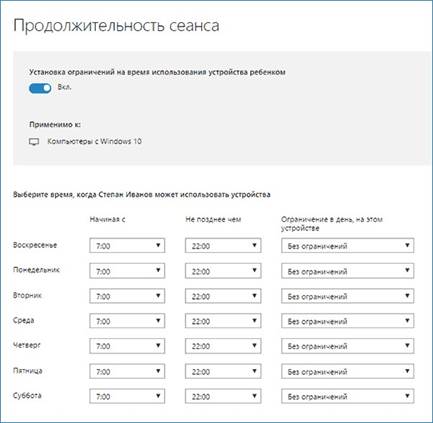
Просмотр веб-страниц в Интернете — нежелательные сайты блокируются автоматически, кроме этого включен безопасный поиск. Также можно вручную заблокировать указанные вами сайты.
Отчеты о действиях — по умолчанию включены, также включена функция отправки на электронную почту.
Приложения и игры — отображают сведения об используемых программах и о времени их использования. Здесь можно заблокировать запуск некоторых программ, но только после того, как они будут запущены в учетной записи ребёнка).
Покупки и траты — отслеживание покупок ребёнка в магазине Windows 10 или внутри приложений. Здесь можно «положить» ему денег на счёт, не давая доступа к своей банковской карте.
Для тех, у кого ребёнок использует планшет или ноутбук с возможностью определения местоположения, в «Родительском контроле» Windows 10 есть функция Поиск ребёнка, которая покажет его перемещения по городу.
|
|
|
© helpiks.su При использовании или копировании материалов прямая ссылка на сайт обязательна.
|