
- Автоматизация
- Антропология
- Археология
- Архитектура
- Биология
- Ботаника
- Бухгалтерия
- Военная наука
- Генетика
- География
- Геология
- Демография
- Деревообработка
- Журналистика
- Зоология
- Изобретательство
- Информатика
- Искусство
- История
- Кинематография
- Компьютеризация
- Косметика
- Кулинария
- Культура
- Лексикология
- Лингвистика
- Литература
- Логика
- Маркетинг
- Математика
- Материаловедение
- Медицина
- Менеджмент
- Металлургия
- Метрология
- Механика
- Музыка
- Науковедение
- Образование
- Охрана Труда
- Педагогика
- Полиграфия
- Политология
- Право
- Предпринимательство
- Приборостроение
- Программирование
- Производство
- Промышленность
- Психология
- Радиосвязь
- Религия
- Риторика
- Социология
- Спорт
- Стандартизация
- Статистика
- Строительство
- Технологии
- Торговля
- Транспорт
- Фармакология
- Физика
- Физиология
- Философия
- Финансы
- Химия
- Хозяйство
- Черчение
- Экология
- Экономика
- Электроника
- Электротехника
- Энергетика
Тема: «Создание различных таблиц в текстовом редакторе Microsoft Office Word»
Тема: «Создание различных таблиц в текстовом редакторе Microsoft Office Word»
Задание 1. Создайте журнал учета текущей успеваемости студентов вашей группы по информатике следующего вида:
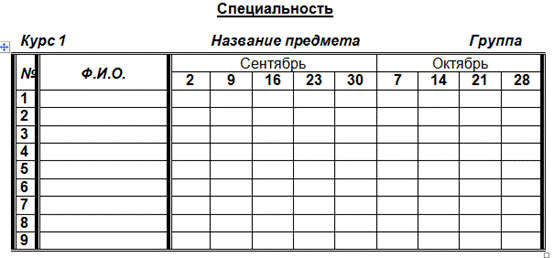
Выполнение
Создайте новый документ, установите шрифт Times New Roman и размер 14. В первой строке введите название специальности, выровняйте по центру. Во второй строке введите “Курс 1”, затем нажмите клавишу табуляции нужное количество раз и введите название предмета, снова нажмите клавишу табуляции и укажите номер группы.
Выполните команду меню Вставкаà Таблицаà Вставить таблицу, в диалоговом окне Вставка таблицыукажите число столбцов – 11 и число строк –10.
Выделите столбцы с номерами 3-11, щелчком правой клавиши мыши откройте контекстное меню или откройте вкладку Работа с таблицами à Макет и выберите пункт Свойства таблицы. В открывшемся окне перейдите на вкладку Столбец, поставьте «галочку» около опции «ширина» иустановите ширину столбцов 3-11 равной 1,2 см. Для столбца 2 установите ширину 3,8 см, а для 1-го – ширину 1 см.
Выделите две верхние ячейки первого столбца и выберите пункт Объединить ячейки. Установите выравнивание по центру.Выполните эти действия, последовательно выделяя две верхние ячейки второго столбца, пять следующих ячеек первой строки и последние 4 ячейки первой строки.
Выделите целиком первые две строки таблицы и в пункте Выравнивание ячеек выберите значение Выровнять по центру.
Введите данные в соответствующие ячейки таблицы.
Откройте вкладку Работа с таблицами à Конструктор. Выделяя нужные области границ таблицы, придайте таблице требуемый внешний вид с помощью команд ГраницыиЗаливка.
Задание 2.Создайте таблицу и сортируйте данные по заданным параметрам.
2.1. Создайте таблицу следующего вида:
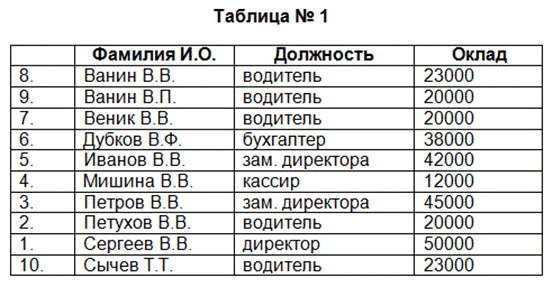
2. Отсортируйте строки таблицы по фамилиям в алфавитном порядке.
|
|
|
© helpiks.su При использовании или копировании материалов прямая ссылка на сайт обязательна.
|