
- Автоматизация
- Антропология
- Археология
- Архитектура
- Биология
- Ботаника
- Бухгалтерия
- Военная наука
- Генетика
- География
- Геология
- Демография
- Деревообработка
- Журналистика
- Зоология
- Изобретательство
- Информатика
- Искусство
- История
- Кинематография
- Компьютеризация
- Косметика
- Кулинария
- Культура
- Лексикология
- Лингвистика
- Литература
- Логика
- Маркетинг
- Математика
- Материаловедение
- Медицина
- Менеджмент
- Металлургия
- Метрология
- Механика
- Музыка
- Науковедение
- Образование
- Охрана Труда
- Педагогика
- Полиграфия
- Политология
- Право
- Предпринимательство
- Приборостроение
- Программирование
- Производство
- Промышленность
- Психология
- Радиосвязь
- Религия
- Риторика
- Социология
- Спорт
- Стандартизация
- Статистика
- Строительство
- Технологии
- Торговля
- Транспорт
- Фармакология
- Физика
- Физиология
- Философия
- Финансы
- Химия
- Хозяйство
- Черчение
- Экология
- Экономика
- Электроника
- Электротехника
- Энергетика
Системы Автоматизированного проектирования печатных плат «SPRINT LAYOUT»
Федеральное государственное бюджетное образовательное
учреждение высшего образования
«Саратовский государственный технический университет
имени Гагарина Ю.А.»
Системы Автоматизированного проектирования печатных плат «SPRINT LAYOUT»
Одобрено
редакционно-издательским советом
Саратовского государственного
технического университета
Саратов 2015
Sprint-Layout - это весьма эффективное средство для проектирования односторонних и двухсторонних печатных плат. Эта программа содержит все необходимые функции для создания топологии плат с максимальными размерами 300х300 мм.
Sprint-Layout позволяет сохранять файлы в форматах Gerber и Excellon, которые являются стандартом обмена данными при производстве печатных плат. Если вы начинаете знакомиться с процессом разводки печатных плат, то Sprint-Layout - это наилучшая программа для обучения.
Sprint-Layout оборудован инструментами для формирования контактных площадок различной формы (как для выводного, так и для поверхностного монтажа), проводников, полигонов, текста и т.д. Размеры элементов можно изменять в широком диапазоне.
Для каждой стороны печатной платы предусмотрены два слоя - слой проводников и слой маркировки. Слой паяльной маски создается автоматически. Также возможно автоматическое создание общей шины, тестирование сетей и т.д.
Встроенная автоматизированная трассировка поможет упростить процесс разводки проводников.
Библиотека Sprint-Layout содержит ряд наиболее распространенных типоразмеров электронных компонентов. При желании эту библиотеку можно легко пополнить.
При запуске программы на экран выводиться рабочее поле (рис. 1)
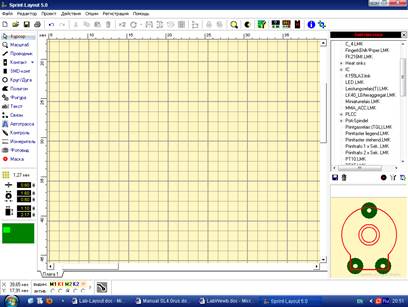
Рис. 1. Рабочее поле программы
Меню
На рисунке 2 представлен верхний бар программы, на нем располагается основной набор меню. Рассмотрим функции каждого меню.

Рис. 2 – Верхний бар
Меню файл состоит из следующих подменю:
· Новый – cоздать файл.
· Открыть –открыть файл.
· Сохранить –сохранить файл.
· Установки принтера –настройка параметров принтера для вывода на печать.
· Печать –вывод на печать.
· Выход – выход из программы.
· Сохранить как макрос -данная опция позволяет сохранять выделенный фрагмент схмы или иных деталей как макрос, который имеет расширение «*.lmk».
· Автосохранение- позволяет настроить автосохранение файлов с расширением .bak и поставить необходимый интервал в минутах.
· Экспорт - позволяет сделать экспорт в один из форматов т.е сохранить как картинку, как файл гербера для дальнейшей передачи на производство сохранить как файл сверловки Excellon а также сохранить как файлы контуров для последующего создания платки с помощью ЧПУ станочка.
· Директории -в этой опции можно настроить параметры работы с программой, такие как сочетание клавиш расположения файлов, макросов, цвета слоев и т.д
· Меню Редактор –позволяет редактировать элементы схемы. Оно состоит из следующих подменю:
· Отменить –отменить действие.
· Восстановить –восстановить удаленный элемент.
· Копировать –копировать выделенный объект.
· Вырезать –вырезать выделенный объект.
· Вставить –вставить заранее скопированный объект.
· Удалить – удалить выделенные элементы.
· Выделить все – выделить все объекты находящиеся на рабочем поле.
· Удвоить позволяет провести двойное копирование выделенной детали.
· Копии при выборе данного пункта откроется окно (рис. 3) В котором, можно указать, сколько копий выделенной детали нужно сделать по горизонтали и вертикали и как их расположить или плиткой или просто в ряд.
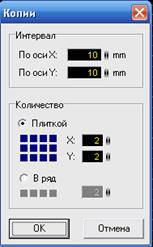
|
| Рис. 3 – Меню копии |
Меню Проект позволяет проводить операции над платой. Оно состоит из следующих подменю:
· Добавить плату - данная опция позволяет добавить еще одну плату в файл проекта.
· Свойства платы - можно настроить свойства платы, такие как высота и ширина, а так же задать ей имя.
· Копировать плату - позволяет скопировать плату, для того что бы на копии сделать изменения.
· Удалить плату – позволяет удалить плату.
· Установить последней, Установить первой, Переместить вправо, Переместить платку влево – данные опции позволяю перемещать платы по очередности.
· Импортировать из –позволяет вставить в плату другую плату из созданных ранее.
Меню Действие –данное меню позволяет проводить операции с объектами на плате. Оно состоит из следующих подменю (рис. 4):
· Повернуть, Зеркало по горизонтали, Зеркало по вертикали – данные опции позволяю редактировать положение выделенных деталей на рабочем поле.
· Группировать, Разгруппировать - позволяет объединять детали в блоки.
· Переместить на противоположный слой - переставляет деталь на соответствующий слой с другой стороны.
· Переместить на слой - Аналогично верхнему меню, но с небольшой разницей, позволяет непосредственно выбрать слой, куда нужно перемещать деталь.
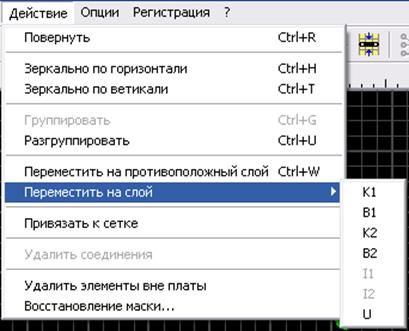
Рис. 4 – Меню действие
· Привязать к сетке - позволяет привязывать детали к сетке.
· Удалить соединения - в программе Sprint-Layout есть такое действие как воздушные соединения. Обычно ими обозначают перемычки, например между двумя отверстиями, сначала поставили два пятачка, сделали между ними соединение, оно будет тонкой зеленой линией, а потом на другом слое провели между этими двумя пятачками дорожку, и выбрали эту опцию, тогда программа проанализирует нормально соединенные пятачки и уберет все лишние воздушные соединения.
· Удалить элементы вне платы - весь рабочий экран с сеткой в программе считается как плата, если какой то элемент попадает на ее границу, то данный пункт удаляет все что выходит за эти границы.
Меню Опции данное меню позволяет редактировать настройки программы. Оно состоит из следующих подменю:
· Установки -при выборе этой опции у нас откроется оконо установки основных параметров (рис. 5).

Рис. 5 – Меню установки
Первым пунктом стоит настройка основных параметров. Здесь можно указать единицы измерения длины, указать цвет отверстия в контактной площадке.
Виртуальные узлы и трассы данный пункт, если он отмечен, дает очень интересное свойство в программе, он ставит на проводнике, который мы рисуем несколько виртуальных узлов (рис. 6).
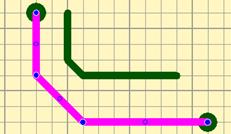
Рис. 6 – Пример виртуальных узлов
Если «потянуть» курсором за контурные синие окружности, то можно превратить их в полноценный узел, и изменить, таким образом, проложенную дорожку.
Зеркально макросы и текст на обратной стороне - если данный пункт активирован, то при вставке текста или макроса на слой программа будет сама «смотреть» зеркалить его или нет для того чтобы в последствии детали или надписи имели правильное отображение на готовой плате.
В директории цвета можно настроить цвета отображения программы.
В пункте Директории можно указать пути расположения.
Пункт Библиотека позволяет указать путь до библиотек макросов.
В пункте Возврат указывается число откатов изменений, максимальное число 50.
Все выше описанные пункты меню имеют свои пиктограммы в виде картинок на панели (рис. 7)

Рис. 7 – Панель с пиктограммами
Далее рассмотрим панель располагающуюся слева на рабочем столе (Рис. 8)
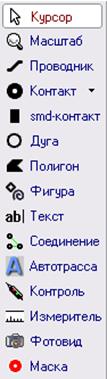
|
| Рис. 8 – Левая рабочая панель |
Курсор Данный пункт при нажатии на него просто делает активным курсор, который позволяет выделить.
Масштаб При нажатии на эту иконку указатель измениться на линзу, если нажать левую кнопку мыши то изображение увеличиться если правую то оно уменьшиться.
Проводник При выборе этой иконки указатель меняет свой вид на точку с перекрестьем и позволяет провести дорожку от одной контактной площадки к другой. Дорожка прокладывается по активному слою, который выбирается внизу.
Контакт Данная иконка позволяет выбрать форму контактной площадки (рис. 9).
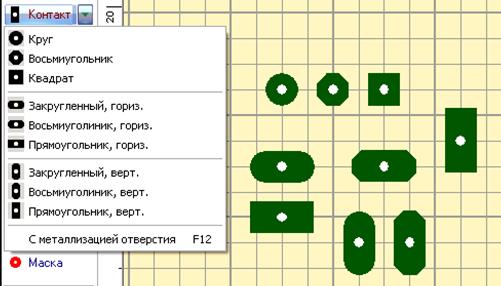
|
| Рис. 9 – Контактные площадки |
Дуга - данная иконка позволяет рисовать окружность или сделать дугу.
Полигон - позволяет нарисовать замкнутый полигон на плате. Также, если немного изменить его свойства, то можно получить полигон из сетки
Текст - при выборе этой иконки открывается окно, где можно ввести текст и потом вставить в какое либо место на плате, подписать например элементы, микросхемы. По умолчанию размер текста 5 мм, но регулируется до параметра 1,5 мм.
Соединение - при выборе этой иконки указатель становиться маленьким и включается режим «воздушного» соединения, достаточно щелкнуть на одной контактной площадке а потом на другой и между ними появится соединение.
Контроль - электрический контроль. Позволяет найти все замкнутые цепи.
Измеритель - позволяет померить расстояние от точки до точки.
|
|
|
© helpiks.su При использовании или копировании материалов прямая ссылка на сайт обязательна.
|