
- Автоматизация
- Антропология
- Археология
- Архитектура
- Биология
- Ботаника
- Бухгалтерия
- Военная наука
- Генетика
- География
- Геология
- Демография
- Деревообработка
- Журналистика
- Зоология
- Изобретательство
- Информатика
- Искусство
- История
- Кинематография
- Компьютеризация
- Косметика
- Кулинария
- Культура
- Лексикология
- Лингвистика
- Литература
- Логика
- Маркетинг
- Математика
- Материаловедение
- Медицина
- Менеджмент
- Металлургия
- Метрология
- Механика
- Музыка
- Науковедение
- Образование
- Охрана Труда
- Педагогика
- Полиграфия
- Политология
- Право
- Предпринимательство
- Приборостроение
- Программирование
- Производство
- Промышленность
- Психология
- Радиосвязь
- Религия
- Риторика
- Социология
- Спорт
- Стандартизация
- Статистика
- Строительство
- Технологии
- Торговля
- Транспорт
- Фармакология
- Физика
- Физиология
- Философия
- Финансы
- Химия
- Хозяйство
- Черчение
- Экология
- Экономика
- Электроника
- Электротехника
- Энергетика
Controls > String & Path > String Control;
Controls > String & Path > String Control;
• изменим свойства этого поля. Нажав правой клавишей мыши на объекте, в выпадающем меню выберем опцию Password Display, заодно и переименуем объект;
• установим овальный (получается из круглого) индикатор на панель Controls > Boolean > Round Ledво всплывающем меню, в пункте Visible Itemsнеобходимо убрать галочку с метки Label, а на Boolean Text,наоборот, ее установить;
• изменим размер индикатора, текст надписи – Caption-, пассивный и активный цвета. Пассивный цвет сделаем малиновым, а активный – салатовым. Для изменения цвета необходимо подвести указатель мыши к палитре инструментов и нажать на верхнем квадрате. Далее следует выбрать желаемый цвет;
• ту же операцию нужно проделать и для нижнего квадрата. Потом подвести курсор в виде кисти к индикатору и нажать левую клавишу мыши. Объект изменит свой цвет. Чтобы задать цвет для другого режима индикатора, необходимо в панели инструментов выбрать курсор в виде указательного пальца. Затем нажать им на индикаторе. Индикатор "переключится". Меняем текст надписи и цвет (рис. 8.5 и 8.6).
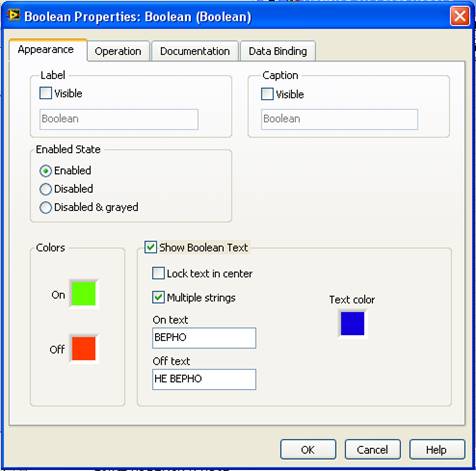
Рис. 8.5. Настройка индикатора
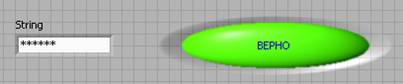
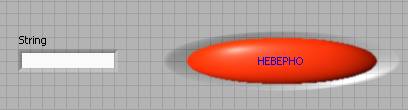
Рис. 8.6. Результат настройки
Приступаем к программированию. Переключаемся в окно редактирования диаграмм и устанавливаем знак сравнения – проверку на равенство введенного пароля и константы, с которой он сравниваетсяFunctions>Comparison> Equal.
Соединяем строку ввода и индикатор с соответствующими выводами. Для создания константы, с которой будет сравниваться вводимая строка, необходимо подвести указатель мыши в виде катушки ко второму выводу функции сравнения и нажать правую клавишу мыши. Теперь можно создать константу.
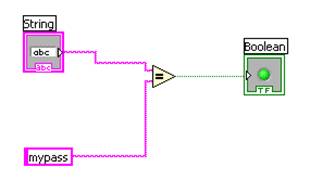 Рис. 8.7. Блок-диаграмма
Рис. 8.7. Блок-диаграмма
|
Далее необходимо ввести значение константы-пароля, например "mypass" (рис. 8.7). После этого можно проверить программу на работоспособность. Для этого необходимо переключиться на интерфейсную панель (рис. 8.8). Сначала введите верный пароль и запустите на исполнение, а затем введите неверный. Проанализируйте получившийся результат. Попробуйте модифицировать эту программу.
А теперь рассмотрим функции преобразования чисел в строку. Составьте программу, как показано на рис. 8.9.
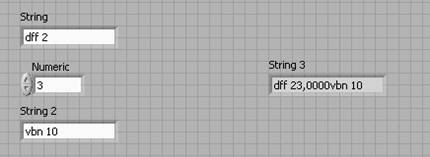
Рис. 8.8. Блок-диаграмма
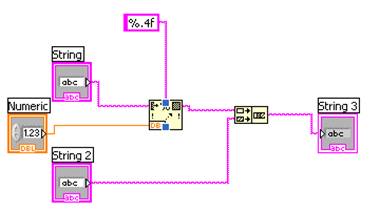
Рис. 8.9. Преобразование чисел в строковые переменные
При этом для сложения строк используйте уже известную функцию конкатенации, а для преобразования числа в строку – новую функцию из того же функционального меню: Functions>String>Format Into String
Проведите все необходимые связи, создайте константы и введите необходимые значения. Запускаем программу.
Следует обратить особое внимание на константу, которая определяет формат числа. Так, запись %.4f означает, что вводимое число будет преобразовано в строку, где 4 – это количество знаков после запятой.
Создадим программу, которая будет генерировать 2-мерный массив из 128 строк и трех столбцов. Первый столбец будет содержать данные синусоидальной волны, второй – шумовую волну, а третий – косинусоидальную волну (рис. 8.10).
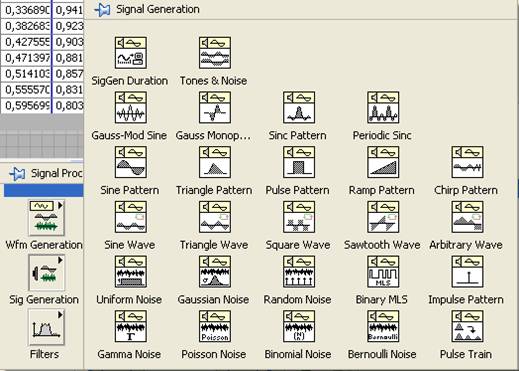
Рис. 8.10. Окно выбора генерации сигналов
Кроме этого, результат формирования волн будет отображаться в виде графиков одной области и в табличном виде.
Вызов таблицы – Controls>List & Table
Чтобы таблицу преобразовать из элемента управления в индикатор, необходимо нажатием правой клавиши мыши на объекте выбрать пункт Change to Indicator.Программа может иметь, например, такой внешний вид (рис. 8.11 и 8.12).
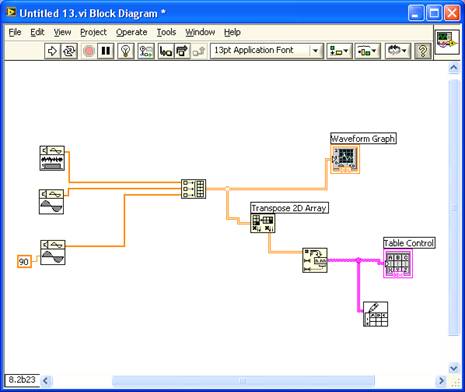
Рис. 8.11. Блок схема программы

Рис. 8.12. Результат настройки
Самостоятельно реализуйте рассмотренный пример, используя для генерации сигналов функции, которые можно найти на функциональной панели:
Build Array (Functions ‑> Array). Эта функция создает 2-мерный массив из трех зависимостей: синуса, шума и косинуса;
Transpose 2D Array (Functions ‑> Array). Эта функция перегруппировывает массив так, что каждый [i, j]элемент становится [j, i];
Write To Spreadsheet File (Functions ‑> File I/O). Эта функция преобразовывает массив в строку и записывает ее в файл.
В получившейся программе происходит преобразование массива чисел в массив строк, которые отражаются в таблице.
Теперь рассмотрим пример чтения данных из файла и представления их в виде графиков и таблицы.
Последовательность уже знакомых действий будет следующая:
• создаем новое приложение;
• устанавливаем на интерфейсную панель таблицу. Преобразовываем ее из элемента управления в индикатор и оформляем ее внешний вид, как показано ее рис. 8.13;
• устанавливаем элемент Waveform Graph;
• в окне редактирования диаграмм устанавливаем следующие компоненты: Number To Fractional String, Read From SpreadSheet File.vi;
• выполняем необходимые соединения и запускаем программу (рис. 8.14);
• после запуска в появившемся окне необходимо выбрать файл данных (созданный в предыдущем примере).
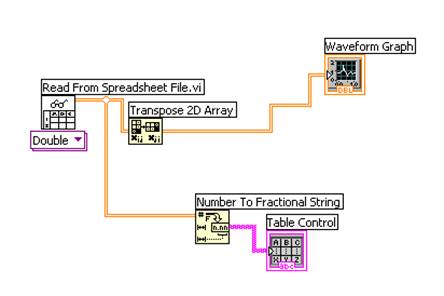
Рис. 8.13. Чтение из файла
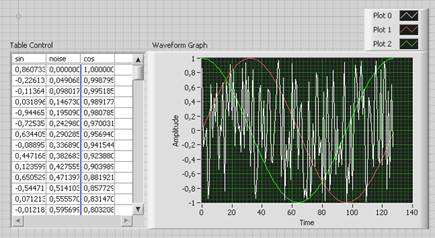
Рис. 8.14. Результат чтения из файла
Немного модифицируем созданную программу – разделим двумерный массив на три одномерных и построим графики каждого сигнала отдельно. Для этого воспользуемся уже известной функцией работы с массивами:
• Functions ‑> Array ‑> Index Array, с помощью которой будем выделять столбцы массива (рис. 8.15);
• добавляем еще три Waveform Graph;
• в окно редактирования диаграмм устанавливаем три Index Array, соединяем с исходным массивом и создаем константы (0, 1, 2), определяющие номер столбца массива, а значит и тип зависимости;
• корректируем соединения и запускаем программу.
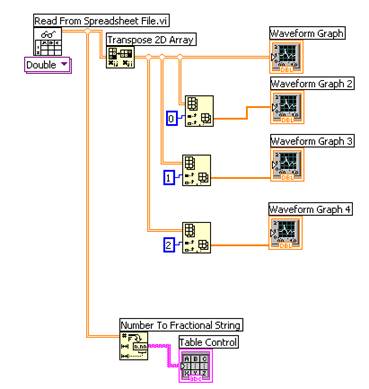
Рис. 8.15. Блок-диаграмма
В результате получаем новую программу (рис. 8.16).
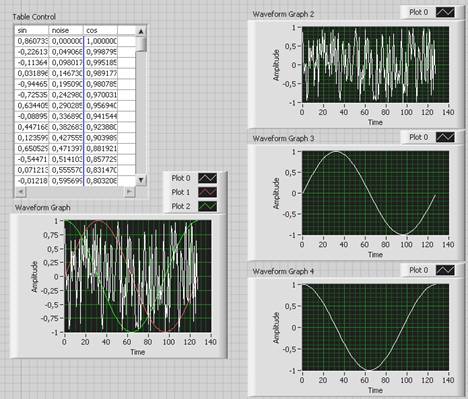
Рис. 8.16. Окно программы
|
|
|
© helpiks.su При использовании или копировании материалов прямая ссылка на сайт обязательна.
|