
- Автоматизация
- Антропология
- Археология
- Архитектура
- Биология
- Ботаника
- Бухгалтерия
- Военная наука
- Генетика
- География
- Геология
- Демография
- Деревообработка
- Журналистика
- Зоология
- Изобретательство
- Информатика
- Искусство
- История
- Кинематография
- Компьютеризация
- Косметика
- Кулинария
- Культура
- Лексикология
- Лингвистика
- Литература
- Логика
- Маркетинг
- Математика
- Материаловедение
- Медицина
- Менеджмент
- Металлургия
- Метрология
- Механика
- Музыка
- Науковедение
- Образование
- Охрана Труда
- Педагогика
- Полиграфия
- Политология
- Право
- Предпринимательство
- Приборостроение
- Программирование
- Производство
- Промышленность
- Психология
- Радиосвязь
- Религия
- Риторика
- Социология
- Спорт
- Стандартизация
- Статистика
- Строительство
- Технологии
- Торговля
- Транспорт
- Фармакология
- Физика
- Физиология
- Философия
- Финансы
- Химия
- Хозяйство
- Черчение
- Экология
- Экономика
- Электроника
- Электротехника
- Энергетика
Controls ‑> String & Path ‑> String Indicator
Controls ‑> String & Path ‑> String Indicator
5. Переименовываем все установленные на панели элементы, как показано на рис. 8.3;
6. Переключаемся в окно редактирования диаграмм и устанавливаем пиктограмму-функцию сложения строк: Functions ‑> String ‑> Concatenate Strinas
7. Соединяем соответствующие выводы, как показано на диаграмме (рис. 8.3), и программа готова.
Выполним тестирование составленной программы. Заполняем первую и вторую строку ввода произвольной последовательностью символов и запускаем программу на выполнение.
Вы уже привыкли к тому, что изменение свойств объектов, рассмотренных в предыдущих лабораторных работах, сводилось к нажатию правой клавишей мыши на объекте и выбору необходимой опции. Строки не являются исключением. Если необходимо вводить не одну строку, а несколько, то нужно просто изменить размеры элемента ввода или индикатора.
Добавим теперь полосу прокрутки для области ввода текста. Для этого нажимаем правой клавишей мыши на выбранном объекте и выбираем в появившемся меню свойство: Visible Items ‑> Scroll Bar(рис. 8.4).
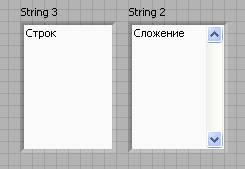
Рис. 8.4. Настройка строковых переменных
Теперь можно вводить и изменять введенный текст, как в простом текстовом редакторе. Нажимая клавишу мыши на строке ввода, вы непременно должны были обратить внимание на опцию Password DisplayНетрудно догадаться, что эта опция переключает поле ввода в режим, предназначенный для ввода пароля. При этом вместо вводимых символов поле будет заполняться звездочками.
Составим простую программу, которая при правильном или неправильном вводе пароля информирует об этом пользователя изменением цвета овальной "лампочки-индикатора"
Для этого проделаем следующие действия:
• установим поле ввода на интерфейсную панель:
|
|
|
© helpiks.su При использовании или копировании материалов прямая ссылка на сайт обязательна.
|