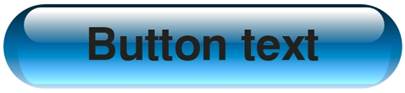- Автоматизация
- Антропология
- Археология
- Архитектура
- Биология
- Ботаника
- Бухгалтерия
- Военная наука
- Генетика
- География
- Геология
- Демография
- Деревообработка
- Журналистика
- Зоология
- Изобретательство
- Информатика
- Искусство
- История
- Кинематография
- Компьютеризация
- Косметика
- Кулинария
- Культура
- Лексикология
- Лингвистика
- Литература
- Логика
- Маркетинг
- Математика
- Материаловедение
- Медицина
- Менеджмент
- Металлургия
- Метрология
- Механика
- Музыка
- Науковедение
- Образование
- Охрана Труда
- Педагогика
- Полиграфия
- Политология
- Право
- Предпринимательство
- Приборостроение
- Программирование
- Производство
- Промышленность
- Психология
- Радиосвязь
- Религия
- Риторика
- Социология
- Спорт
- Стандартизация
- Статистика
- Строительство
- Технологии
- Торговля
- Транспорт
- Фармакология
- Физика
- Физиология
- Философия
- Финансы
- Химия
- Хозяйство
- Черчение
- Экология
- Экономика
- Электроника
- Электротехника
- Энергетика
Рисование стеклянных кнопок продолговатой формы
Рисование стеклянных кнопок продолговатой формы
Такой же точно базовый эффект можно использовать для придания "стеклянного" вида продолговатым кнопкам. Для этого нужно залить линейным градиентом прямоугольник со скругленными углами, а затем использовать уменьшенную копию прямоугольника, чтобы имитировать блик. Хотя существует несколько методов создания подобных кнопок, описанный ниже метод, пожалуй, является самым простым и быстрым и требует использования минимума объектов.
1. При помощи инструмента Rectangle (F6) начертите прямоугольник с размерами приблизительно 12*2 см. В случае необходимости вы можете использовать другие пропорции для кнопки, это зависит от текста, который планируется на ней расположить.
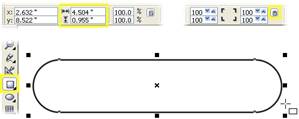
Важно: чтобы сохранить симметричность скругленных углов прямоугольника, сразу создавайте фигуру нужного размера вместо того, чтобы затем сжимать или расширять ее, нарушая симметрию.
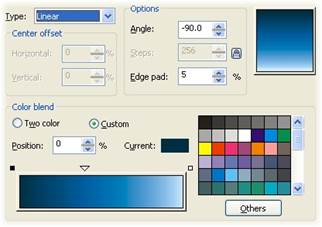
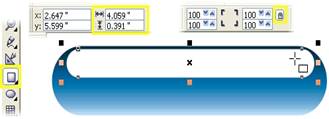
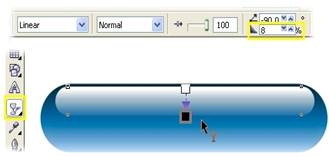
6. Выделите прозрачный прямоугольник и сделайте его копию, нажав + на цифровой клавиатуре. Растяните копию так, чтобы ее нижний край почти доходил до нижней границы кнопки. Залейте ее цветом 100% Cyan, нажав на соответствующий цветной квадратик в палитре.
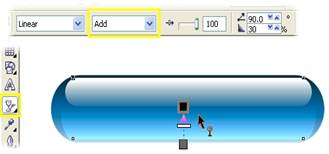
Изменяя цвета заливки, вы можете создавать кнопки самых разных цветов.

Альтернативой градиентной заливке может послужить эффект линзы, примененный к кнопке. Так вы создадите иллюзию прозрачного стекла, искажающего поверхность, находящуюся под ним. Чтобы добиться такого эффекта, для начала создайте прямоугольник, который послужит фоном будущей кнопке. В примере ниже фоном послужил прямоугольник с растровой заливкой. Чтобы применить такую заливку к любому выделенному объекту, возьмите инструмент Interactive Fill и в верхнем меню Fill Type укажите Bitmap Pattern. Нарисуйте базовый прямоугольник со скругленными углами для кнопки поверх фона, затем откройте докер Lens (Alt+F3) и там выберите тип искажения Fish Eye. Увеличьте параметр Rate так, чтобы создать эффект искажения фона. Нажмите Apply. После этого создайте и расположите две меньшие фигуры для бликов, залейте их белым и примените линейную прозрачность (сверху вниз для меньшей, снизу вверх для большей фигуры).

С помощью Text tool добавьте подпись кнопке. Выровняйте текст по центру. Если выделить одновременно текст и кнопку, то можно будет использовать клавиатурные сокращения для выравнивания текста и кнопки по вертикали (клавиша С) и по горизонтали (клавиша Е). Если вам нужно создать несколько кнопок, различающихся лишь надписью, то вы можете использовать вариант кнопки без надписи в качестве шаблона.