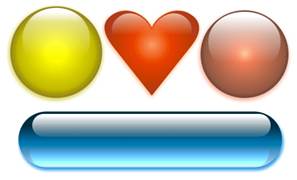- Автоматизация
- Антропология
- Археология
- Архитектура
- Биология
- Ботаника
- Бухгалтерия
- Военная наука
- Генетика
- География
- Геология
- Демография
- Деревообработка
- Журналистика
- Зоология
- Изобретательство
- Информатика
- Искусство
- История
- Кинематография
- Компьютеризация
- Косметика
- Кулинария
- Культура
- Лексикология
- Лингвистика
- Литература
- Логика
- Маркетинг
- Математика
- Материаловедение
- Медицина
- Менеджмент
- Металлургия
- Метрология
- Механика
- Музыка
- Науковедение
- Образование
- Охрана Труда
- Педагогика
- Полиграфия
- Политология
- Право
- Предпринимательство
- Приборостроение
- Программирование
- Производство
- Промышленность
- Психология
- Радиосвязь
- Религия
- Риторика
- Социология
- Спорт
- Стандартизация
- Статистика
- Строительство
- Технологии
- Торговля
- Транспорт
- Фармакология
- Физика
- Физиология
- Философия
- Финансы
- Химия
- Хозяйство
- Черчение
- Экология
- Экономика
- Электроника
- Электротехника
- Энергетика
Лабораторная работа № 6. Ход выполнения работы. Создание стеклянной сферы
Лабораторная работа № 6
Тема:Заливка текстуры в Corel Draw.
Цель: Научиться создавать объемные изображения на примере веб-кнопок в CorelDRAW
Ход выполнения работы
Задание 1: Создание «стеклянных» веб-кнопок в CorelDRAW.
| ВЫПОЛНЯЕМОЕ ДЕЙСТВИЕ | РЕЗУЛЬТАТ |
|
На первый может показаться, что такой эффект создается при помощи дорогих программ трехмерного моделирования, однако на самом деле его можно сделать, используя лишь пару верно расположенных векторных фигур. В этой лабораторной работе мы научимся, как в CorelDRAW можно нарисовать подобные "стеклянные" фигуры.
| |
Создание стеклянной сферы
На эффект стекла влияют в основном такие факторы, как направление и интенсивность освещения, отражение, фокус и цвет. Края любого прозрачного объекта темнее, чем его середина. При мягком освещении сверху на глянцевой стеклянной поверхности можно увидеть отражение источника света. Чем лучше сфокусировано отражение, тем более гладкая отражающая поверхность.
Для создания эффекта стекла средствами CorelDRAW нужно аккуратно применить цвет и прозрачность к векторным объектам. Чтобы пронаблюдать, как цвет и интенсивность освещения влияют на стеклянный эффект, давайте начнем с рисования простейшей цветной стеклянной кнопки.
1. Используя инструмент Ellipse, нарисуйте окружность около 5 см. в диаметре. Чтобы нарисовать ровную окружность, во время рисования удерживайте Ctrl.
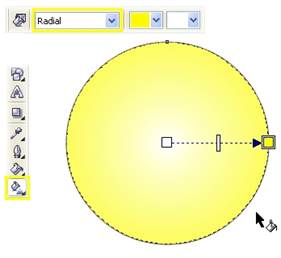
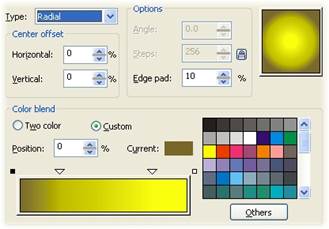
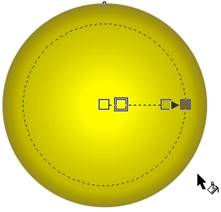
5. Чтобы создать отражение, нарисуйте еще одну окружность диаметром около 3 см, залейте ее белым и расположите в верхней части круга с градиентом. Не снимая выделения, выберите инструмент Interactive Transparency и протащите появившуюся направляющую сверху вниз. Удалите видимую обводку с белой фигуры.
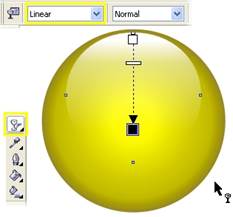
Так, используя лишь два векторных объекта, вам удалось создать реалистичный стеклянный объект. Важно отметить, что заданные цвета заливки обеспечивают иллюзию плоскости благодаря более темным внешним краям. Чем темнее края заливки, тем более выражен этот эффект.
Используя те же приемы, вы можете придать практически любой простой фигуре вид стеклянной. Для придания реализма нужно уделять особое внимание цветам градиента и позиции направляющих при добавлении прозрачности.
|
|
|
© helpiks.su При использовании или копировании материалов прямая ссылка на сайт обязательна.
|