
- Автоматизация
- Антропология
- Археология
- Архитектура
- Биология
- Ботаника
- Бухгалтерия
- Военная наука
- Генетика
- География
- Геология
- Демография
- Деревообработка
- Журналистика
- Зоология
- Изобретательство
- Информатика
- Искусство
- История
- Кинематография
- Компьютеризация
- Косметика
- Кулинария
- Культура
- Лексикология
- Лингвистика
- Литература
- Логика
- Маркетинг
- Математика
- Материаловедение
- Медицина
- Менеджмент
- Металлургия
- Метрология
- Механика
- Музыка
- Науковедение
- Образование
- Охрана Труда
- Педагогика
- Полиграфия
- Политология
- Право
- Предпринимательство
- Приборостроение
- Программирование
- Производство
- Промышленность
- Психология
- Радиосвязь
- Религия
- Риторика
- Социология
- Спорт
- Стандартизация
- Статистика
- Строительство
- Технологии
- Торговля
- Транспорт
- Фармакология
- Физика
- Физиология
- Философия
- Финансы
- Химия
- Хозяйство
- Черчение
- Экология
- Экономика
- Электроника
- Электротехника
- Энергетика
Актуальность темы.. Входной контроль
МИНИСТЕРСТВО ОБРАЗОВАНИЯ И НАУКИ ДОНЕЦКОЙ НАРОДНОЙ РЕСПУБЛИКИМИНИСТЕРСТВО ЗДРАВООХРАНЕНИЯ ДОНЕЦКОЙ НАРОДНОЙ РЕСПУБЛИКИ
ГПОУ «ДОНЕЦКИЙ МЕДИЦИНСКИЙ КОЛЛЕДЖ»
Лекция
по теме
Изучение программного интерфейса
Microsoft Excel.
Цели занятия:
1. Изучить программный интерфейс Microsoft Excel
2. Усвоить назначение электронных таблиц, научить основам работы в программе электронные таблицы Excel.
3. Воспитание информационной культуры обучающихся, внимательности, аккуратности, дисциплинированности.
4. Развитие мышления, познавательных интересов, навыков работы на компьютере, работы с электронными таблицами.
Студент должен знать:
1. Основные свойства электронных. таблиц.
2. Типы данных, используемые в электронных таблицах.
3. Копирование формул
План
1. ЭТ- программа для автоматических расчетов в документах.
2. Интерфейс типового окна.
3. Графическое меню – лента.
4. Рабочие книги и листы.
5. Перемещение по книге и листам.
6. Типы данных, используемые в ЭТ.
7. Вставка строк, столбцов, ячеек и их удаление.
8. Выделение ячеек и диапазонов.
9. Создание формул.
Актуальность темы.
Мы уже говорили о том, что часто при работе с документами приходится сталкиваться с таблицами. Изучая Word, мы рассматривали вопрос работы с таблицами. Но назвать Word редактором, идеально приспособленным для работы с таблицами, нельзя. Для этой цели служит специальный редактор, предназначенный для работы с табличной информацией – программа - электронная таблица Excel.
Входной контроль
1. Что такое офисные программы?
2. Какую программу Вы изучили?
3. Назначение текстового редактора.
4. Что общего в интерфейсе офисных программ?
5. Чем отличается версии 2003 от 2007 M. Word?
Электронные таблицы – это программа для создания и использования документов с автоматическим расчетом вносимых данных.
На сегодняшний день Excel является самой мощной программой, предназначенной для работы с электронными таблицами. Она обладает множеством функций, которые окажут вам существенную помощь в повседневной работе. Следует сказать, что в мире существуют и другие табличные редакторы – например, российский Лексикон-XL.
Одним из важнейших особенностей электронных таблиц является способность связывать ячейки друг с другом с помощью формул, причем, программа позволяет работать с разными форматами отображения чисел – денежными, целыми, датой, временем, процентами и многими другими.
Окно программы Excel:
Запустить Excel можно, щелкнув на кнопке Пуск и выбрав далее Программы -Microsoft Office - Microsoft Office Excel 2007, или воспользовавшись ярлыком этой программы на Рабочем столе. Если ярлыка Excel на вашем Рабочем столе нет, то его можно создать для программы EXCEL.EXE, которая обычно располагается на диске С: в папке: \Program Files\Microsoft Office\Office 12\. После запуска появляется окно программы:

Работа с лентой
В этой версии программы меню и панели инструментов выполнены в виде ленты. Команды упорядочены в логические группы, собранные на вкладках. Например, если строка формул не отображается на экране, то её можно включить, выбрав на вкладке Вид кнопку Показать или скрыть и установив там соответствующий флажок «Строка формул».

На ленте отображены наиболее часто используемые команды. Если данная группа содержит больше команд и настроек, чем отображено на ленте, кнопка со стрелкой внизу группы  откроет соответствующее диалоговое окно с остальными командами или область задач.
откроет соответствующее диалоговое окно с остальными командами или область задач.
Некоторые группы команд, которые используются не очень часто, сразу на ленте не отображаются, а появляются только при определенных действиях пользователя. Так, например, вкладка «Работа с рисунками» появится при выделении рисунка. Если размер окна Excel недостаточно большой для отображения всех кнопок на ленте, одна или несколько групп команд (в зависимости от ширины окна) будут свернуты до одной кнопки с раскрывающимся списком. При разворачивании списка вы увидите все остальные кнопки данной вкладки. 
Рабочие книги и рабочие листы
При запуске программы Excel открывается окно, содержащее новую рабочую книгу. Рабочая книга - это многостраничный документ Excel, каждая страница которого называется рабочим листом. В окне документа отображается активная страница. По умолчанию книга содержит три рабочих листа с именами Лист 1, Лист 2 и Лист З. Пользователь может вставить в книгу дополнительные листы (максимально возможное их количество - 255). На левом конце горизонтальной полосы прокрутки находятся ярлычки листов и кнопки прокрутки для их просмотра.
Рабочий лист разделен на строки и столбцы, которые, пересекаясь, образуют ячейки. В ячейки вводится содержимое таблицы. Рабочий лист состоит из 256 столбцов (от А до IV) и 65 536 строк. По умолчанию строки нумеруются, а столбцы обозначаются одной или двумя латинскими буквами.
Каждая ячейка имеет собственный адрес, он определяется именем столбца и номером строки, которым принадлежит ячейка. Например, ячейка в левом верхнем углу рабочего листа с содержащимся в ней текстом «Наименование» имеет адрес А1. Хотя создается впечатление, что часть текста переходит в ячейку В1 следующего столбца, на самом деле весь текст расположен в ячейке А1.
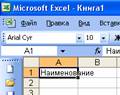
Активная ячейка А1 на рисунке окружена рамкой, которая называется рамкой активной ячейки, а заголовки столбца и строки этой ячейки подсвечиваются. В каждый момент времени активной является только одна ячейка, и данные можно вводить лишь в нее. Для выбора ячейки щелкните на ней кнопкой мыши, при этом ячейка становится активной (текущей).
Перемещение по рабочему листу
Если вам необходимо переместиться на несколько строк или столбцов, используйте бегунки полос прокрутки. Для быстрого перемещения по большим таблицам перетаскивайте бегунок, удерживая нажатой клавишу [Shift].
Типы данных, используемых в Excel
Excel использует два основных типа данных:
1. текст, то есть последовательность символов (при вводе они автоматически выравниваются по левому краю ячейки);
2. числа, различая их как числовые константы, формулы, встроенные функции или даты.
При вводе чисел Excel автоматически выравнивает их по правому краю ячейки и производит над ними необходимые пользователю вычисления.
Данные текстового типа используются, как правило, для обозначения названий таблиц, заголовков столбцов, текстовой информации в строках и столбцах, а также для комментариев.
Данные числового типа используются для числовых величин (или ссылок на соответствующие ячейки) и связывающих их арифметических операций.
Например, данными числового типа в Excel являются следующие выражения:
=46+55;
=200*В5;
=А7/В4.
Ввод формулы всегда начинается со знака «равно» ( = ) или «плюс» (+).
Примечания:
· Формулу, содержащуюся в ячейке, по умолчанию можно увидеть в строке формул, когда данная ячейка станет активной, а в самой ячейке виден только результат вычислений. Для отображения формул в ячейках необходимо нажать кнопку Office, в открывшемся окне нажать кнопку Параметры Excel, в окне Параметры Excel выбрать параметр Дополнительно, в группе Показать параметры для следующего листа включить параметр Показывать формулы, а не их значения.
· Excel вычисляет формулу каждый раз, когда изменяется содержимое таблицы, ссылающееся на данную формулу.
· Если результат вычислений не помещается в ячейке таблицы, Excel может вывести на экран последовательность символов «#######», говорящую о том, что необходимо увеличить ширину столбца.
· При вводе десятичных чисел используется запятая (,) в качестве десятичного разделителя.
Ввод данных
В ячейки рабочего листа могут быть введены данные трех типов: числа, формулы и текст. Числа (к ним мы будем относить также значения даты и времени) представляют собой величины, использующиеся в вычислениях.
Формулами называются инструкции, вводимые в ячейки, в соответствии с которыми производятся вычисления. Текст - это информация, не являющаяся ни числом, ни формулой. Текст обрабатывается как последовательность символов, даже если он представляет собой набор цифр.
Данные могут вводиться только в активную ячейку - либо непосредственно, либо с использованием строки формул, которая расположена под панелью инструментов в верхней части экрана. Выберите нужную ячейку, а затем начинайте ввод данных.
В случае, когда введенные числовые значения не помещаются в ячейку из-за недостаточной ширины столбца, вместо них на экране отображается несколько символов диеза (#). Тем не менее, содержимое такой ячейки вы можете увидеть во всплывающем окне, установив на ней указатель мыши.
Вставка строк, столбцов, ячеек и их удаление
Очень часто в уже готовой таблице требуется либо вставить, либо удалить какой-то интервал ячеек. Не путайте термины удалить и очистить. При очистке(с помощью клавиши DELETE, меню кнопки Очиститьили команды контекстного меню Очистить содержимое) ячейки не исчезают, а только лишаются своего содержимого. При удаленииони действительно полностью удаляются, а их место заполняют ячейки, расположенные рядом.
Для вставки столбцов или строк используйте вкладку ленты Главная/Из группы команд Ячейки/выполните команду Вставить/Вставить столбцы/Вставить строки.
С удалением — еще проще. Чтобы удалить строки или столбцы, нужно выделить их и выбрать на ленте команду Удалить - Удалить столбцы (строки, ячейки) с листаили выбрать команду Удалитьиз контекстного меню.
Выделение ячеек и диапазонов
Ячейка является наименьшей структурной единицей, которая может быть выделена. Группа выделенных ячеек называется диапазоном. Для выделения диапазона ячеек переместите указатель в первую ячейку диапазона (убедитесь, что указатель имеет вид большого креста, как при выборе активной ячейки) и, удерживая кнопку мыши, перетащите его в нужном направлении до последней ячейки, которую необходимо включить в диапазон, затем отпустите кнопку.
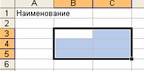
Для выделения одного столбца (строки) достаточно щелкнуть на его заголовке. Чтобы выделить несколько смежных столбцов (строк), следует щелкнуть на первом столбце(строке) выделяемого диапазона, а затем перетащить указатель через соответствующие столбцы (строки). Выделить весь рабочий лист можно посредством щелчка на сером прямоугольнике, находящемся на пересечении заголовков строк и столбцов.
Выделение несмежных диапазонов выполняется в том случае, когда действие команды должно распространяться на ячейки, расположенные в разных частях рабочего листа. Несколько несмежных диапазонов ячеек можно выделить, перемещая мышь при нажатой клавише [Ctrl].
Создание формул
Существует множество приемов создания формул. Мы начнем рассмотрение этой темы с методов ввода простых формул, включающих только одну математическую операцию. К примеру, в рабочем листе требуется умножить цену на количество и определить стоимость товара. Чтобы получить в ячейке С2 размер определить стоимость товара, следует активизировать эту ячейку, ввести знак равенства, а затем — адреса ячеек A2 и B3, соединенных знаком умножения (*). Введенная в ячейку формула должна иметь следующий вид:
= A2* B3
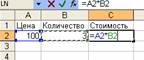
Ввод формулы завершается нажатием клавиши [Enter], после чего в ячейке появляется результат вычислений.
В основу другого способа положен более надежный метод — наведи и щелкни, — которым знаменита программа Excel. Этот прием является традиционным для всех программ управления электронными таблицами. Для того чтобы вставить в формулу адрес ячейки достаточно вместо ввода его с клавиатуры щелкнуть мышью по этой ячейке.
При любом способе создания формул для контроля ввода можно пользоваться строкой формул, которая активизируется нажатием клавиши [=].
В Excel имеется быстрый способ суммирования содержимого нескольких ячеек строки или столбца с помощью кнопки Автосумма, расположенной на стандартной панели инструментов.
Выделите ячейки, содержащие числа, которые нужно сложить (можно включить в выделяемую область и пустую ячейку, предназначенную для размещения результата суммирования). Затем щелкните на кнопке Автосумма. Excel просуммирует значения и поместит результат в первую пустую ячейку справа или снизу (независимо от того, выделили вы ее или нет).


Форматирование ячеек
Для выполнения автоформатирования предназначена команда Формат → Автоформат. Если оформление таблицы, предлагаемое программой, вам не подходит, можно применить инструменты форматирования Excel. Программа предлагает множество разнообразных средств и возможностей, которые позволят создать профессионально оформленные и наглядные таблицы.
В Excel существует два типа выравнивания: горизонтальное и вертикальное.
Выходной контроль
Вопросы:
· Что такое электронные таблицы? Назначение электронных таблиц?
· Что такое рабочая книга и рабочие листы?
· Как именуются ячейки?
· Какие типы данных может храниться в ячейках?
· Как ввести формулу?
· Каким образом можно оформить таблицу?
ЗАКЛЮЧЕНИЕ
Повторение - мать учения!
1. Документы, которые создаются с помощью EXCEL , называются рабочими книгами и имеют расширение . XLS . Новая рабочая книга имеет три рабочих листа, которые называются ЛИСТ1, ЛИСТ2 и ЛИСТ3. Эти названия указаны на ярлычках листов в нижней части экрана. Для перехода на другой лист нужно щелкнуть на названии этого листа. Ячейки и диапазоны ячеек.
2. Рабочее поле состоит из строк и столбцов. Строки нумеруются числами от 1 до 65536. Столбцы обозначаются латинскими буквами: А, В, С, …, АА, АВ, … , IV , всего – 256. На пересечении строки и столбца находится ячейка. Каждая ячейка имеет свой адрес: имя столбца и номер строки, на пересечении которых она находится. Например, А1, СВ234, Р55.
3. Для работы с несколькими ячейками их удобно объединять их в «диапазоны».
Диапазон – это ячейки, расположенные в виде прямоугольника. Например, А3, А4, А5, В3, В4, В5. Для записи диапазона используется «:»: А3:В5
8:20 – все ячейки в строках с 8 по 20.
Можно изменять ширину столбцов и высоту строк перетаскиванием границ между ними.
В EXCEL можно вводить следующие типы данных:
· Числа.
· Текст (например, заголовки и поясняющий материал).
· Функции (например, сумма, синус, корень).
· Формулы.
|
|
|
© helpiks.su При использовании или копировании материалов прямая ссылка на сайт обязательна.
|