
- Автоматизация
- Антропология
- Археология
- Архитектура
- Биология
- Ботаника
- Бухгалтерия
- Военная наука
- Генетика
- География
- Геология
- Демография
- Деревообработка
- Журналистика
- Зоология
- Изобретательство
- Информатика
- Искусство
- История
- Кинематография
- Компьютеризация
- Косметика
- Кулинария
- Культура
- Лексикология
- Лингвистика
- Литература
- Логика
- Маркетинг
- Математика
- Материаловедение
- Медицина
- Менеджмент
- Металлургия
- Метрология
- Механика
- Музыка
- Науковедение
- Образование
- Охрана Труда
- Педагогика
- Полиграфия
- Политология
- Право
- Предпринимательство
- Приборостроение
- Программирование
- Производство
- Промышленность
- Психология
- Радиосвязь
- Религия
- Риторика
- Социология
- Спорт
- Стандартизация
- Статистика
- Строительство
- Технологии
- Торговля
- Транспорт
- Фармакология
- Физика
- Физиология
- Философия
- Финансы
- Химия
- Хозяйство
- Черчение
- Экология
- Экономика
- Электроника
- Электротехника
- Энергетика
Результат
Шаг 4
Копируйте наш круг (Control-C) и вставьте его копию на передний план (Control-F). Сделайте его немного меньше и сиреневый цвет сделайте слегка светлее, чтобы нижний круг создавал эффект легкой тени.
Создайте еще одну копию овала и сделайте ее еще меньше. Смените цвета градиента на темно-фиолетовый и черный и укажите фигуре Blending Mode/Режим наложения Screen/Осветление в палитре Transparency/Прозрачность.
Выделите самый первый овал, копируйте его и вставьте копию на этот раз на задний план (Control-B). Сделайте нижнюю копию чуть большк и укажите ей градиент от светло-голубого к белому. Укажите режим наложения Multiply/Умножение.
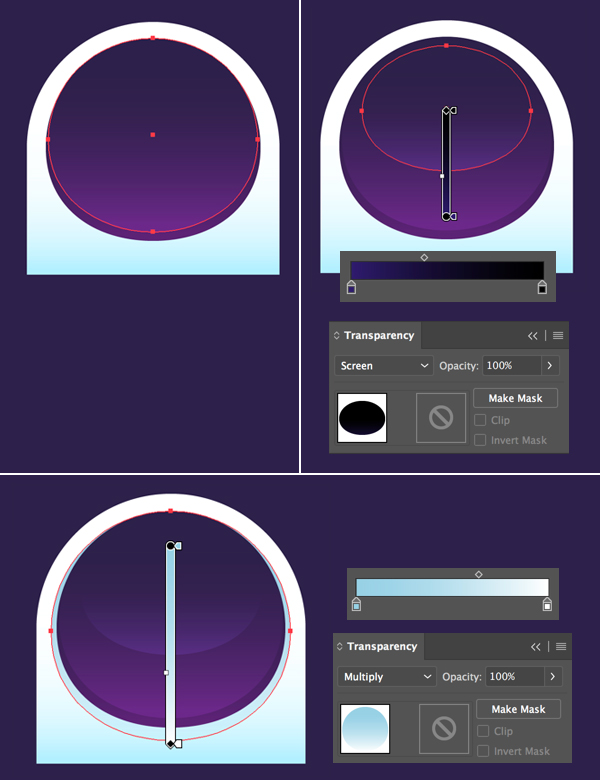
Шаг 5
Добавим блик. Выделите наш круг и дублируйте его дважды. Верхнюю копию переместите чуть ниже и правее. Выделите обе копии и кликните по иконке Minus Front/Минус верхний в палитре Pathfinder/Обработка контура. Сделайте получившуюся фигуру чуть меньше, и укажите ей вертикальный градиент от синего к черному цвету. Укажите фигуре режим наложения Screen/Осветление.
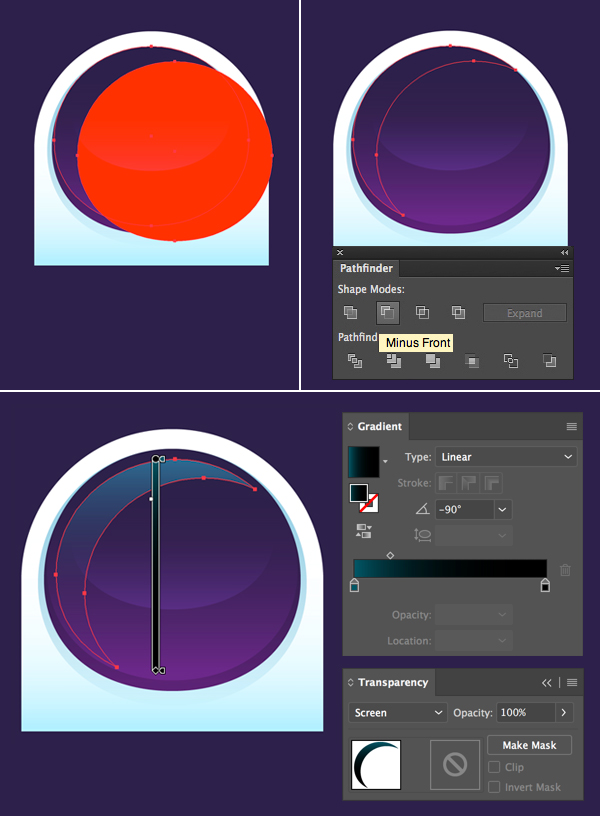
Шаг 6
Добавим деталей костюму. Нарисуйте прямоугольник одноименным инструментом, указав ращмер 35 x 70 px. Инструментом Eyedropper/Пипетка (I) скопируйте для этого прямоугольника градиент со скафандра.
Добавьте два круга размером 15 x 15 px как показано ниже. Укажите им такой же градиент как на стекле скафандра, только радиальный.
Инструментом Direct Selection/Прямое выделение (A) выделите левые точки прямоугльника и скруглите их немного при помощи функции Live Corners/Живые углы.
Создайте копию прямоугольника и кружочков, и поместите ее зеркально.
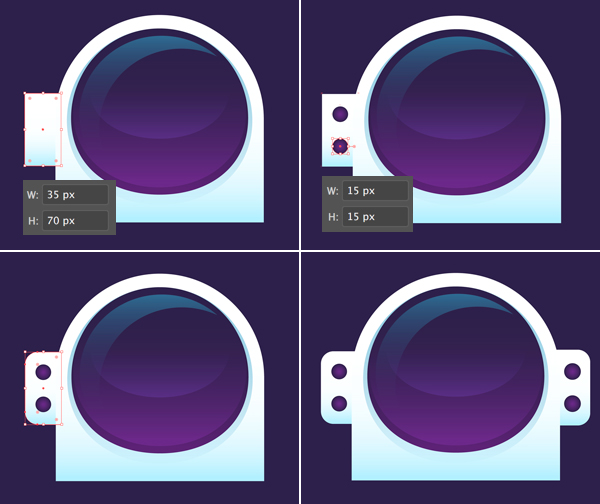
Шаг 7
Инструментом Rounded Rectangle/Прямоугольник со скругленными углами создайте фигуру размером 235 x 20 px. Расположите ее как показано ниже. Ниже нарисуйте еще одну — размером 250 x 20 px.
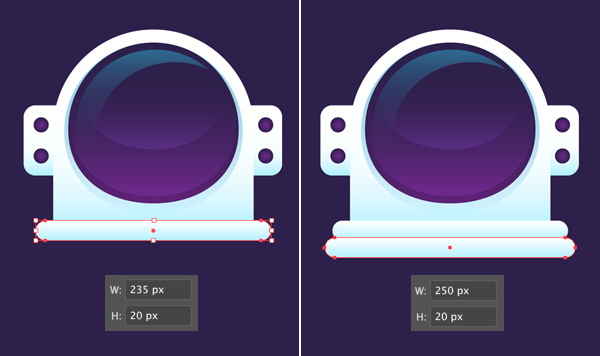
Шаг 8
Нарисуйте прямоугольник размером 290 x 150 px и разместите как показано ниже.
Выделите поочередно правый и левый нижние края при помощи инструмента Direct Selection/Прямое выделение (A) и переместите их на 20 px в стороны.
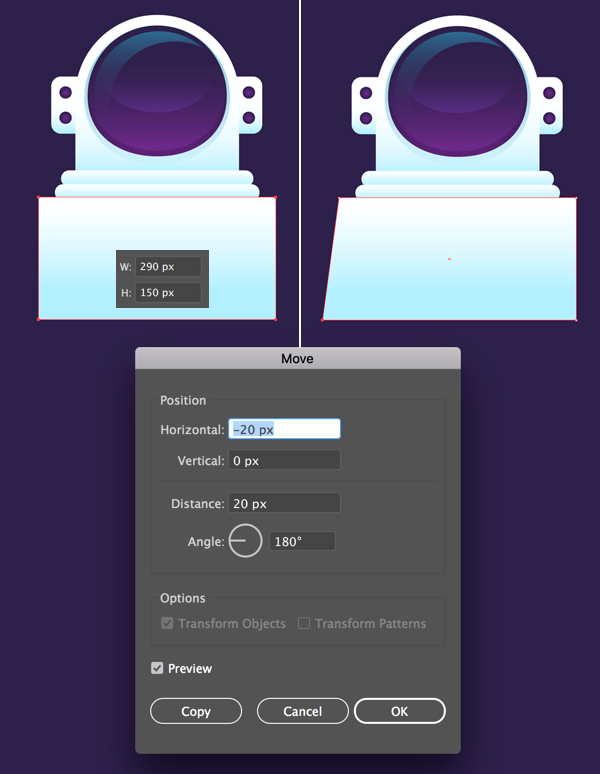
Шаг 9
Выделите верхние точки и скруглите их как мы делали до этого.
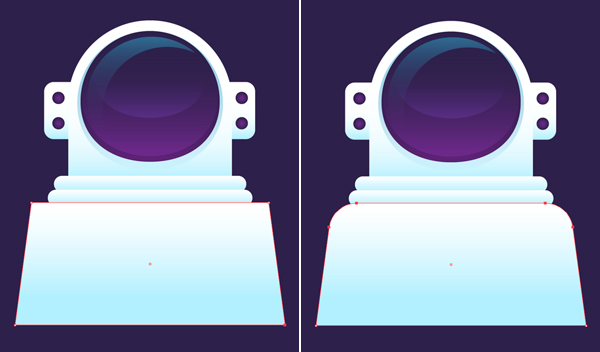
Шаг 10
Нарисуйте овал как показано ниже. Создайте копию тела космонавта, выделите ее и овал и нажмите на иконку Intersect/Пересечение в палитре Pathfinder/Обработка контура.
Укажите получившейся фигуре бело-голубой градиент и режим наложения Multiply/Умножение.
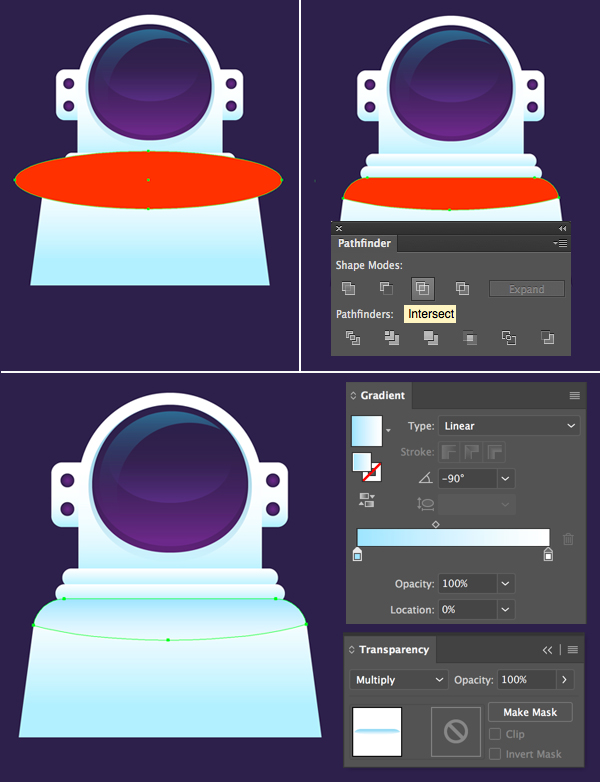
Шаг 11
Добавим деталей костюму! Нарисуйте круг размером 75 x 75 px и укажите ему заливку от синего к темному синему. Дублируйте круг, и сделайте копию меньше (50 x 50 px) и чуть светлее.
Добавьте прямоугольник со скругленными углами справа от круга.
Выделите все элементы кроме фона и сгруппируйте их, нажав Control-G.
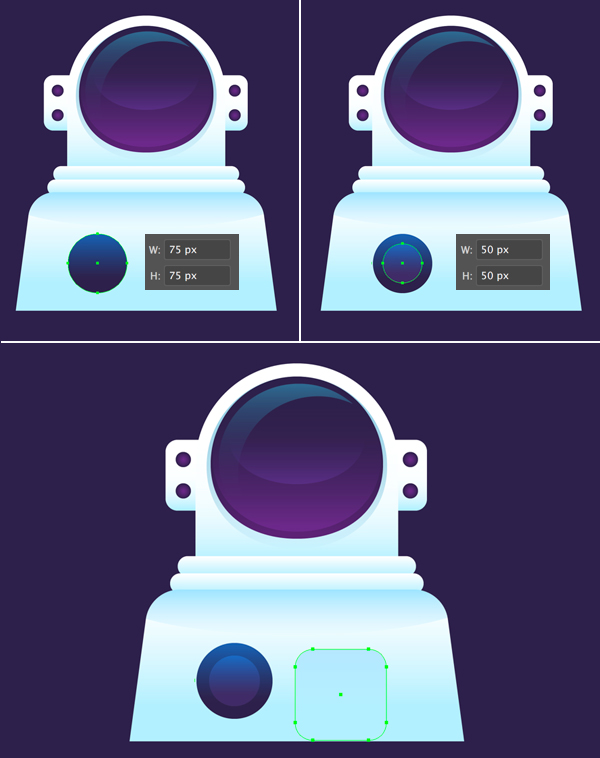
Шаг 12
Нарисуйте прямоугольник размера 330 x 290 px и поместите его как показано ниже. Инструментом Pen/Перо (P) создайте дополнительную точку в центре нижней стороны прямоугольника. Инструментом Прямое выделение выделите эту точку и переместите ее на 50 px ниже.
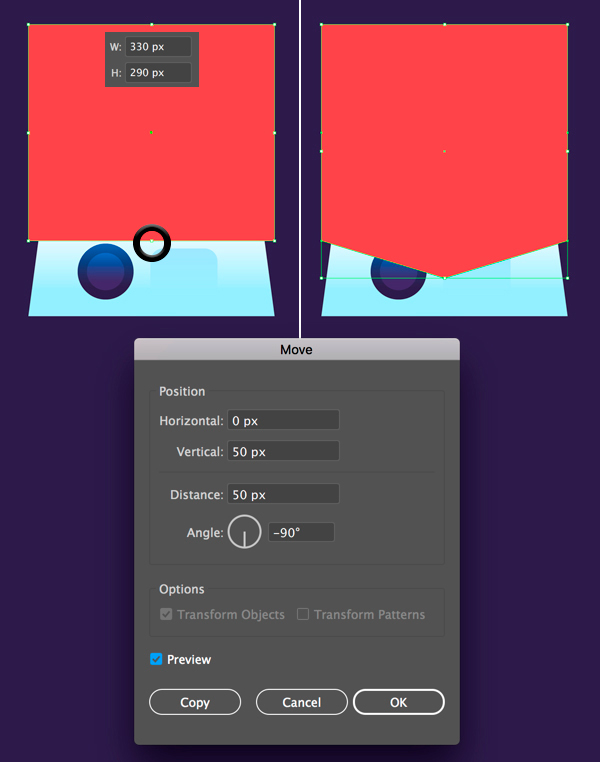
Шаг 13
Выделите получившуются фигуру и нашего космонавта, кликните по ним правой кнопкой и выберите Make Clipping Mask/Создать обтравочную маску.
При желании вы можете пустить легкий светлый градиент за космонавтом. Для этого кликните дважды по объекту, чтобы войти в режим маски, создайте прямоугольник внутри маски и вернитесь в обычный режим.
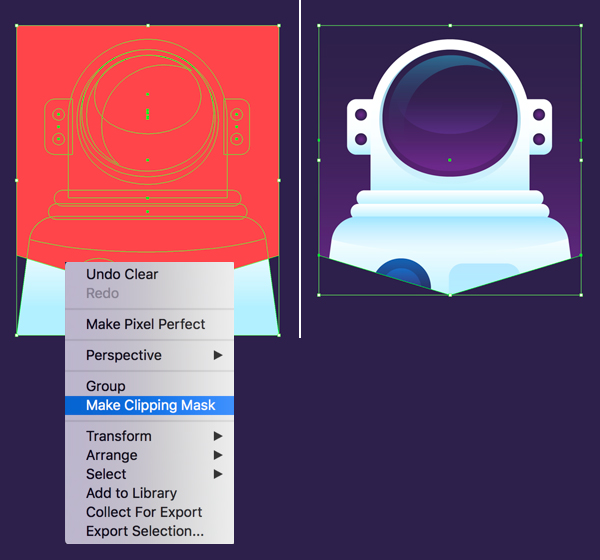
Шаг 14
Добавим звезды из маленьких кругов разного цвета.

Результат

|
|
|
© helpiks.su При использовании или копировании материалов прямая ссылка на сайт обязательна.
|