
- Автоматизация
- Антропология
- Археология
- Архитектура
- Биология
- Ботаника
- Бухгалтерия
- Военная наука
- Генетика
- География
- Геология
- Демография
- Деревообработка
- Журналистика
- Зоология
- Изобретательство
- Информатика
- Искусство
- История
- Кинематография
- Компьютеризация
- Косметика
- Кулинария
- Культура
- Лексикология
- Лингвистика
- Литература
- Логика
- Маркетинг
- Математика
- Материаловедение
- Медицина
- Менеджмент
- Металлургия
- Метрология
- Механика
- Музыка
- Науковедение
- Образование
- Охрана Труда
- Педагогика
- Полиграфия
- Политология
- Право
- Предпринимательство
- Приборостроение
- Программирование
- Производство
- Промышленность
- Психология
- Радиосвязь
- Религия
- Риторика
- Социология
- Спорт
- Стандартизация
- Статистика
- Строительство
- Технологии
- Торговля
- Транспорт
- Фармакология
- Физика
- Физиология
- Философия
- Финансы
- Химия
- Хозяйство
- Черчение
- Экология
- Экономика
- Электроника
- Электротехника
- Энергетика
Индивидуальные задания. Краткая справка. Переключение режимов просмотра формул и просмотра значений формул на листе - Нажмите CTRL + ` (апостроф). Или на ленте - вкладка Формулы, группа Зависимости формул, кнопка Показать формулы.. Задание 1.
Индивидуальные задания
Краткая справка. Переключение режимов просмотра формул и просмотра значений формул на листе - Нажмите CTRL + ` (апостроф). Или на ленте - вкладка Формулы, группа Зависимости формул, кнопка Показать формулы.
Задание 1.
1. В табличном процессоре создайте таблицу (Рис. 1). В столбце Стоимость используйте формулу Количество*Цена.

Рис.1. Исходные данные для решения Задания 1.
2. Для столбца Дата поступления установите формат ячеек – Дата, для столбцов Цена и Стоимость – Денежный формат.
3. Отсортируйте таблицу по столбцу Наименование товара, а затем по дате поступления. Для этого:
· выделите диапазон ячеек C4:G19;
· выполните команду: вкладка ленты Данные► группа Сортировка и фильтр ► кнопка Сортировка;
· выберите сортировать по Наименованию товара, затем добавьте новый уровень сортировки по Дате поступления (Рис. 2).
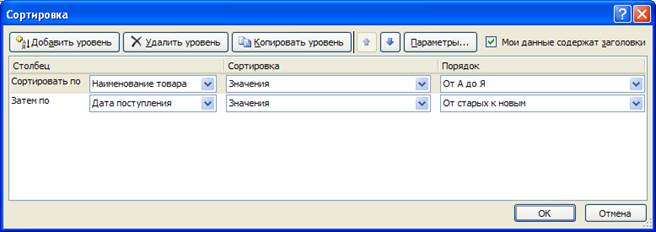
Рис.2. Сортировка
4. Переименуйте Лист 1 в Сортировка.
5. Скопируйте таблицу на Лист 2, который переименуйте в Итоги.
6. Подведем промежуточные итоги:
· выделите диапазон B4:G19;
· выполните команду: вкладка ленты Данные ► группа Структура ► кнопка  ;
;
· в появившемся диалоговом окне укажите операцию суммирования по столбцу Стоимостьи нажмите кнопку ОК (Рис. 3).
7. После выполнения команды подведутся промежуточные итоги (Рис. 4):

Рис.3. Подведение итогов
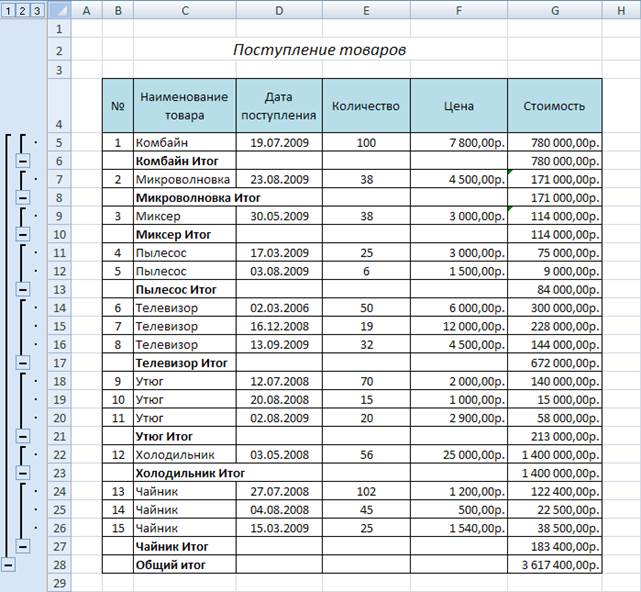
Рис.4. Промежуточные итоги
8. Лист 3 переименуйте в Фильтр. Скопируйте на него исходную таблицу.
9. Для включения фильтра выделите диапазон данных и выполните команду: вкладка ленты Данные► группа Сортировка и фильтр ► кнопка  .
.
10. После выполнения команды возле заголовков появятся кнопки фильтра  .
.
11. Отфильтруйте товары, поступившие в этом году с ценой от 3 000 до
20 000 руб.
12. Для отбора товаров, поступивших в этом году нажмите на кнопку  и в раскрывающемся списке выберите команду Фильтры по дате► В этом году.
и в раскрывающемся списке выберите команду Фильтры по дате► В этом году.
13. Аналогичным образом отберите товары с ценой от 3 000 до 20 000 руб.
14. После выполнения фильтров в таблице останутся следующие данные(Рис.5):
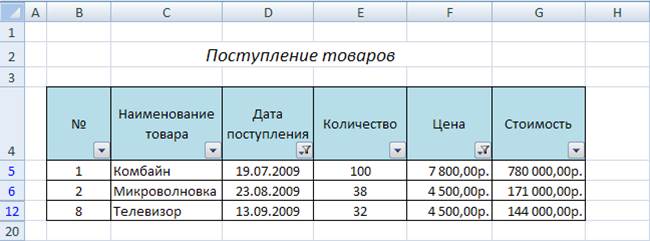
Рис.5. Фильтрация данных
15. Сохраните рабочую книгу с именем «Сортировка и фильтрация».
Контрольные вопросы
1. Для чего в Excel используются списки?
2. Как создать список в Excel?
3. Как выполнить сортировку списка?
4. Как отфильтровать список?
|
|
|
© helpiks.su При использовании или копировании материалов прямая ссылка на сайт обязательна.
|