
- Автоматизация
- Антропология
- Археология
- Архитектура
- Биология
- Ботаника
- Бухгалтерия
- Военная наука
- Генетика
- География
- Геология
- Демография
- Деревообработка
- Журналистика
- Зоология
- Изобретательство
- Информатика
- Искусство
- История
- Кинематография
- Компьютеризация
- Косметика
- Кулинария
- Культура
- Лексикология
- Лингвистика
- Литература
- Логика
- Маркетинг
- Математика
- Материаловедение
- Медицина
- Менеджмент
- Металлургия
- Метрология
- Механика
- Музыка
- Науковедение
- Образование
- Охрана Труда
- Педагогика
- Полиграфия
- Политология
- Право
- Предпринимательство
- Приборостроение
- Программирование
- Производство
- Промышленность
- Психология
- Радиосвязь
- Религия
- Риторика
- Социология
- Спорт
- Стандартизация
- Статистика
- Строительство
- Технологии
- Торговля
- Транспорт
- Фармакология
- Физика
- Физиология
- Философия
- Финансы
- Химия
- Хозяйство
- Черчение
- Экология
- Экономика
- Электроника
- Электротехника
- Энергетика
Рисунок 2
Шаг 4
- Укажите, где будет помещаться диаграмма – на отдельном листе или на имеющемся и щелкните на кнопке Готово.
Построение диаграммы завершено (рис. 2).
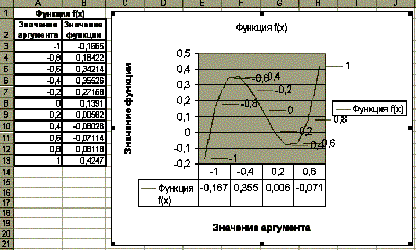
Рисунок 2
Отредактируйте диаграмму Необходимость редактирования диаграммы возникает в следующих случаях:
- размер диаграммы (составляющих ее элементов) или ее пропорции, положение на рабочем листе или положение элементов диаграммы внутри области построения не удовлетворяют каким – либо требованиям;
- была неверно задана исходная таблица;
- на диаграмме присутствуют (отсутствуют) лишние (нужные) элементы и в других случаях.
Для изменения размера диаграммы (или элемента) или изменения ее положения выполните действия:
- маркируйте соответствующий объект;
- для изменения размера объекта поместите указатель мыши на маркер и буксируйте его в нужном направлении;
- для изменения положения объекта установите указатель мыши в область соответствующего объекта и, удерживая клавишу, переместите указатель в нужном направлении.
Для того, чтобы исправить ошибку в определении исходной таблицы выполните действия:
- Поместите указатель мыши в область построения диаграммы и выполните команду Исходные данные контекстного меню.
- В открывшемся диалоговом окне укажите диапазон, содержащий исходную таблицу.
Чтобы удалить или добавить элементы в область построения диаграммы или изменить их формат маркируйте соответствующий объект и нажмите клавишу Del -объект будет удален.
Для изменения формата объекта выполните соответствующую команду контекстного меню.
Чтобы добавить элемент в область построения диаграммы выполните команду контекстного меню Параметры диаграммы.
|
|
|
© helpiks.su При использовании или копировании материалов прямая ссылка на сайт обязательна.
|