
- Автоматизация
- Антропология
- Археология
- Архитектура
- Биология
- Ботаника
- Бухгалтерия
- Военная наука
- Генетика
- География
- Геология
- Демография
- Деревообработка
- Журналистика
- Зоология
- Изобретательство
- Информатика
- Искусство
- История
- Кинематография
- Компьютеризация
- Косметика
- Кулинария
- Культура
- Лексикология
- Лингвистика
- Литература
- Логика
- Маркетинг
- Математика
- Материаловедение
- Медицина
- Менеджмент
- Металлургия
- Метрология
- Механика
- Музыка
- Науковедение
- Образование
- Охрана Труда
- Педагогика
- Полиграфия
- Политология
- Право
- Предпринимательство
- Приборостроение
- Программирование
- Производство
- Промышленность
- Психология
- Радиосвязь
- Религия
- Риторика
- Социология
- Спорт
- Стандартизация
- Статистика
- Строительство
- Технологии
- Торговля
- Транспорт
- Фармакология
- Физика
- Физиология
- Философия
- Финансы
- Химия
- Хозяйство
- Черчение
- Экология
- Экономика
- Электроника
- Электротехника
- Энергетика
Google Таблицы
Google Таблицы
Задание 2. В таблицах Google, также как и в таблицах Excel, можно осуществлять различные математические операции:
● Введите любое число в столбце Число 1
● Введите любое число в столбце Число 2(рис. 4)
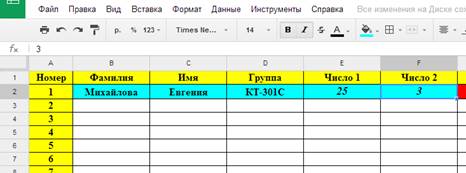
Рис. 4. Работа с формулами. Ввод чисел
В ячейке Суммавведите равно =, затем выделите ячейку с числом 1и числом 2(рис. 5).
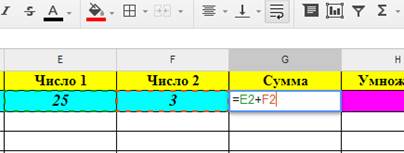
Рис. 5. Работа с формулами. Расчет суммы
Нажмите клавишу Enter. Сумма чисел посчитано.
Ход работы:
Для создания новой таблицы на главной странице Google Docs в меню выбрала документ Таблицы- Создать таблицу, названия столбцов:
Столбец А – Номер;
Столбец B – Фамилия;
Столбец C – Имя;
Столбец D – Группа;
Столбец E – Число 1;
Столбец F – Число 2;
Столбец G – Сумма;
Столбец H – Умножение;
Столбец I – Деление.
Далее, Номер, фамилию, имя, группу, Число 1 и Число 2 я заполнила, а чтобы посчитать сумму, в ячейке Сумма ввела равно =, затем выделила ячейку с числом 1 и числом 2 и нажмите клавишу Enter. Сумма чисел посчиталась автоматически (рис. а).
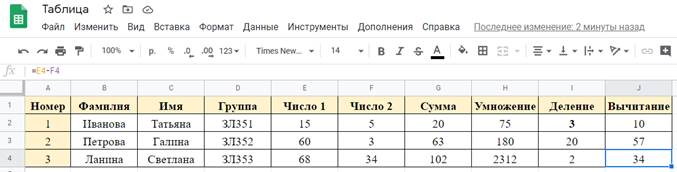
Рис. а. Работа с формулами
В итоге проделанной работы получилась заполненная таблица.
Задание 3. Самостоятельно рассчитайте в ячейках Умножение, ДелениеиВычитаниедля Ваших чисел. В результате у вас заполнится вся строка (рис. 6).
 Рис. 6. Работа с формулами
Рис. 6. Работа с формулами
Для округления чисел в ячейке, например Деления,необходимо:
● выделить ячейку с делением чисел;
● выбрать Меню «Формат» → Числа →1 00, 2 (рис. 7).

Рис. 7. Работа с формулами. Формат вывода числа
Ход работы:
Для того, чтобы подсчитать произведение чисел 1 и 2, в ячейке Умножение ввела равно =, затем выделила ячейку с числом 1 и числом 2 и нажмите клавишу Enter. Произведение чисел посчиталась автоматически. Аналогично заполнила ячейки Деления и Вычитания (рис. b).

Рис. b. Работа с формулами
В итоге проделанной работы получилась заполненная таблица.
Задание 4.Создадим собственную таблицу Google для регистрации участников выездного мероприятия (не менее 10).
1. Перейдите в Хранилище документов (Google Диск), вкладка Мой Диск.
2. В вертикальном меню нажмите Создать.
3. Из списка выберите тип документа Таблица (рис. 8).
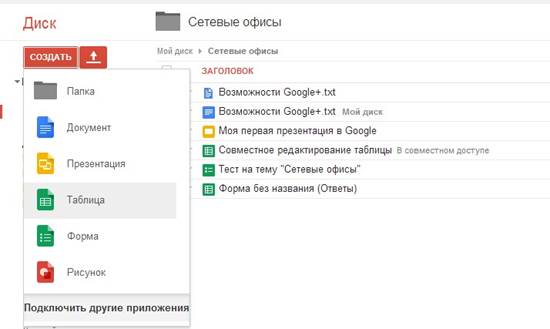
Рис. 8. Создание документа Таблица Google
Перед вами появится пустой документ Таблица Google (рис. 9).
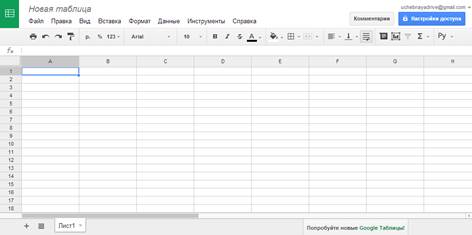
Рис. 9. Документ Таблица Google
В данном документе создадим таблицу со следующими столбцами:
Столбец 1 – Номер;
Столбец 2 – Фамилия, Имя участника;
Столбец 3 – Наименование компании;
Столбец 4 – Количество дней;
Столбец 5 – Стоимость участия, рассчитывается по формуле: Стоимость участия = Количество дней * 500.
4. Для начала создадим шапку таблицы:
- в ячейку A1введите Номер;
- в ячейку B1введите Фамилия и Имя участника;
- в ячейку С1введите Наименование компании;
- в ячейку D1введите Стоимость участия;
Самостоятельно измените цвет текста шапки таблицы и выравнивание ее по центру.
В результате проделанных действий ваша таблица примет вид, аналогичный представленному на рис. 10.

Рис. 10. Создание шапки таблицы
5. Введем формула расчета для Стоимости участия, для этого:
- в ячейке E2 введите = 500* и выделите ячейку D2 (рис. 11).

Рис. 11. Ввод формулы в ячейку
- для подтверждения ввода формулы, нажмите Enter.
В результате проделанных действий, в ячейке E2появится значение 0, т.к. значение Количество дней пустое.
6. Для того чтобы стоимость участия заполнялась автоматически при введении данных, скопируем формулу в ячейке E2для всего столбца:
- выделите ячейке E2;
- наведите указатель мыши на появившейся квадратик в ячейке E2, тем самым указатель мыши меняет форму как показано рис. 12.

Рис.12. Выделение ячейки Е2
- нажмите на квадратик левой кнопкой мыши и, не отпуская ее, потяните вниз до Е20и отпустите кнопку мыши (рис. 13).
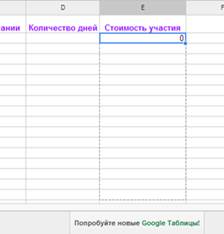
Рис. 13. Копирование формулы
В результате проделанных действий столбец Eзаполнится значением 0.
7. Для проверки расчетов заполните первую строку данными об участнике мероприятия как показано на рисунке 14.

Рис.14. Ввод данных об участнике
Расчет Стоимости участия по формуле верный, таким образом, создание таблицы завершено.
8. В завершении, зададим заголовок для созданной Таблицы Google, переименовав ее:
- перейдите на панель меню и выберете меню Файл → Переименовать (рис. 15).
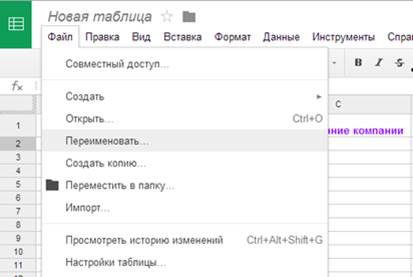
Рис. 15. Переименование таблицы
- в появившемся окне в поле для ввода введите Регистрация участников выездного мероприятия как показано на рис. 16;
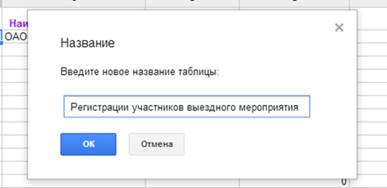
Рис. 16. Ввод названия таблицы
- нажмите ОК, для подтверждения ввода названия.
9. Для того чтобы таблицу могли заполнять и другие пользователи (участники мероприятия), организуем рассылку таблицы – открытие совместного доступа:
- выберете меню Файл → Совместный доступ (рис. 17)
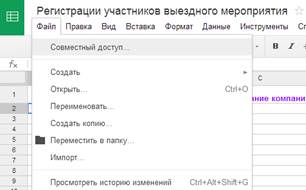
Рис. 17. Настройка совместного редактирования
- в появившемся окне выберете пункт Уровни доступа Личный – доступ есть только у вас и нажмите Изменить (рис. 18)
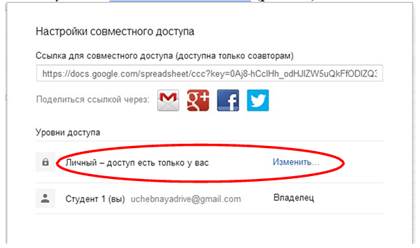
Рис.18. Настройка уровня доступа
- в появившемся окне Открыть доступ к документу выберете пункт всем у кого есть ссылка и выберете Доступ Редактирование (рис. 19).
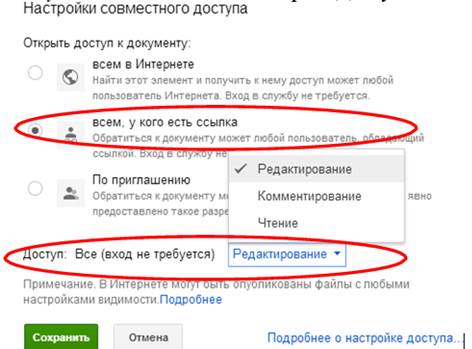
Рис. 19. Настройка доступа к документу
- нажмите кнопку Сохранить;
- в поле Пригласить пользователей введите адреса электронной почты одногруппников и преподавателей (рис. 20);
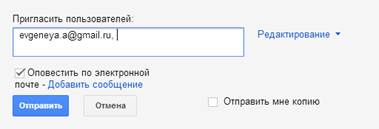
Рис. 20. Ввод адресов пользователей
- нажмите на ссылку Добавить сообщениеи в появившееся полу введите текст ниже:
| Уважаемые друзья! Компания «ЮриКом» приглашает вас принять участие в конференции-семинаре «Правозащитная деятельность общественных организаций». Для регистрации пройдите по ссылке <****>. Семинар проводится в течении недели (5 рабочих дней), но вы можете указать и меньшее значение. С уважением, ответственный за организацию <Фамилия Имя>. |
- в тексте замените <****>,вставив ссылку для совместного редактирования скопировав ее из поля Совместный доступ(рис. 21)
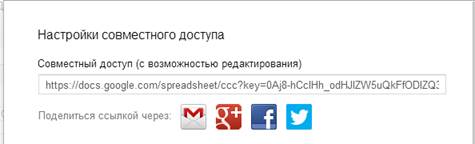
Рис. 21. Ссылка на совместный доступ к таблице и <Фамилия Имя>укажите свою Фамилию и имя.
- нажмите кнопки Отправитьи Готово. Ссылка на вашу таблицу придет по указанным адресам одногруппников и преподавателю в форме письма.
Ход работы:
Создала собственную таблицу Google для регистрации участников выездного мероприятия. Для создания новой таблицы на главной странице Google Docs в меню выбрала документ Таблицы, со следующими столбцами:
Столбец 1 – Номер;
Столбец 2 – Фамилия, Имя участника;
Столбец 3 – Наименование компании;
Столбец 4 – Количество дней;
Столбец 5 – Стоимость участия, рассчитывается по формуле:
Стоимость участия = Количество дней * 500.
Создала шапку таблицы:
- в ячейку A1ввела Номер;
- в ячейку B1ввела Фамилия и Имя участника;
- в ячейку С1ввела Наименование компании;
- в ячейку D1ввела Стоимость участия;
Изменила цвет текста шапки таблицы и сделала выравнивание по центру.
Ввела формулу расчета для Стоимости участия, для этого:
- в ячейке E2 ввела = 500* и выделила ячейку D2 .
- для подтверждения ввода формулы, нажала Enter.
В результате проделанных действий, в ячейке E2появилось значение 0, т.к. значение Количество дней пустое.
1. Для того чтобы стоимость участия заполнялась автоматически при введении данных, копируем формулу в ячейке E2для всего столбца:
- выделила ячейку E2;
- навела указатель мыши на появившейся квадратик в ячейке E2, тем самым указатель мыши поменял форму.
- Нажала на квадратик левой кнопкой мыши и, не отпуская ее, потянула вниз до Е20.
В результате проделанных действий столбец Eзаполнится значением 0.
Для проверки расчетов заполнила первую строку данными об участнике мероприятия.
Расчет Стоимости участия по формуле верный, таким образом, создание таблицы завершено.
В завершении, задала заголовок для созданной Таблицы Google, переименовав ее: панель меню -меню Файл → Переименовать
Для того чтобы таблицу могли заполнять и другие пользователи (участники мероприятия), организуем рассылку таблицы – открытие совместного доступа: меню Файл → Совместный доступ - пункт Уровни доступа Личный – доступ есть только у вас и нажимаем Изменить (в появившемся окне)- Открыть доступ к документу –пункт всем у кого есть ссылка - Доступ Редактирование - Сохранить.
В поле Пригласить пользователейвводим адреса электронной почты одногруппников .
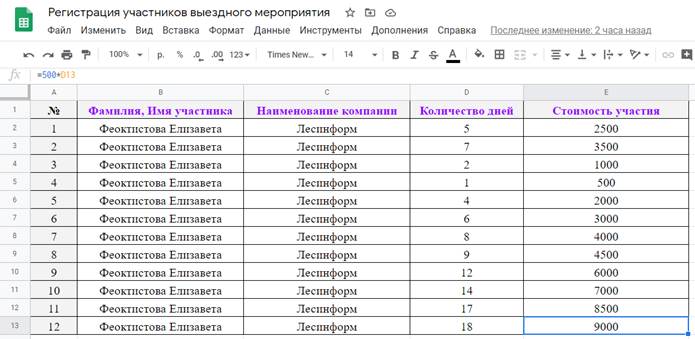
Рис. c. Регистрация участников выездного мероприятия
Итогом выполненного задания является таблица, представленная на рис. c.
Задание 4.1.После заполнения таблицы необходимо сохранить результаты.
В хранилище Документов Google сохранение происходит автоматически. Чтобы сохранить копию документа на вашем компьютере, необходимо выполнить экспорт документа. Для этого кликните на команде Файл горизонтального меню, далее выберите команду экспорт и расширение будущего файла .xls, как показано на рисунке. Далее в диалоговом окне кликните на кнопку сохранить, выберите папку для сохранения документа и нажмите на кнопку сохранить. Экспортируйте этот же документ в файлы с расширением .txt, .html, pdf. Результаты продемонстрируйте преподавателю.
Ход работы:
Для экспорта таблицы на свой компьютер, я использовала меню Файл – скачать - и далее тот формат, который мне необходим. Результат представлен на рис. d и рис. e.
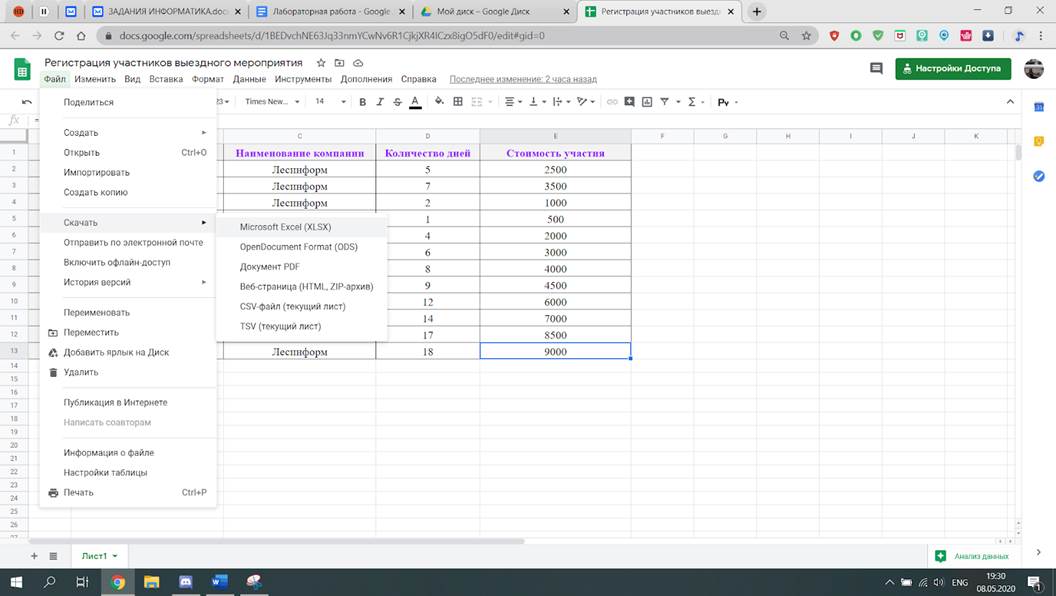
Рис. d
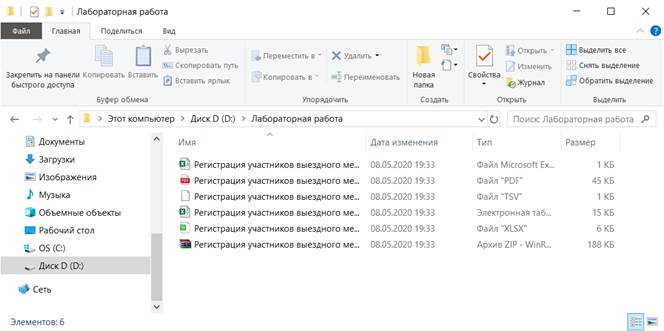 Рис. e
Рис. e
|
|
|
© helpiks.su При использовании или копировании материалов прямая ссылка на сайт обязательна.
|