
- Автоматизация
- Антропология
- Археология
- Архитектура
- Биология
- Ботаника
- Бухгалтерия
- Военная наука
- Генетика
- География
- Геология
- Демография
- Деревообработка
- Журналистика
- Зоология
- Изобретательство
- Информатика
- Искусство
- История
- Кинематография
- Компьютеризация
- Косметика
- Кулинария
- Культура
- Лексикология
- Лингвистика
- Литература
- Логика
- Маркетинг
- Математика
- Материаловедение
- Медицина
- Менеджмент
- Металлургия
- Метрология
- Механика
- Музыка
- Науковедение
- Образование
- Охрана Труда
- Педагогика
- Полиграфия
- Политология
- Право
- Предпринимательство
- Приборостроение
- Программирование
- Производство
- Промышленность
- Психология
- Радиосвязь
- Религия
- Риторика
- Социология
- Спорт
- Стандартизация
- Статистика
- Строительство
- Технологии
- Торговля
- Транспорт
- Фармакология
- Физика
- Физиология
- Философия
- Финансы
- Химия
- Хозяйство
- Черчение
- Экология
- Экономика
- Электроника
- Электротехника
- Энергетика
Установка ЕРП. Карточка Клиента
Установка ЕРП
Ссылка на установку ЕРП: \\erp-smb.corp.wildberries.ru\share\Setup.
В папке необходимо выбрать «ERP.Setup.msi», далее нажать кнопку «Запустить». Появится форма установки, нужно везде нажимать «Далее», на последнем этапе «Установить» (см. скрины). После установки значок программы появится на рабочем столе. Теперь в программе можно работать.
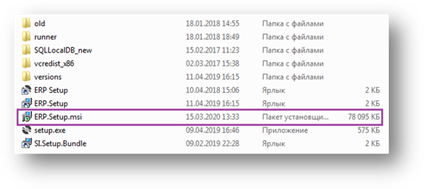
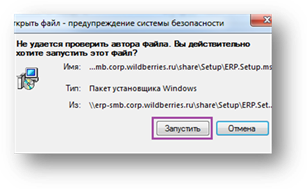

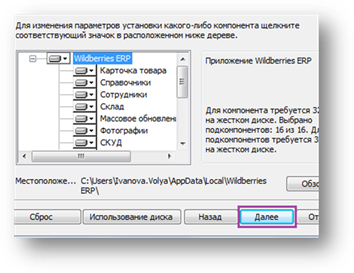
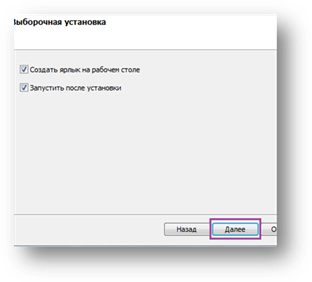
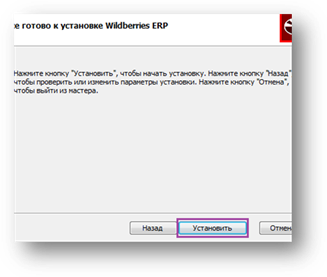
Карточка Клиента
Для того, чтобы найти карточку Клиента, необходимо нажать кнопку 
Найти документы можно по номеру телефона, электронному адресу, номеру заказа/доставки/заявки на проверку товара и ФИО. Далее нажимаем два раза на строчку с данными карточки и открывается сама карточка.
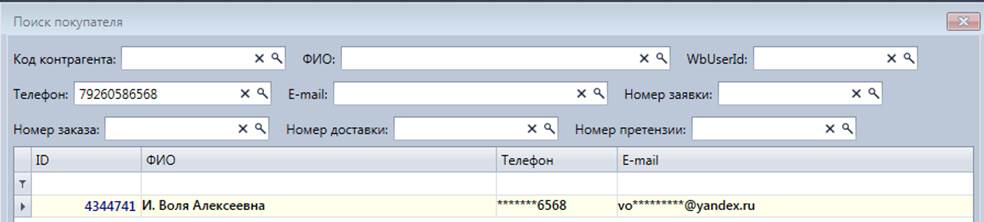
В верхней части появляются кнопки для работы с документами Клиента

Если нажать просто на кнопку «Заказы», то страница останется пустой, так как в заказах отображены только те заказы, которые не были подтверждены на доставку автоматически. Сейчас же все заказы у нас подтверждаются автоматически, поэтому надобность в этой странице без архива отпала. Если же нажать на «заказы», а далее «Показать архив», то можно увидеть все заказы, которые были оформлены Клиентом за последние 2-3 месяца

Можно увидеть номер заказов, артикулы, итоговую стоимость, как происходила оплата, если товар уже получен, статус товара и способ оплаты. Если товар не подлежит возврату после оплаты по причине «Не подошел», то слева от артикула будет отображаться значок перечеркнутого человечка. Если товар подлежит возврату, то такого значка не будет. С помощью фильтров можно найти данные по товарам по номеру заказа, артикулу или ШК, для этого предусмотрены специальные фильтры.
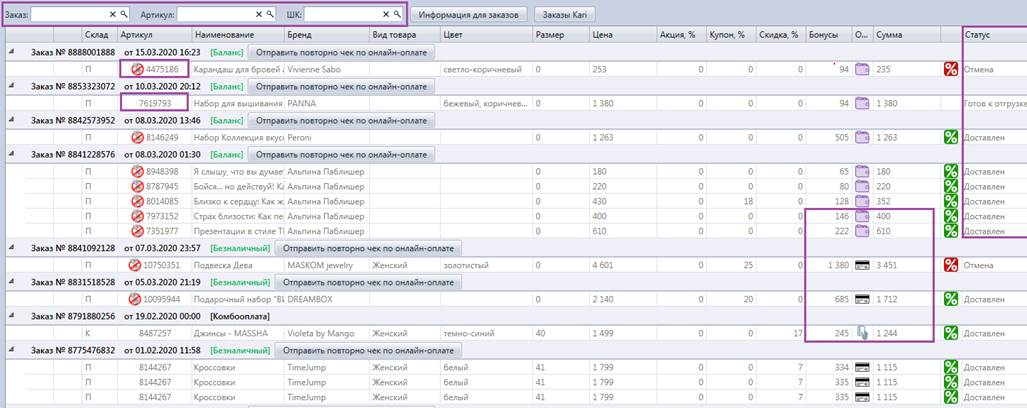
Если просто нажать на кнопку «Доставки», то отобразятся только те товары, которые были оформлены Клиентом, но еще не получены, т.е. те, которые у Клиента в Личном кабинете отображаются в разделе «Доставки».
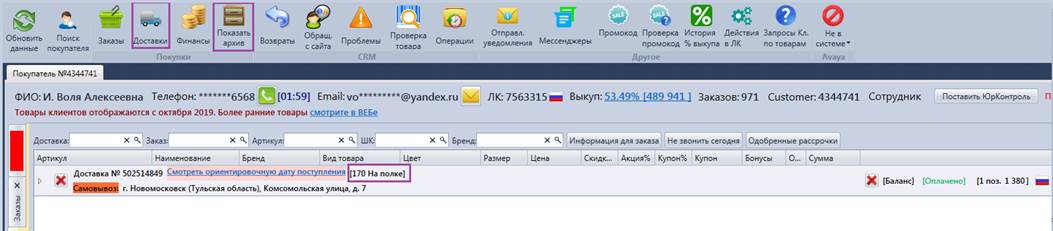
Если во вкладке «Доставки» нажать кнопку «Показать архив», то появятся все доставки, которые были оформлены Клиентом за последние 2-3 месяца.
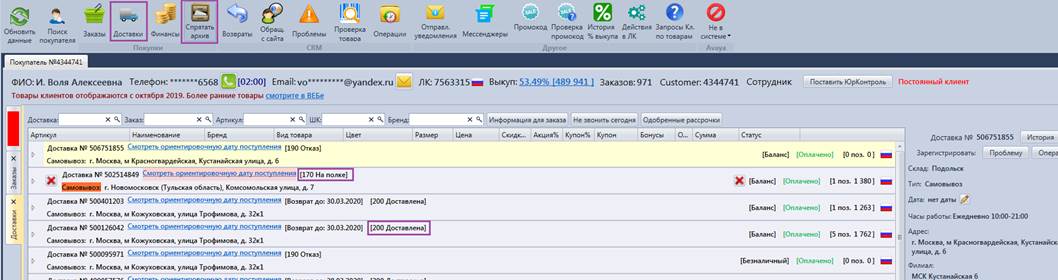
При нажатии на строку с доставкой два раза появляется информация по артикулам, которые были заказаны, способу и адресу доставки, предоплачен был заказ или нет. В правой части можно посмотреть склад, с которого поступали товары, дату поступления и дату хранения.
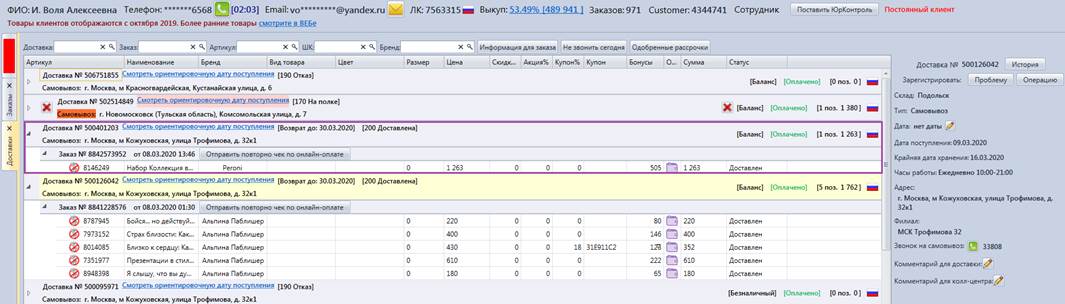
Если нажать на строчку с доставкой и далее в правой части нажать на кнопку «История», то откроется окно с данными по «передвижению» заказа, т.е. можно будет увидеть, что происходило с заказом, начиная с момента его оформления, заканчивая получением. Чтение истории снизу-вверх (по направлению стрелки).

В строчку с данными по доставке есть надпись: «Возврат до: ……». Это автоматический расчет срока возврата товара из этой доставки по причине «Не подошло», но важно учитывать, что есть товары, которые не подлежат возврату после оплаты по причине «Не подошло» (отмечены перечёркнутым значком). Программа не анализирует, есть ли такие товары в доставке или нет, поэтому по умолчанию делает расчет для каждой доставки. Если делать разбор по примеру на скриншоте, то маски-салфетки не подлежат возврату после оплаты по причине «Не подошло», а футболку можно вернуть до 28.03.2020 включительно.

Следующая кнопка, которая понадобится в работе, это кнопка «Проверка товара»  . С помощью неё мы можем увидеть информацию о тех заявках, которые были оформлены Клиентом самостоятельно в Личном кабинете в разделе «Проверка товара».
. С помощью неё мы можем увидеть информацию о тех заявках, которые были оформлены Клиентом самостоятельно в Личном кабинете в разделе «Проверка товара».
Если Клиент оформляет заявку в разделе «Отказ при получении», то зачастую он это делает для удаления товара из процента выкупа, снятия товара с продажи и получения возможности перезаказать товар по первоначальной стоимости.
Если Клиент после оплаты обнаружил брак/неправильное вложение/неполную комплектацию, то для рассмотрения возможности принять товар на возврат обратно и вернуть за него деньги, Клиенту нужно оформить заявку с фотографиями в разделе «Проверка товара» во вкладке «Возврат по браку после оплаты».
После нажатия кнопки появляется страница со списком оформленных Клиентом заявок. Отображаются все заявки (до и после оплаты). Между названием столбцов и самой верхнем заявкой есть пустая строчка-поиска, т.е. в ней можно указать номер заявки, артикул, заказ и т.д, и программа покажет нужную заявку.
Если статус «Ручная отмена клиентом», то это означает, что Клиент сам в Личном кабинете отклонил заявку после её оформления, не дожидаясь поступления результатов. Отклонить заявку Клиент может только самостоятельно в Личном кабинете.
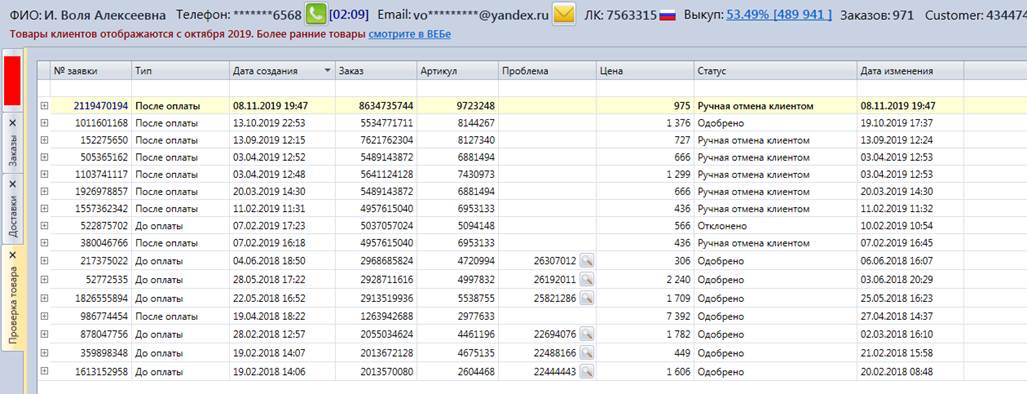
При нажатии на заявку 2 раза появляется следующая дополнительная информация по заявке:
1. Фотографии, которые Клиент приложил к заявке
2. Описание причина оформления заявки
3. Ответ нашего сотрудника
4. Статус заявки и дата изменения (сначала в этой графе отображается дата оформления заявки, а когда поступает по ней результат рассмотрения, дата меняется на дату поступления результатов)
Вся та же самая информация отображается и в Личном кабинете у Клиента.

В Карточке Клиента можно нажать кнопку «Обращения с сайта», и тогда вы увидите только те обращения, которые были написаны только этим Клиентом.
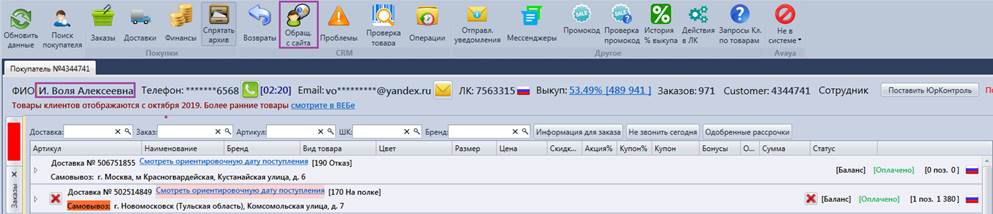
|
|
|
© helpiks.su При использовании или копировании материалов прямая ссылка на сайт обязательна.
|