
- Автоматизация
- Антропология
- Археология
- Архитектура
- Биология
- Ботаника
- Бухгалтерия
- Военная наука
- Генетика
- География
- Геология
- Демография
- Деревообработка
- Журналистика
- Зоология
- Изобретательство
- Информатика
- Искусство
- История
- Кинематография
- Компьютеризация
- Косметика
- Кулинария
- Культура
- Лексикология
- Лингвистика
- Литература
- Логика
- Маркетинг
- Математика
- Материаловедение
- Медицина
- Менеджмент
- Металлургия
- Метрология
- Механика
- Музыка
- Науковедение
- Образование
- Охрана Труда
- Педагогика
- Полиграфия
- Политология
- Право
- Предпринимательство
- Приборостроение
- Программирование
- Производство
- Промышленность
- Психология
- Радиосвязь
- Религия
- Риторика
- Социология
- Спорт
- Стандартизация
- Статистика
- Строительство
- Технологии
- Торговля
- Транспорт
- Фармакология
- Физика
- Физиология
- Философия
- Финансы
- Химия
- Хозяйство
- Черчение
- Экология
- Экономика
- Электроника
- Электротехника
- Энергетика
Этапы создание таблиц с помощью Конструктора
Этапы создание таблиц с помощью Конструктора
В этом уроке разберем пошаговое создание таблиц в базе данных Access. От вас потребуется только читать и повторять.
Цель: научиться создавать таблицы базы данных, задавать их структуру, выбирать типы полей и управлять их свойствами; освоить приемы наполнения таблиц конкретным содержанием.
Ход работы
1. Запустите программу Microsoft Access (Пуск — Программы — Microsoft Office — Microsoft Access).
2. В окне Microsoft Access включите переключатель Новая база данных.
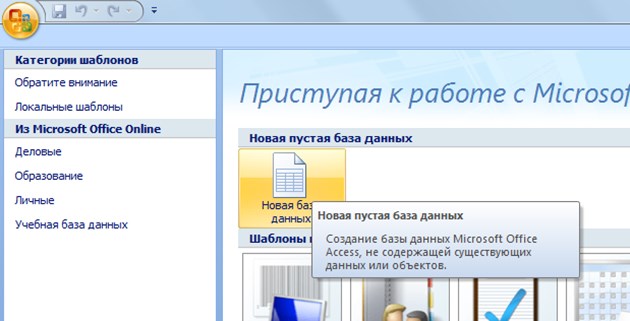
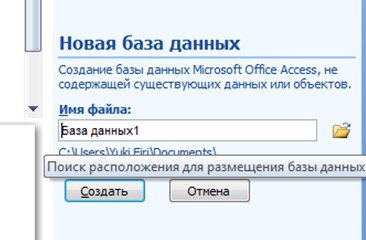
3. На боковой панели выберите место, где будет храниться база данных, дайте файлу имя: например, ТЭМ-10т. Убедитесь, что в качестве типа файла выбрано Базы данных Microsoft Access и щелкните по кнопке Создать. В результате на экране должно появиться окно новой базы данных. Автоматически будет запущен режим создания первой таблицы:

4.Перейти из режима таблицы в режим конструктора, выбрав его в меню: Создание - Конструктор таблиц.
Когда программа запросит имя таблицы, ввести название: например, Анкета и нажать Ok. Откроется окно конструктора, в котором мы будем создавать структуру таблицы:

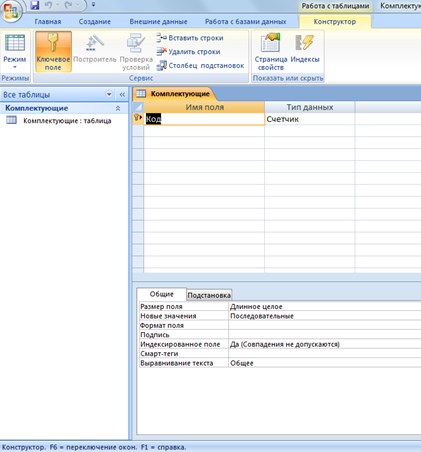
.
5. Создавать структуру означает указать названия полей и тип данных в них. При необходимости в нижней части окна можно указать свойства поля.
6. Закройте окно Конструктора (обычное закрытие – через «крест» в верхнем правом углу окна конструктора).
На запрос сохранения изменённой структуры таблицы ответить согласием.
7. В левой боковой панели окна базы данных двойным щелчком откройте созданную таблицу, (например Анкета) и заполните ее содержимым.
Задание:
Если у вас есть программа MS Access, то повторите перечисленные выше 7 этапов и создайте таблицу Анкета.
Если программы нет, то начертите в тетради таблицу Анкета.
В ней должны быть следующие поля т.е. столбики:
| Имя поля | Тип данных |
| №п\п | счетчик |
| Фамилия | текстовый |
| Имя | текстовый |
| Дата рождения | Дата\время |
| Домашний адрес | текстовый |
8.
Затем заполнить в ней 12 строк, т.е. внести 12 записей с данными обучающихся нашей подгруппы. Фамилию и имя записать настоящие, остальные данные можно придумать. В результате в тетради или на экране у вас должна получиться следующая таблица:
| №п\п | Фамилия | Имя | Дата рождения | Домашний адрес |
| Афанасьев | Кирилл | придумать | придумать | |
| … | ||||
|
|
|
© helpiks.su При использовании или копировании материалов прямая ссылка на сайт обязательна.
|