
- Автоматизация
- Антропология
- Археология
- Архитектура
- Биология
- Ботаника
- Бухгалтерия
- Военная наука
- Генетика
- География
- Геология
- Демография
- Деревообработка
- Журналистика
- Зоология
- Изобретательство
- Информатика
- Искусство
- История
- Кинематография
- Компьютеризация
- Косметика
- Кулинария
- Культура
- Лексикология
- Лингвистика
- Литература
- Логика
- Маркетинг
- Математика
- Материаловедение
- Медицина
- Менеджмент
- Металлургия
- Метрология
- Механика
- Музыка
- Науковедение
- Образование
- Охрана Труда
- Педагогика
- Полиграфия
- Политология
- Право
- Предпринимательство
- Приборостроение
- Программирование
- Производство
- Промышленность
- Психология
- Радиосвязь
- Религия
- Риторика
- Социология
- Спорт
- Стандартизация
- Статистика
- Строительство
- Технологии
- Торговля
- Транспорт
- Фармакология
- Физика
- Физиология
- Философия
- Финансы
- Химия
- Хозяйство
- Черчение
- Экология
- Экономика
- Электроника
- Электротехника
- Энергетика
Создание 3D-текста
Создание 3D-текста
Есть два способа создания текста для сцен Blender:
· использование генераторов текста, встроенных в Blender;
· использование внешних программ для создания текста с последующим
импортированием текста в Blender.
Каждый метод имеет свои преимущества и недостатки. Текст, созданный в Blender, можно легко изменять в режиме редактирования, в окне кнопок редактирования текста можно легко изменять его 3D-характеристики. Текст, созданный во внешней программе, такой как Elefont, можно импортировать в Blender как Mesh-объект. Этому тексту можно добавлять различные эффекты.
1. После запуска Blender 2.76 на экране появится следующее окно:
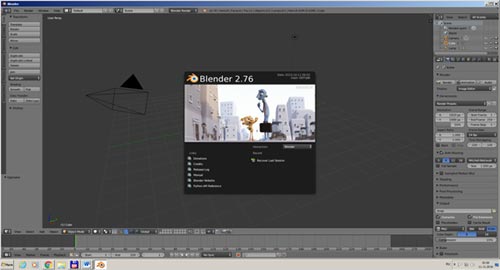
2. Для того чтобы исчезла заставка, надо нажать ESC. На экране появиться следующее окно:

Одной из важнейших частей 3D-моделирования является применение к моделям материалов и их настройка.
3. Для добавления материала и настройки его свойств существует в правом меню вкладка «материал» (material).
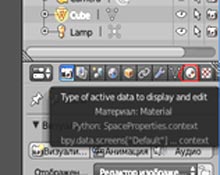
Материал — это не только цвет объекта. Существуют множество других его свойств, например, прозрачность и отражающая способность, которые будут рассмотрены ниже. Однако сначала разберем, как поменять цвет объекта.
По умолчанию материал имеет серый цвет. Изменить цвет можно следующим образом.

4. Фигура должна находится в режиме «объекта». Надо щелкнуть по кнопке «материал», обведенной красным цветом на предыдущем рисунке. Появится содержание вкладки «материал». Щелкнуть по полю, выделенному красным. Появится вкладка выбора цвета. Щелкнуть по нужному цвету, получится следующее.

Многие окружающие нас предметы и вещества обладают прозрачностью и зеркальностью. Например, вода и стекло. Во многих графических программах есть свойство Альфа (Alpha), обозначающее прозрачность материала. Обычно значение, равное единице, означает полную непрозрачность материала.
Приближение значения Alpha к нулю делает материал все более прозрачным. При нулевом значении объект становится невидимым. В Blender также существует свойство Alpha, однако есть небольшие отличия.
Для демонстрации зеркальности создадим следующую сцену. Куб превратим в параллелепипед.
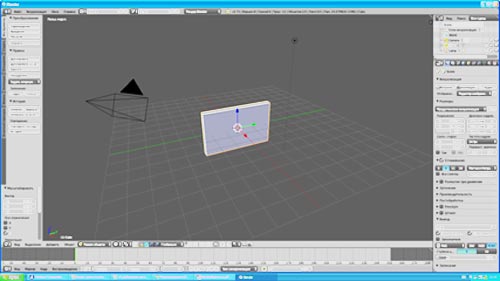
5. Затем добавим плоскость, раскрасим ее в зеленый цвет, расширим побольше, добавим конус, раскрасим его в красный цвет. Должна получиться следующая сцена.

Чтобы каждый раз не щелкать по кнопке «визуализировать изображение F12», можно разделить нашу рабочую область на 2 части. В одной мы будем моделировать, а в другой сразу видеть изменения.
Для этого надо подвести курсор к правому верхнему углу рабочей области, нажав левую кнопку и удерживая ее, тянуть мышь в левую сторону.
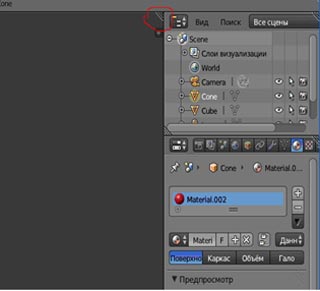
Получиться следующая картина:
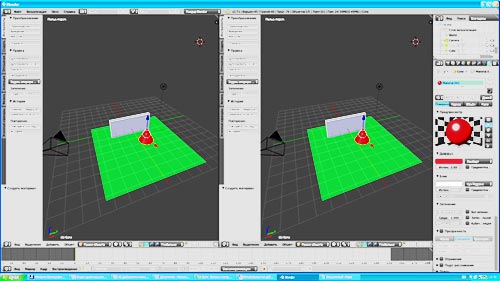
Меню, которое посредине рабочей области, можно сжать до минимума.
Правая часть рабочей области сделаем окном для визуализации.
Для этого (см. следующий рисунок) щелкаем по значку (сфера) в нижнем меню.

6. Появится всплывающее меню, на котором нужно выбрать «с визуализацией».
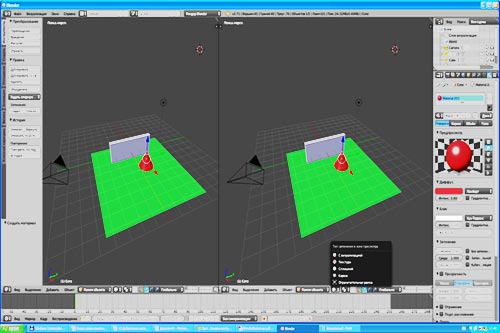
В результате получим следующее:

Теперь начинаем создавать зеркальность параллелепипеда.
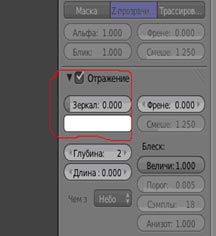
В левом окне (окне моделирования) щелкаем правой кнопкой по параллелепипеду, затем в правом меню находим опцию «отражение», делаем ее активной, устанавливаем галочку и необходимую величину отражения (от 0,000 до 1,000).
На этом рисунке зеркальность 0,500:

На этом рисунке зеркальность 1,000:

На этом рисунке зеркальность 0,000

Дополнительную информацию можно получить по ссылке: http://venec.ulstu.ru/lib/disk/2012/Wiwkin.pdf
|
|
|
© helpiks.su При использовании или копировании материалов прямая ссылка на сайт обязательна.
|