
- Автоматизация
- Антропология
- Археология
- Архитектура
- Биология
- Ботаника
- Бухгалтерия
- Военная наука
- Генетика
- География
- Геология
- Демография
- Деревообработка
- Журналистика
- Зоология
- Изобретательство
- Информатика
- Искусство
- История
- Кинематография
- Компьютеризация
- Косметика
- Кулинария
- Культура
- Лексикология
- Лингвистика
- Литература
- Логика
- Маркетинг
- Математика
- Материаловедение
- Медицина
- Менеджмент
- Металлургия
- Метрология
- Механика
- Музыка
- Науковедение
- Образование
- Охрана Труда
- Педагогика
- Полиграфия
- Политология
- Право
- Предпринимательство
- Приборостроение
- Программирование
- Производство
- Промышленность
- Психология
- Радиосвязь
- Религия
- Риторика
- Социология
- Спорт
- Стандартизация
- Статистика
- Строительство
- Технологии
- Торговля
- Транспорт
- Фармакология
- Физика
- Физиология
- Философия
- Финансы
- Химия
- Хозяйство
- Черчение
- Экология
- Экономика
- Электроника
- Электротехника
- Энергетика
Восстановление системы
.Восстановление системы
Число факторов, способных привести к нестабильной работе компьютерной системы и потере пользовательских данных, весьма велико - это и попытки заставить старые драйверы специфических устройств работать в Windows, и установка нового ПО, несовместимого с используемой ОС, и некорректное выключение компьютера, и заражения вирусами, и множество других рискованных действий.
Функция восстановления системы позволяет восстановить системные файлы и программы компьютера до того состояния, при котором работа выполнялась правильно, и избежать длительного устранения неисправностей. Она не окажет влияния на ваши документы, изображения и другие данные.
Способы восстановления системы:
1 C помощью загрузки последней удачной конфигурации
2 C помощью механизма "Восстановления системы" штатно
3 C помощью механизма восстановления системы не штатно (через безопасный режим или оригинальный установочный диск Windows 7)
4 C помощью ранее созданного образа системы.
1) Предположим, вы столкнулись с проблемой в работе Windows 7 и хотели восстановить работоспособность системы, самое простое, что можно выполнить- это загрузиться в Безопасном режиме и загрузить последнюю удачную конфиргурацию, для этого при загрузке операционной системы нажимайте клавишу«F8» и выберите «Последняя удачная конфигурация», нажимаете «Enter».
 Последняя удачная конфигурация - возможность восстановления, предназначенная для загрузки компьютера с использованием последних корректно работающих параметров настройки системы. Загрузка в режиме последней удачной конфигурации восстанавливает информацию системного реестра и параметров настроек драйверов, которые использовались при последней успешной загрузке системы. Используйте режим последней удачной конфигурации в случае, когда загрузка Windows 7 в обычном режиме невозможна в результате некорректных изменений.
Последняя удачная конфигурация - возможность восстановления, предназначенная для загрузки компьютера с использованием последних корректно работающих параметров настройки системы. Загрузка в режиме последней удачной конфигурации восстанавливает информацию системного реестра и параметров настроек драйверов, которые использовались при последней успешной загрузке системы. Используйте режим последней удачной конфигурации в случае, когда загрузка Windows 7 в обычном режиме невозможна в результате некорректных изменений.
2) В случае, если первый метод не подходит или не помог, можно восстановить систему Windows 7 с помощью механизма «Восстановления системы» Принцип работы этого способа восстановления достаточно просто, восстановление происходит благодаря создаваемым точкам восстановления. Точка восстановления фиксирует состояние системы на определенный момент. Точки восстановления создаются автоматически системой, но их можно создавать и вручную .
 Запуск программы- зайти по пути «Пуск-Панель управления- Восстановление- Запуск восстановления системы». Откроется окно «Восстановление системы», нажимаем «Далее», увидите все возможные точки восстановления на которые можно вернуться/ «откатиться», если нажать на кнопку «Поиск затрагиваемых программ», можно увидеть на какие программы повлияет восстановление системы (Рекомендую выбирать восстановление за два, три дня до проблемы с системой ). Выбрав дату нажимаем «Далее».
Запуск программы- зайти по пути «Пуск-Панель управления- Восстановление- Запуск восстановления системы». Откроется окно «Восстановление системы», нажимаем «Далее», увидите все возможные точки восстановления на которые можно вернуться/ «откатиться», если нажать на кнопку «Поиск затрагиваемых программ», можно увидеть на какие программы повлияет восстановление системы (Рекомендую выбирать восстановление за два, три дня до проблемы с системой ). Выбрав дату нажимаем «Далее». 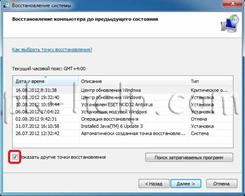 Подтверждаем точку восстановления нажатием«Готово»
Подтверждаем точку восстановления нажатием«Готово»
 Затем появится сообщение о том, что Восстановление системы нельзя прерывать, нажимаем «Да», после этого начнется процесс восстановления и перезагрузки системы
Затем появится сообщение о том, что Восстановление системы нельзя прерывать, нажимаем «Да», после этого начнется процесс восстановления и перезагрузки системы
2.Восстановление состояния компьютера без потери личных файлов
Восстановление системы не приводит к потере личных файлов или пароля. Такие элементы, как документы, сообщения электронной почты, перечень просмотренных страниц и последний пароль, сохраняются при восстановлении системы до более раннего состояния.
Программа «Восстановление системы» обеспечивает сохранение личных файлов, не выполняя восстановление файлов в папке Мои документы. Кроме того, данная программа не восстанавливает файлы данных с часто используемыми расширениями, такими как .doc и .xls. Если пользователь не уверен, что его личные файлы имеют часто используемые расширения имен файлов данных и необходимо их исключить из операции восстановления системы, то следует поместить их в папку «Мои документы».
Если программа была установлена после создания точки восстановления, то в процессе восстановления эта программа может быть удалена. Файлы данных, созданные программой, не теряются. Однако для открытия этих файлов необходимо будет переустановить соответствующую программу.
3.Сохранение прошлых точек восстановления с давностью от одной до трех недель
Фактическое число сохраненных точек восстановления зависит от активности использования компьютера, размера жесткого диска (или размера раздела, содержащего каталог Windows) и количества места на жестком диске, выделенного для хранения сведений программой «Восстановления системы».
4.Обнаружение дат, соответствующих точкам восстановления
При запуске программы восстановления системы появляется календарь, позволяющий пользователю найти даты, соответствующие точкам восстановления. Если компьютер используется не каждый день, то в течение нескольких дней может существовать только одна точка восстановления. Если компьютер используется ежедневно, то точка восстановления будет приходиться почти на каждый день, а некоторым датам может соответствовать несколько точек восстановления.
Если пользователю не нравится состояние компьютера после его восстановления, то можно отменить восстановление или выбрать другую точку восстановления. Все удачные операции восстановления обратимы. Все неудачные операции обновления автоматически отменяются программой восстановления системы.
5.Контрольные точки системы
Средство восстановления системы регулярно создает точки восстановления, даже если в системе не было сделано никаких изменений. Средством «Восстановление системы» автоматически создаются следующие точки восстановления:
каждые 24 часа по календарному времени или каждые 24 часа при включенном компьютере. Если компьютер был выключен более 24 часов, средство восстановления системы создаст точку восстановления при следующем включении компьютера. Для создания точки восстановления по расписанию необходимо, чтобы компьютер находился в состоянии простоя несколько минут.
Выбор этой точки возвратит Windows XP Professional и программы в начальное состояние. Все файлы данных с известными расширениями (такими как .doc, .htm, .xls и так далее) и файлы в папке «Мои документы» не будут восстановлены.
6.Создание контрольной точки вручную
Пользователь имеет возможность вручную создавать собственные точки восстановления с помощью мастера восстановления системы. Созданная точка восстановления отображается на экране Выберите контрольную точку восстановления с присвоенным ей именем и соответствующими значениями даты и времени ее создания. Точки восстановления можно создавать при настройке удачной конфигурации компьютера или перед внесением изменений, например перед установкой на компьютер программ, которые могут повлиять на его работу.
|
|
|
© helpiks.su При использовании или копировании материалов прямая ссылка на сайт обязательна.
|