
- Автоматизация
- Антропология
- Археология
- Архитектура
- Биология
- Ботаника
- Бухгалтерия
- Военная наука
- Генетика
- География
- Геология
- Демография
- Деревообработка
- Журналистика
- Зоология
- Изобретательство
- Информатика
- Искусство
- История
- Кинематография
- Компьютеризация
- Косметика
- Кулинария
- Культура
- Лексикология
- Лингвистика
- Литература
- Логика
- Маркетинг
- Математика
- Материаловедение
- Медицина
- Менеджмент
- Металлургия
- Метрология
- Механика
- Музыка
- Науковедение
- Образование
- Охрана Труда
- Педагогика
- Полиграфия
- Политология
- Право
- Предпринимательство
- Приборостроение
- Программирование
- Производство
- Промышленность
- Психология
- Радиосвязь
- Религия
- Риторика
- Социология
- Спорт
- Стандартизация
- Статистика
- Строительство
- Технологии
- Торговля
- Транспорт
- Фармакология
- Физика
- Физиология
- Философия
- Финансы
- Химия
- Хозяйство
- Черчение
- Экология
- Экономика
- Электроника
- Электротехника
- Энергетика
почистить папку ТЕМР из папки Windows , где хранятся временные, не удаленные по каким-либо причинам файлы
- почистить папку ТЕМР из папки Windows , где хранятся временные, не удаленные по каким-либо причинам файлы
- проверить диск с помощью Check Disk и удалить участки, занятые потерянными кластерами;
- запустить программу Backup, заархивировать ненужные файлы и удалить все помещенные в архив файлы;
- использовать утилиту для сжатия дискового пространства.
Планировщик заданий
С помощью Планировщика заданий Windows 7 можно запланировать запуск любой программы в определенное время с определенными условиями. Также можно запланировать отправку электронной почты и даже вывод на экран определенного сообщения. Запуск планировщика:
1) откройте меню Пуск, в поисковую строку введите планировщик и нажмите Ввод 2)Панель управления (расширенный вид) - Администрирование - Планировщик заданий.
В расположенном справа меню "Действия" нажмите "Создать задачу" или "Создать простую задачу").
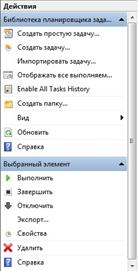
В окне Создание задачи введите название новой задачи и ее описание. Если нужно запускать программу с повышенными правами администратора, то активируйте функцию Выполнить с наивысшими правами.
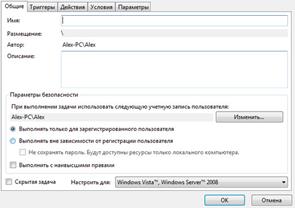
Переключитесь на вкладку Триггеры, нажмите кнопку Создать и назначьте дату, время и частоту выполнения задачи. Чтобы установить дату, когда выполнение задачи по расписанию будет прекращено, активируйте функцию Срок действия и укажите дату и время.

Перейдите на вкладку Действия и нажмите кнопку Создать
Чтобы запланировать выполнение программы по указанному расписанию, в раскрывающемся списке Действие выберите Запуск программы и с помощью кнопки Обзор укажите местоположение исполняемого файла.

Чтобы запланировать отправку электронной почты по расписанию, в раскрывающемся списке Действие выберите Отправка электронной почты и заполните стандартные поля: От (ваши имя и адрес электронной почты), Кому (имя и адрес получателя письма), Тема (заголовок письма) и Текст (текст сообщения). Если нужно прикрепить файлы к отправляемому сообщению, с помощью кнопки Обзор укажите местоположение файла, который хотите прикрепить. В поле Сервер smtp укажите smtp-сервер поставщика своей электронной почты (например, smtp.mail.ru) и нажмите OK.
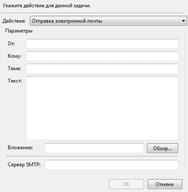
Чтобы запланировать вывод на экран определенного сообщения по указанному расписанию, в раскрывающемся списке Действие выберите Вывод сообщения и заполните поля Заголовок и Сообщение.
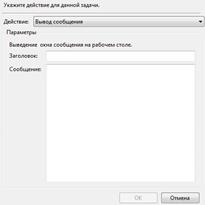
Перейдите на вкладку Условия и укажите условия выполнения задачи.
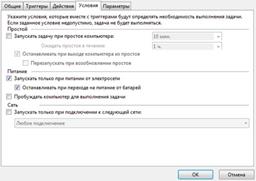
Также можно задать дополнительные параметры выполнения задачи на вкладке Параметры.
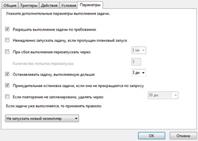
После завершения всех этих действий, нажмите OK, чтобы создать задачу
Чтобы изменить созданное задание, откройте Планировщик заданий, выделите задачу в списке, в правом меню Действия выберите Свойства, отредактируйте нужные параметры и нажмите OK.
Чтобы удалить запланированное задание, откройте Планировщик заданий, выделите задачу в списке, в правом меню Действия выберите Удалить и подтвердите свои намерения.
Примечание. Чтобы Планировщик заданий функционировал, служба планировщика заданий должна автоматически запускаться вместе с Windows 7. Откройте Панель управления (расширенный вид) - Администрирование - Службы. В списке служб найдите Планировщик заданий, дважды щелкните по ней, на вкладке Общие установите тип запуска Авто и нажмите OK.
Запуск приложений по расписанию
Будучи установленным, планировщик заданий автоматически запускается при загрузке Windows и выполняется в фоновом режиме, следя за ходом времени. При совпадении времени с указанным проверяется наличие некоторых дополнительных условий, которые вы можете задать (например, простаивает ли компьютер) и, если все условия выполнены, планировщик выполняет указанную команду.
Работающий планировщик заданий показывается значком в правом нижнем краю экрана. Двойной щелчок на этом значке открывает окно планировщика. Закрытие этого окна не прекращает работы планировщика.
|
|
|
© helpiks.su При использовании или копировании материалов прямая ссылка на сайт обязательна.
|