
- Автоматизация
- Антропология
- Археология
- Архитектура
- Биология
- Ботаника
- Бухгалтерия
- Военная наука
- Генетика
- География
- Геология
- Демография
- Деревообработка
- Журналистика
- Зоология
- Изобретательство
- Информатика
- Искусство
- История
- Кинематография
- Компьютеризация
- Косметика
- Кулинария
- Культура
- Лексикология
- Лингвистика
- Литература
- Логика
- Маркетинг
- Математика
- Материаловедение
- Медицина
- Менеджмент
- Металлургия
- Метрология
- Механика
- Музыка
- Науковедение
- Образование
- Охрана Труда
- Педагогика
- Полиграфия
- Политология
- Право
- Предпринимательство
- Приборостроение
- Программирование
- Производство
- Промышленность
- Психология
- Радиосвязь
- Религия
- Риторика
- Социология
- Спорт
- Стандартизация
- Статистика
- Строительство
- Технологии
- Торговля
- Транспорт
- Фармакология
- Физика
- Физиология
- Философия
- Финансы
- Химия
- Хозяйство
- Черчение
- Экология
- Экономика
- Электроника
- Электротехника
- Энергетика
Самостоятельная работа студентов за компьютером.
Самостоятельная работа студентов за компьютером.
1. Запустить программу Microsoft Publisher и выбрать – Буклет.
2. В открывшейся области окна появятся макеты буклетов. Их можно просмотреть, перемещая курсор с одного макета на другой. Все макеты разделены по рубрикам. Выбрать макет щелчком мыши.
3. После выбора откроется окно редактирования. В этом окне можно изменить макет, например, его цветовую схему. Для фона желательно выбирать белый или пастельные цвета: серый, бежевый, розовый, голубой или бледно-желтый цвета. Определиться с дизайном буклета.
4. На макете буклета размечены области для текста и картинок. При заполнении можно перемещать внутренние блоки буклета и менять их содержимое (см. рис. 17). Подготовить материал по выбранной теме для заполнения буклета.
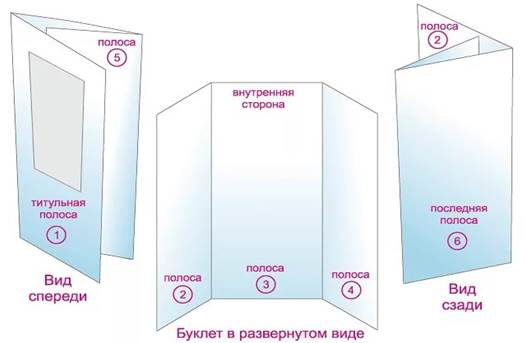
Рис. 17. Последовательность расположения материала в буклете
Правильно составленный буклет должен включать в себя 3 основных блока: информативный материал, визуальный ряд и сведения об авторе. Соотношение текста и картинок должно быть 2:1. Необходимо правильно определить оптимальный объем информации – ее должно быть достаточно для раскрытия темы, но не должно быть слишком много, что повлечет за собой уменьшение размера шрифта и негативно скажется на «читаемости» текста.
5. Наполнить макет информацией (текстом) в соответствии с выбранной темой. Для этого нужно выделить и удалить подсказку в Надписи на макете, затем Скопировать и Вставить либо набрать с клавиатуры нужный текст. Если текст не помещается в отведенную для него рамку, то нужно увеличить отведенную для текста область или уменьшить текст. Читаемость текста обеспечивается использованием шрифта не меньше 12, предпочтительно выравнивание по ширине. Если текст в рамке расположен некрасиво, нужно установить переносы: меню Сервис - Язык - Расстановка переносов - Автоматическая расстановка переносов. Если межстрочные интервалы слишком велики, то можно их уменьшить, воспользовавшись значком Интервал на панели форматирования: в появившемся окне установите нужный интервал и другие параметры для абзацев. Лишние текстовые поля можно удалить, щелкнув по рамке и нажав клавишу Delete. Создать новое поле для текста можно с помощью кнопки Надпись на панели Рисование.
6. Расположить картинки, заменив шаблонные изображения на скопированные из Интернета. Картинки в макете можно не только заменять, но и выделить и удалить. Также картинки можно вставлять в любую область буклета, а не только в специально отведенных местах. Их размер можно увеличить или уменьшить, перетащив границу мышкой.
7. Несколько графических и текстовых объектов можно сгруппировать, тогда они будут представлять собой одно целое, которое можно перемещать, копировать, изменять размеры.
8. Сохранить свой буклет в своей папке на рабочем столе в формате .pdf.
|
|
|
© helpiks.su При использовании или копировании материалов прямая ссылка на сайт обязательна.
|