
- Автоматизация
- Антропология
- Археология
- Архитектура
- Биология
- Ботаника
- Бухгалтерия
- Военная наука
- Генетика
- География
- Геология
- Демография
- Деревообработка
- Журналистика
- Зоология
- Изобретательство
- Информатика
- Искусство
- История
- Кинематография
- Компьютеризация
- Косметика
- Кулинария
- Культура
- Лексикология
- Лингвистика
- Литература
- Логика
- Маркетинг
- Математика
- Материаловедение
- Медицина
- Менеджмент
- Металлургия
- Метрология
- Механика
- Музыка
- Науковедение
- Образование
- Охрана Труда
- Педагогика
- Полиграфия
- Политология
- Право
- Предпринимательство
- Приборостроение
- Программирование
- Производство
- Промышленность
- Психология
- Радиосвязь
- Религия
- Риторика
- Социология
- Спорт
- Стандартизация
- Статистика
- Строительство
- Технологии
- Торговля
- Транспорт
- Фармакология
- Физика
- Физиология
- Философия
- Финансы
- Химия
- Хозяйство
- Черчение
- Экология
- Экономика
- Электроника
- Электротехника
- Энергетика
Работаем с новой программой Microsoft Publisher.
Работаем с новой программой Microsoft Publisher.
Продолжаем работать с выбранной темой. На основании сделанной в прошлом занятии презентации и набранного ранее материала делаем буклет и присылаем мне по электронной почте: borismarch@yandex.ru
Буклет делаем для сгиба на 3 части.
Если нет программы Microsoft Publisher (обычно она входит в офис) - можно делать в текстовом процессоре Microsoft Word. Но это дольше и сложнее (т.к. нет макетов).
Теоретический материал
Создание компьютерных публикаций
1. Восприятие печатной информации.
Процесс чтения представляет собой сложную схему, в которой орган выполняет особую функцию: теменная доля отвечает за внимание, средний мозг управляет движением глаз по словам, таламус заставляет сфокусироваться, поясная извилина направляет взгляд, а мозг проверяет знание увиденных глазами слов. Поэтому любой бумажный носитель человек воспринимает как целостный объект, поэтому его страницы должны иметь единый дизайн, подход к оформлению текста и изображений, расположению информационных фрагментов и одну цветовую гамму (см. рис. 1).

Рис. 1. Публикация с разной цветовой гаммой
На восприятие влияет цвет, шрифт, объем текстовой информации. Шрифт должен быть удобочитаем. Текст должен быть грамотно составлен, учитывать все правила орфографии и грамматики. К специфике текста можно отнести его компонентный состав: заголовок и подзаголовок, основной текст, комментарии (см. рис. 2). Заголовок является наиболее важным, т. к. он будет прочитан в первую очередь.
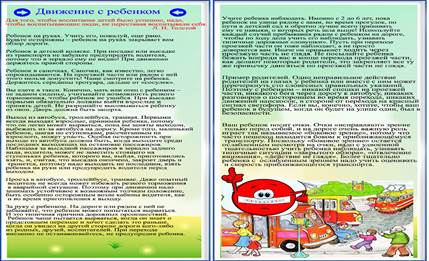
Рис. 2. «Перегруженная», нечитаемая публикация
В восприятии текста не менее важным параметром является размер шрифта – 12-14 для основного текста и подзаголовков, 14-20 для заголовков. Курсив, подчеркивание, жирный шрифт и прописные буквы используются для смыслового выделения ключевой информации и заголовков. Но не рекомендуется использовать разные подходы к выделению или более 2-3 видов шрифта.
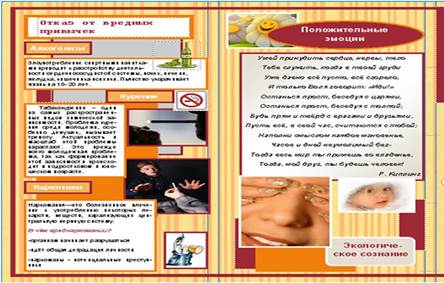
Рис. 3. Публикация с подзаголовками
Важную роль в восприятии играет взаимное расположение текста и изображений. Наличие рисунков и фотографий, которые включены в структуру текста, помогают правильно воспринимать информацию (см. рис. 4). В мозгу человека дольше остаются образы, вписанные в круг и овал, нежели в фигуру, имеющую острые углы. Прямоугольники и квадраты воспринимаются более официально. Изображения (фотографии, картинки, рисунки, графики) должны быть наглядными и нести смысловую нагрузку.

Рис. 4. Правильно оформленная публикация
Основная цветовая гамма должна состоять не более чем из 2 цветов. Цвет фона и цвет шрифта должны контрастировать, но оформление не должно «дразнить» и отвлекать внимание от содержания.
2. Что такое буклет?
Буклет — с французского "складывать" или "скручивать".
Суть буклета состоит в том, чтобы при минимальной площади вместить максимум информации. Информация в буклете может быть как просветительского, так и рекламного характера. Яркость и красочность являются обязательным условием.

Рис. 5. Пример буклета
Буклет — это сложенная в несколько раз бумага. Чаще встречаются буклеты, сложенные трёхкратно (см. рис. 6.
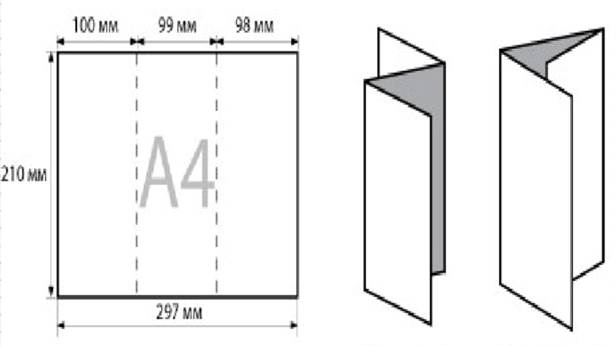
Рис. 6. Трехкратное сложение буклета формата А4.
3. Что такое макет?
Под макетами (шаблонами) понимаются образцы или модели, позволяющие быстро создавать типовые документы.
Так же заготовки будущих документов тоже считают шаблонами.
В программе Microsoft Publisher издательская продукция создается на основе макетов (шаблонов), которые заполняются своей информацией - контентом (см. рис. 7). Для быстрого создания публикации нужно выбрать макет, настроить необходимый дизайн, добавить свои изображения и текст, после чего настроить цветовые и шрифтовые схемы.
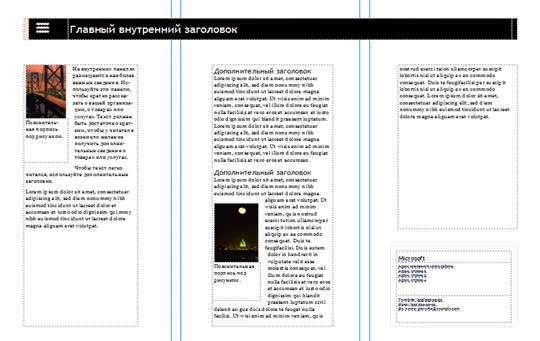
Рис. 7. Макет буклета
1. Работа в программе Microsoft Publisher.
Запуск программы осуществляется стандартным для Windows способом: в главном меню Windows - Все программы - Microsoft Office - Microsoft Publisher (см. рис. 8).

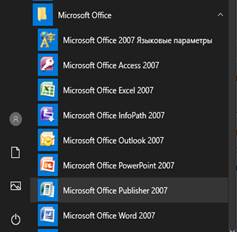
Рис. 8. Запуск программы Microsoft Publisher
В Publisher для многих типов публикаций имеются заготовки буклеты, бюллетени, веб-узлы, визитные карточки т.д. (см. рис. 9). Каждая из таких заготовок имеет несколько вариантов оформлений. Набор заготовок публикаций можно просмотреть по типу публикаций либо по стилю дизайна.
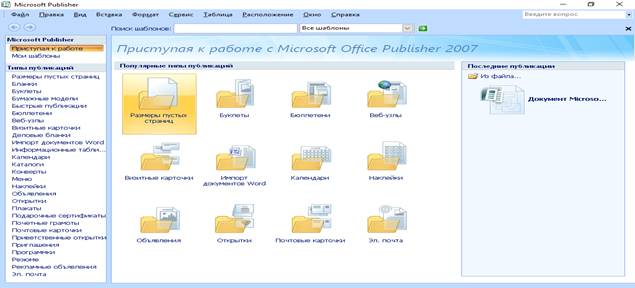
Рис. 9. Типы публикаций в Microsoft Publisher
Левая часть открывшегося окна Microsoft Publisher позволяет выбрать тип макета публикации. В центральной части окна показаны макеты выбранного типа публикаций. При выборе типа публикаций в правой части появятся параметры настройки цветовой и шрифтовой схем (см. рис. 10).
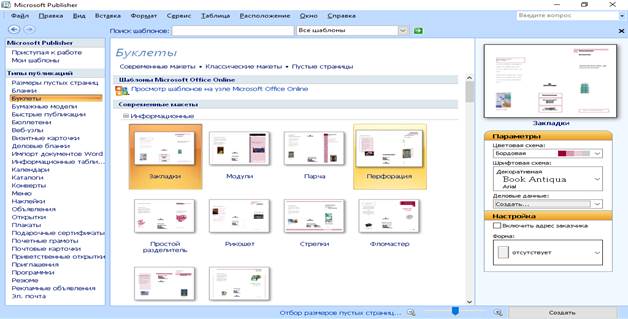
Рис. 10. Выбор макета буклета
При создании новой публикации на основе выбранного макета программа переходит в режим форматирования. Под пунктами меню находятся стандартные панели инструментов: Стандартная и Форматирование (см. рис. 11).
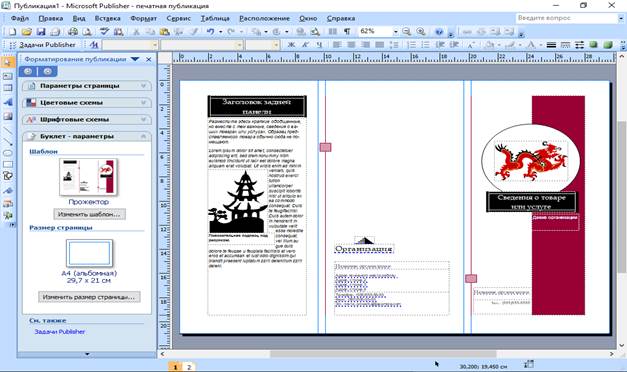
Рис. 11. Общий вид экрана с макетом буклета
Панель инструментов Стандартная предназначена для выбора команд по созданию, открытию и сохранению публикаций, на ней находятся команды для выбора масштаба отображения публикации, вызов предварительного просмотра перед печатью и др. Панель инструментов Форматирование предназначена для выбора команд по форматированию текстовых объектов публикации – шрифта, начертания и размера, выравнивания и создания списков и пр. Работа с этими панелями осуществляется точно так же, как и в изученной ранее программе Microsoft Word (см. рис. 12).
|
|

Рис. 12. Панели инструментов Стандартная и Форматирование
Каждый текстовый фрагмент макета – это Надпись. Работа с Надписями осуществляется так же, как и с другими графическими элементами в текстовом процессоре: лишние можно удалять, для активной Надписи можно перетатаскиванием при нажатой левой кнопки мыши менять расположение на странице и линейные размеры (см. рис. 13).
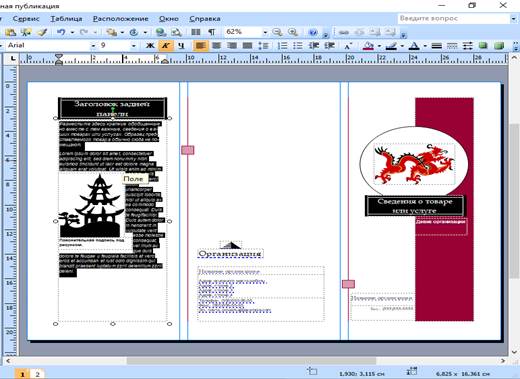
Рис. 13. Настройка текста в макете буклета
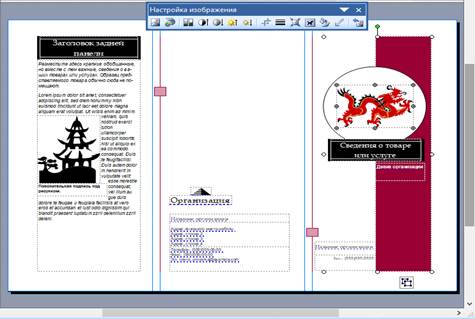
Рис. 14. Настройка изображения в макете буклета
Настройка графических элементов выполняется аналогично (см. рис. 14). Картинки тоже можно выделить и удалить, а на их место вставить другие. При активизации картинки появляется панель Настройка изображения. Картинки можно вставлять в любую область буклета, а не только в специально отведённые на шаблоне места.
Буклет имеет текст и иллюстрации на обеих сторонах листа В нижней части окна расположены закладки для перехода между первой и второй страницей (см. рис. 15).


Рис. 15. Выбор страницы буклета
|
|
|
© helpiks.su При использовании или копировании материалов прямая ссылка на сайт обязательна.
|