
- Автоматизация
- Антропология
- Археология
- Архитектура
- Биология
- Ботаника
- Бухгалтерия
- Военная наука
- Генетика
- География
- Геология
- Демография
- Деревообработка
- Журналистика
- Зоология
- Изобретательство
- Информатика
- Искусство
- История
- Кинематография
- Компьютеризация
- Косметика
- Кулинария
- Культура
- Лексикология
- Лингвистика
- Литература
- Логика
- Маркетинг
- Математика
- Материаловедение
- Медицина
- Менеджмент
- Металлургия
- Метрология
- Механика
- Музыка
- Науковедение
- Образование
- Охрана Труда
- Педагогика
- Полиграфия
- Политология
- Право
- Предпринимательство
- Приборостроение
- Программирование
- Производство
- Промышленность
- Психология
- Радиосвязь
- Религия
- Риторика
- Социология
- Спорт
- Стандартизация
- Статистика
- Строительство
- Технологии
- Торговля
- Транспорт
- Фармакология
- Физика
- Физиология
- Философия
- Финансы
- Химия
- Хозяйство
- Черчение
- Экология
- Экономика
- Электроника
- Электротехника
- Энергетика
Установка и использование программы
Установка и использование программы
1
Скачайте программное обеспечение CMS по ссылке (если у Вас установлен Windows 10, то предварительно нужно скачать плагин, находится по той же
ссылке
2
Запустите файл установщика. Выберите английский язык. Нажмите кнопку " Next" для продолжения установки.

3
Следующее окошко попросит вас закрыть на компьютере все программы, которые могут помешать процессу установки. К ним относятся игры, программное обеспечение для редактирования аудио и видео, и другие тяжеловесные приложения, отнимающие большое количество оперативной памяти и ресурсов процессора.
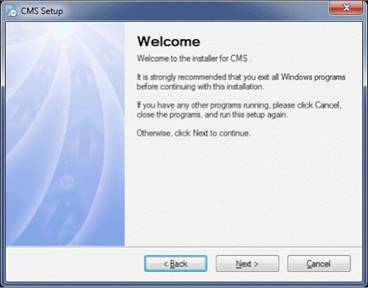
4
После продолжения вам будет предложено выбрать путь на жёстком диске для установки программы. Действуйте на своё усмотрение. Обычно стандартный предлагаемый путь является оптимальным, но если на диске места осталось совсем мало, рекомендуется выбрать папку на другом диске.

5
Подтвердите правильность введённых данных, окно покажет оставшееся свободное место на диске и минимальное требуемое место для установки.
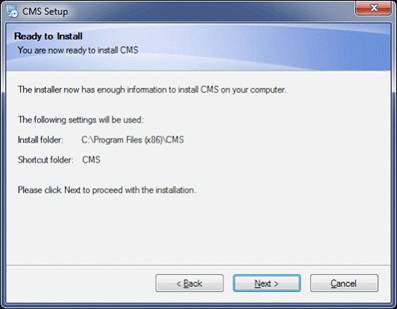
6
По окончании копирования файлов подтвердите окончание установки нажатием кнопки " Finish".
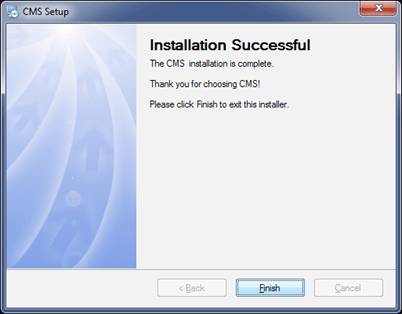
7
После завершения установки откроется окно выбора языка интерфейса. Выберите желаемый язык.

8
Появится стандартное окно авторизации. По умолчанию имя пользователя - super, пароль пустой. При первом запуске оставьте поля такими, какими они есть, не меняя их значения. В дальнейшем эти знаечния можно изменить в системных настройках программы CMS. Галка " Сохранить пароль" позволяет в будущем не вводить пароль для входа в программу каждый раз заново. Галка " Автовход" учтет запомненный пароль, и нажмёт за вас кнопку " Ок".
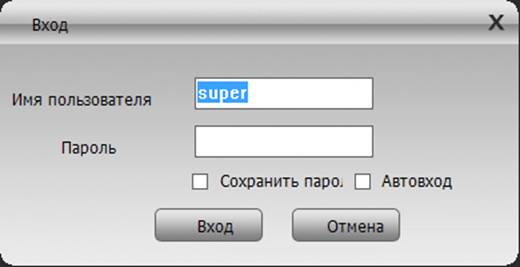
9
После входа в программу вы увидите её интерфейс. Программа предложит вам подсказку. Для добавления нового видеорегистратора в список, нажмите кнопку " Система" в правой колонке меню программы
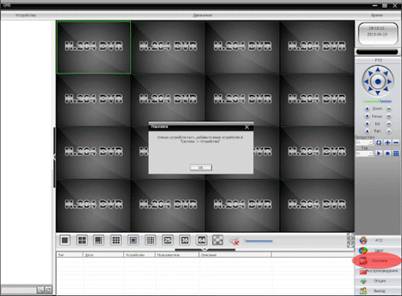
10
В открывшемся меню выберите пункт " Устройства".
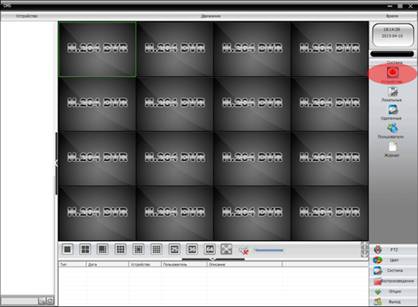
11
Откроется окно добавления устройств. Есть нюанс - перед добавлением устройства необходимо добавить область устройства. То есть например " Подъезд", или " Офис на работе". В дальнейшем в эту область мы сможем добавить устройство.
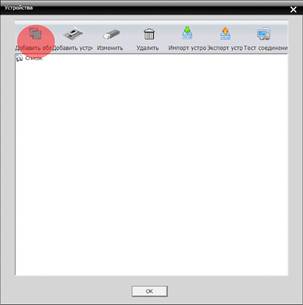
12
После добавления области, необходимо выделить её в списке. Вы сразу же увидите, что кнопка добавления устройства стала активной.
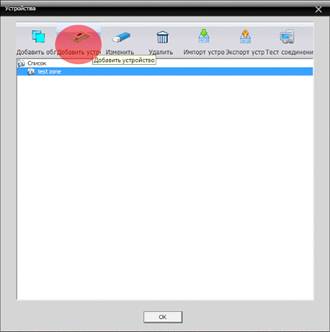
13
Далее заполняем все данные.
14
В левой части интерфейса появится ваше устройство. Для управления и просмотра совершите двойной клик левой кнопкой мыши по имени устройства.
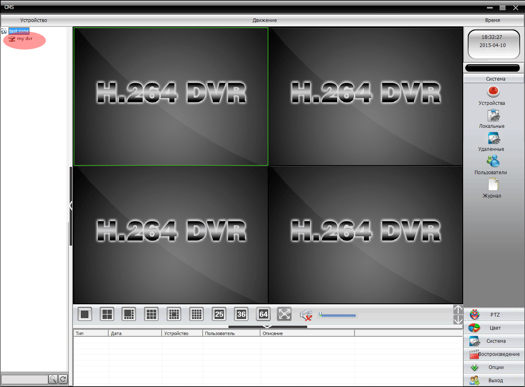
|
|
|
© helpiks.su При использовании или копировании материалов прямая ссылка на сайт обязательна.
|