
- Автоматизация
- Антропология
- Археология
- Архитектура
- Биология
- Ботаника
- Бухгалтерия
- Военная наука
- Генетика
- География
- Геология
- Демография
- Деревообработка
- Журналистика
- Зоология
- Изобретательство
- Информатика
- Искусство
- История
- Кинематография
- Компьютеризация
- Косметика
- Кулинария
- Культура
- Лексикология
- Лингвистика
- Литература
- Логика
- Маркетинг
- Математика
- Материаловедение
- Медицина
- Менеджмент
- Металлургия
- Метрология
- Механика
- Музыка
- Науковедение
- Образование
- Охрана Труда
- Педагогика
- Полиграфия
- Политология
- Право
- Предпринимательство
- Приборостроение
- Программирование
- Производство
- Промышленность
- Психология
- Радиосвязь
- Религия
- Риторика
- Социология
- Спорт
- Стандартизация
- Статистика
- Строительство
- Технологии
- Торговля
- Транспорт
- Фармакология
- Физика
- Физиология
- Философия
- Финансы
- Химия
- Хозяйство
- Черчение
- Экология
- Экономика
- Электроника
- Электротехника
- Энергетика
16. Сохраните Выполненные Задания на диске (Флеш-накопитель). Приносите на Очное Занятие в колледж.
Практическая Работа-08032022:
Тема: «Создание анимационной открытки 8МАРТА в графическом редакторе GIMP»
Цель – показать возможности программы для подготовки анимационной картинки и создать открытку, посвященную 8 марта.
Задачи:
1. Познакомить участников с терминологией графического редактораGIMP и меню;
2. Создать анимационную открытку, посвященную 8 марта;
3. Провести презентацию открыток.
Организация занятия – фронтальная работа, индивидуальная или парами.
Оснащение и оборудование: ПК и графический редактор GIMP.
Дидактические материалы: Инструкция по работе, цветовой текст, образец открытки.
Время – всего 45 минут ( 14: 00 – 14: 45)
Ход практического занятия:
Рассмотрите Меню ГР GIMP. В разделе Инструментов, нам понадобятся для работы:
Градиент,
Кисть
Эллиптическое выделение
Ножницы
Плоская заливка
Волшебная палочка.
Как сделать:
1. Создать Новый файл с белым фоном размером 600х480 пикселов. Портретный формат листа. СлойСоздать слойТип заливки слоя белыйОК
2. Выбрать два цвета для фона в Инструментах в цветовой палитре
(по умолчанию всегда стоят черный и белый). Чтобы выбрать цвет, надо щелкнуть левой кнопкой мыши по первому квадратику (выпадает палитра цветов, выбрать цвет и подтвердить – «ОК», повторить действие со вторым квадратиком.
Для фона предлагаю выбрать голубоватые оттенки. В инструментах нажать дважды на значок – градиент и выбрать радиальный градиент. Провести от середины белого листа вниз за пределы листа. Выбираем кисть и по фону разбрызгиваем золотые шары.
3. Создать новый слой, прозрачный. СлойСоздать новый слойТип заливки слоя прозрачныйОК
4. В инструментах выбираем эллиптическое выделение и создаем овал и заливаем его красным цветом. Снова выбираем эллиптическое выделение и рисуем внутренний контур и заходим в верхнем меню Правка ВырезатьВыделениеСнять выделение.
Повторяем действие на этом же слое, но рисуем кружок большего размера. Получаем ВОСЬМЕРКУ.
5. Теперь начинаем рисовать сам цветок. Контур цветка можно нарисовать вначале карандашом, можно кистью. Выбираем кисть.
6. Заливаем лепестки разными оттенками выбранного цвета. Дорисовываем листики.
7. Объединяем все слои в один. Нажимаем правой кнопкой мыши на верхний слой, появляется табличка. Выбираем - объединить слой с предыдущим. На открытке можно поставить подсветку. (Фильтры-Свет и Тень- Градиентная вспышка) И так проделываем до тех пор, пока не останется один слой. Открытка готова. Приступаем к Анимации.
8. Создать новый слой белого цвета: СлойСоздать слойТип заливки слоя белыйОК. Далее применяем для этого слоя команды: Фильтры – Визуализация - Текстура-Головоломка.
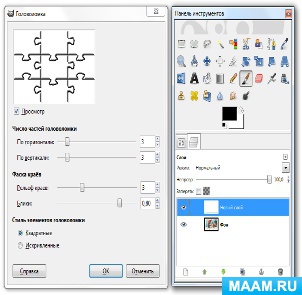
9. В параметрах выставляем число пазлов 3х3, жмём ОК. Получилась сетка с пазлами:
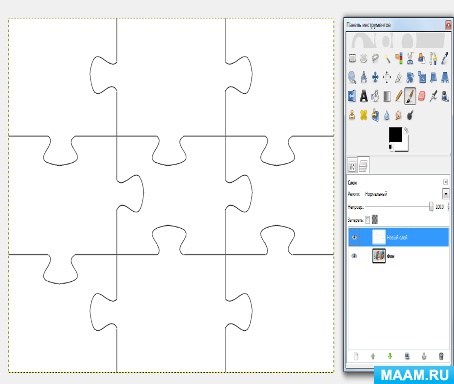
10. Инструментом Волшебная палочка щёлкаем на одном из пазлов. В диалоговом окне «Слои» активируем нашу выбранную картинку – щёлкнув по ней мышкой:
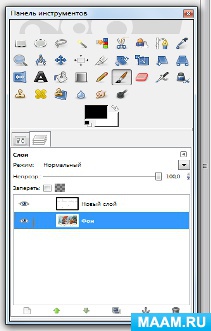
11. Теперь выполним: Правка - копировать, Правка -Вставить как- Новый Слой. Вот наш первый пазл:
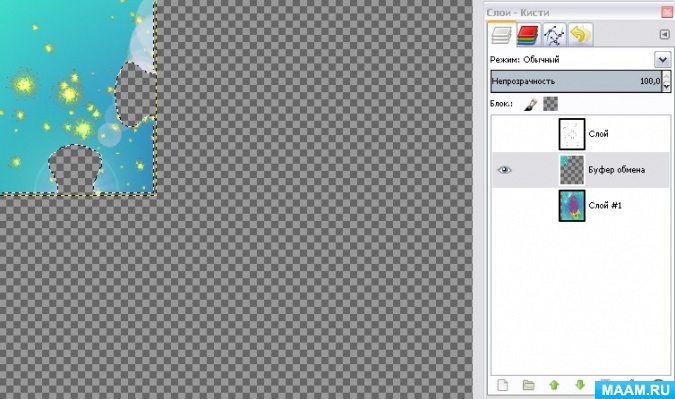
12. Повторить пункты 10 и 11 с остальными пазлами в сетке.
13. Удаляем наш Новый слой с сеткой пазлов: В Диалоговом окне «Слои» нажимаем правой кнопкой по слою «Новый слой» и выбираем команду удалить слой. И сразу создаём новый слой с прозрачной заливкой: СлойСоздать слойТип заливки слоя ПрозрачныйОК.
14. В Диалоговом окне «Слои» зажимаем новый слой мышкой и перемещаем вниз под все слои, а слой «Фон» перемещаем вверх над всеми слоями. Выключаем наш «Новый слой» и слой «Фон», нажав по глазу рядом с каждым из этих двух слоёв в Диалоговом окне «Слои». Это нужно для того, чтобы собрать нашпазл, с помощью инструмента Перемещение. После того, как пазл собран, вновь включаем наш «Новый слой» и «Фон», нажав по месту, где был глаз, рядом с каждым из этих двух слоёв в Диалоговом окне «Слои», в результате на экране должно быть так, как на картинке ниже: 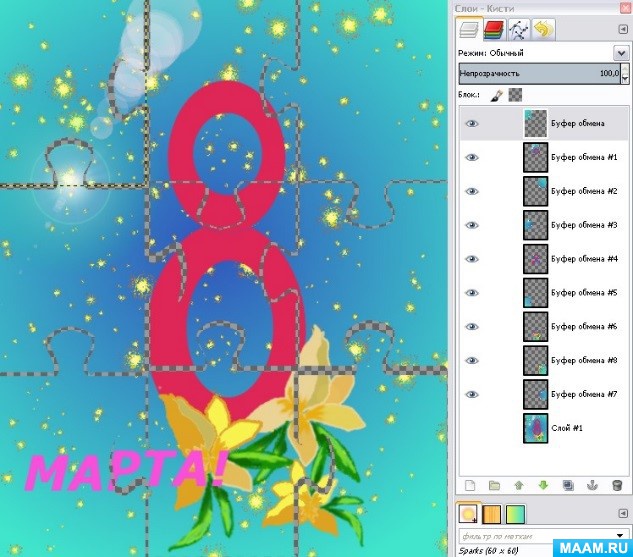
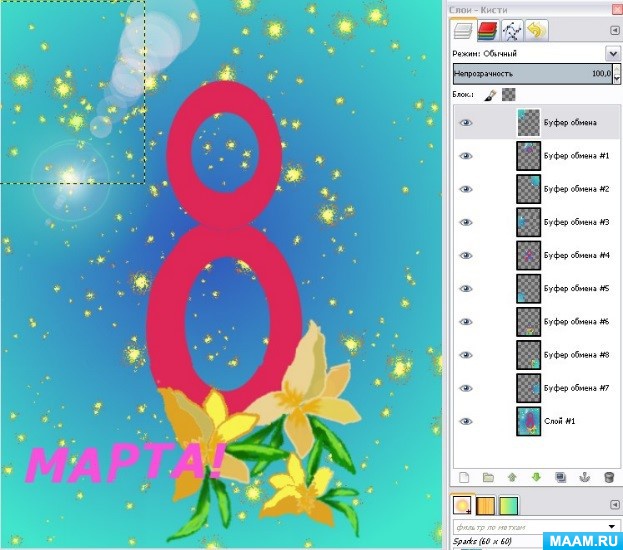
15. Проверим нашу анимацию. Фильтр-Анимация-Воспроизведение.
Сохраним полученное изображение как GIF-aнимацию:
В окне изображения ввести команду [Файл- ExportAs…]. В появившемся диалоговом окне, в строке имя, присвоить файлу своё имя с расширением gif, нажать экспортировать, далее обрезать (если выскакивает такая табличка, далее в окне ставим галочку (сохранить, как анимацию ) и Экспорт.
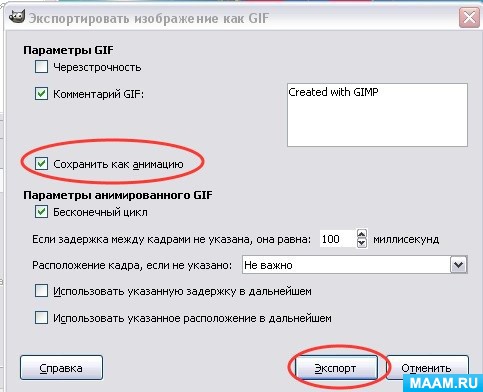
16. Сохраните Выполненные Задания на диске (Флеш-накопитель). Приносите на Очное Занятие в колледж.
|
|
|
© helpiks.su При использовании или копировании материалов прямая ссылка на сайт обязательна.
|