
- Автоматизация
- Антропология
- Археология
- Архитектура
- Биология
- Ботаника
- Бухгалтерия
- Военная наука
- Генетика
- География
- Геология
- Демография
- Деревообработка
- Журналистика
- Зоология
- Изобретательство
- Информатика
- Искусство
- История
- Кинематография
- Компьютеризация
- Косметика
- Кулинария
- Культура
- Лексикология
- Лингвистика
- Литература
- Логика
- Маркетинг
- Математика
- Материаловедение
- Медицина
- Менеджмент
- Металлургия
- Метрология
- Механика
- Музыка
- Науковедение
- Образование
- Охрана Труда
- Педагогика
- Полиграфия
- Политология
- Право
- Предпринимательство
- Приборостроение
- Программирование
- Производство
- Промышленность
- Психология
- Радиосвязь
- Религия
- Риторика
- Социология
- Спорт
- Стандартизация
- Статистика
- Строительство
- Технологии
- Торговля
- Транспорт
- Фармакология
- Физика
- Физиология
- Философия
- Финансы
- Химия
- Хозяйство
- Черчение
- Экология
- Экономика
- Электроника
- Электротехника
- Энергетика
mysql> create database zabbix_db character set utf8 collate utf8_bin;
mysql> create database zabbix_db character set utf8 collate utf8_bin;
mysql> create user zabbix_us@localhost identified by 'zabbix_pw';
При правильном вводе команды система подтвердит ввод сообщением OK. В случае ошибки – выведет ERROR. Далее назначим пользователю базы данных (в нашем примере, имя этого пользователя – zabbix), который получит доступ к базе данных zabbix с паролем zabbix, права на доступ к ней (создан пользователь именно для доступа к базе данных zabbix, это не пользователь ОС).
mysql> grant all privileges on zabbix_db. * to zabbix_us@localhost;
Данная команда создает пользователя и пароль для доступа к конкретной базе.
mysql> quit;
На хосте Zabbix сервера импортируйте начальную схему и данные. Вам будет предложено ввести недавно созданный пароль.
#zcat /usr/share/doc/zabbix-server-mysql*/create. sql. gz | mysql –uzabbix_us -p zabbix_db
Эта операция может занять несколько минут, дождитесь ее окончания.
Следующий этап установки - измените конфигурационный файл zabbix_server. conf. В нем необходимо корректно указать название базы данных для Zabbix, а также логин и пароль для доступа к ней.
Откройте файл zabbix_server. conf:
# sudo nano /etc/zabbix/zabbix_server. conf
Расскоментируйте строку и добавьте пароль
DBPassword=zabbix
Отредактируйте файл /etc/zabbix/apache. conf, раскомментируйте строку и укажите свой часовой пояс
# php_value date. timezone Asia/Irkutsk
На заметку! Записать изменения в файл – Ctrl+O, выйти из редактора nano - Ctrl+X.
Запустите процессы Zabbix сервера и агента:
Запустите процессы Zabbix сервера и агента и настройте их запуск при загрузке ОС.
# systemctl restart zabbix-server zabbix-agent apache2
# systemctl enable zabbix-server zabbix-agent apache2
Итак, установка закончена! Осуществим первый вход в систему мониторинга. Напомню, мы установили всю систему таким образом, что на Вашем ПК (имеющим конкретный IP-адрес, в моем случае 192. 168. 88. 187 ), создана виртуальная машина с виртуальным сетевым интерфейсом, получившим по DHCP другой IP-адрес, отличный от IP-адреса ПК. Получите IP-адрес виртуальной машины с помощью команды ifconfig. В моем случае IP-адрес интерфейса eth0 – 192. 168. 88. 38.
Теперь воспользуйтесь любым интернет-браузером на Вашем ПК – введите в адресной строке http: //IP-адрес_виртуальной_машины/zabbix.
В моем случае это http: //192. 168. 88. 38/zabbix – результат на рисунке 2. 12:
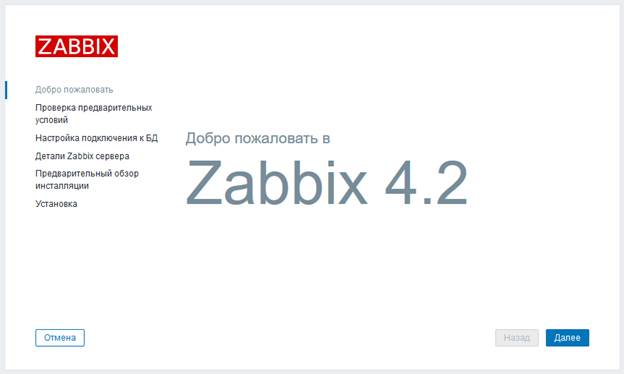
Рисунок 2. 12 – первый запуск системы Zabbix
Сервис запущен, но ему нужно провести самотестирование, проверить работоспособность всех модулей и корректность настроек. Нажмите кнопку «Next step» - Вы попадете в меню проверки настроек (рис. 2. 13).
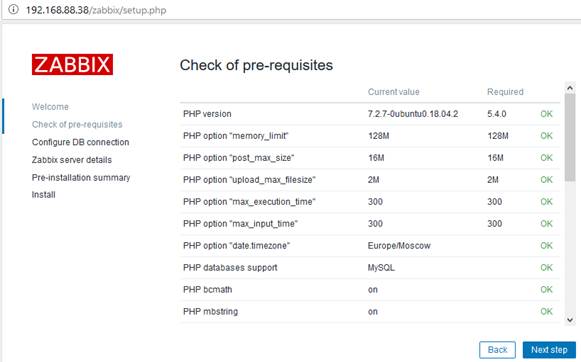
Рисунок 2. 13 – Проверка системы
Если хотя бы один пункт будет настроен некорректно – Zabbix не сможет приступить к следующему шагу. Нажмите кнопку «Next step» - Вы попадете в меню настройки доступа к БД (Рис. 2. 14), с помощью таблицы 2. 3 приведите все в соответствие.
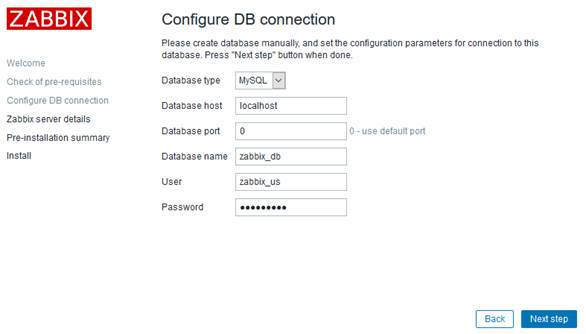
Рисунок 2. 14 – Настройка БД
Нажмите кнопку «Next step» - Вы попадете в меню настройки имени (Рис. 2. 15). Дайте имя своему серверу.
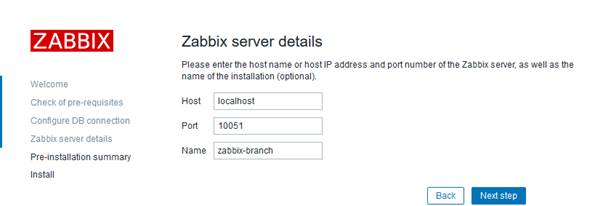
Рисунок 2. 15 – Настройка имени сервера
Нажмите кнопку «Next step» - Вы попадете в проверки настроек. Еще раз нажмите кнопку «Next step» - Вы попадете в финальное меню (Рис. 2. 16).
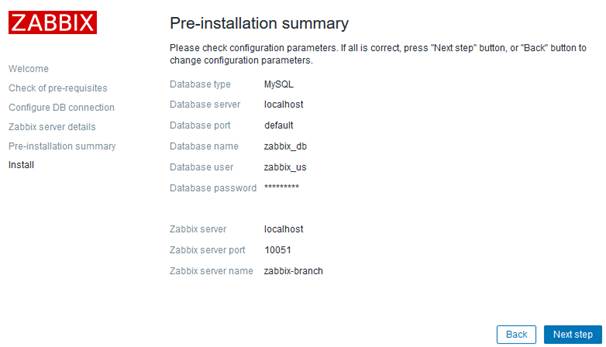
Рисунок 2. 16 – Завершение установки
Нажмите кнопку «Next step» - и перейдите в финальное окно запуска системы (Рис. 2. 17):
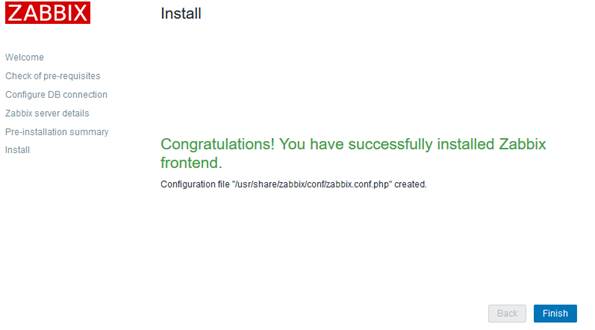
Рисунок 2. 17 – Запуск системы
И у Вас в руках лучший инструмент мониторинга сетевых устройств среди бесплатных свободно распространяемых продуктов!
Итак, после нажатия кнопки «Finish» Вы попадаете в меню ввода логина и пароля (рис. 2. 18).
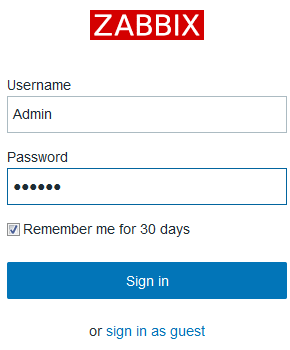
Рисунок 2. 18 – приглашение для входа в систему
Это первое меню настроенной и готовой к работе системы мониторинга Zabbix. Логин и пароль по умолчанию – Admin / zabbix. При первом входе Вы увидите следующее окно – основная панель Zabbix (Рис. 2. 19):
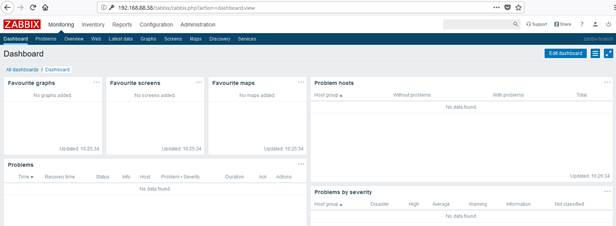
Рисунок 2. 19 – Основная панель Zabbix
Поздравляю Вас с успешным развертыванием системы мониторинга! Вообще, на официальном сайте проекта можно скачать готовые инсталляции, и даже докеры, но Вам необходимо осознавать и понимать этапы установки и настройки элементов системы мониторинга.
Когда Вы решите закончить работу, «выключение» ОС Ubuntu (аналог завершения работы в Windows) осуществляется командой:
# sudo shutdown –H now –P
При таком выключении будет корректно завершаться работа всей виртуальной машины. Чтобы посмотреть возможные параметры команды shutdown, запускайте ее в виде «shutdown --help».
Требования к отчету по практической работе:
Отчет Вы можете предоставить как в виде отдельного скриншота так, так и в виде текстового документа с несколькими скриншотами (если это необходимо). Результатом выполнения данной работиы должен стать скриншот веб-интерфейса успешно запущенной системы мониторинга, с панелью System Information, в которой статус запуска системы имеет значение «Yes» (Рис. 2. 20).
Если у Вас проблема с подключением к БД, веб-интерфейс будет работать, но реально система мониторинга не будет функционировать, и статус запуска системы будет иметь значение «No».
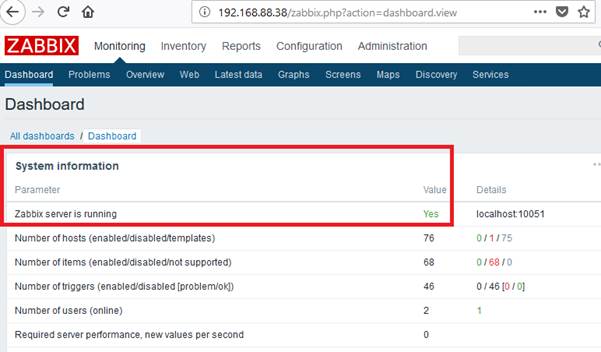
Рисунок 2. 20 – Отчет о проделанной работе
|
|
|
© helpiks.su При использовании или копировании материалов прямая ссылка на сайт обязательна.
|