
- Автоматизация
- Антропология
- Археология
- Архитектура
- Биология
- Ботаника
- Бухгалтерия
- Военная наука
- Генетика
- География
- Геология
- Демография
- Деревообработка
- Журналистика
- Зоология
- Изобретательство
- Информатика
- Искусство
- История
- Кинематография
- Компьютеризация
- Косметика
- Кулинария
- Культура
- Лексикология
- Лингвистика
- Литература
- Логика
- Маркетинг
- Математика
- Материаловедение
- Медицина
- Менеджмент
- Металлургия
- Метрология
- Механика
- Музыка
- Науковедение
- Образование
- Охрана Труда
- Педагогика
- Полиграфия
- Политология
- Право
- Предпринимательство
- Приборостроение
- Программирование
- Производство
- Промышленность
- Психология
- Радиосвязь
- Религия
- Риторика
- Социология
- Спорт
- Стандартизация
- Статистика
- Строительство
- Технологии
- Торговля
- Транспорт
- Фармакология
- Физика
- Физиология
- Философия
- Финансы
- Химия
- Хозяйство
- Черчение
- Экология
- Экономика
- Электроника
- Электротехника
- Энергетика
Как пользоваться
Для начала нам необходимо скачать программу, она является полностью бесплатной, поэтому мы можем скачать её с официального сайта.
Качаем по ссылке: www. wave-editor. com
После того как открыли официальный сайт в правой колонке нажимаем на ссылку «Free Download». 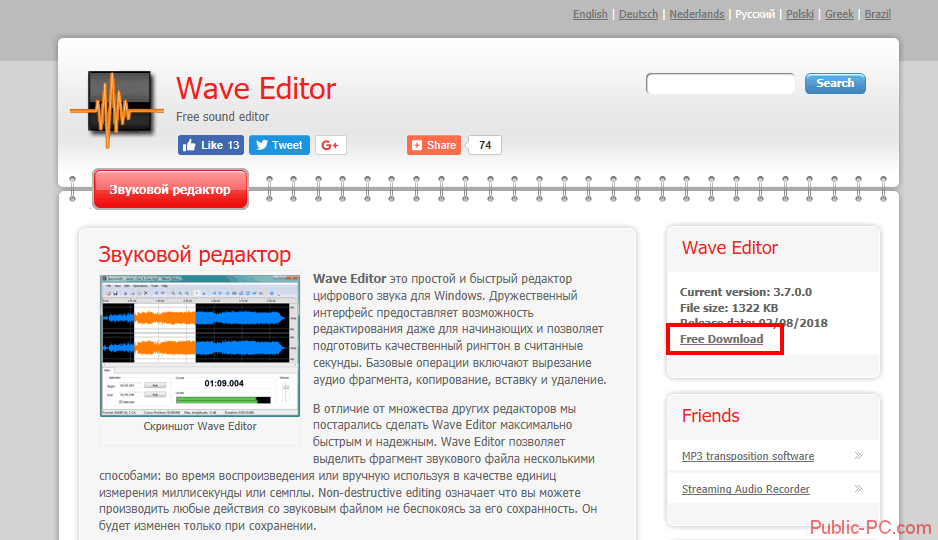
После того как скачали редактор с данного сайта проводим установку не боясь, что установится лишний софт.
После того как установили Wave Editor запускаем.
Перед нами открывается простой интерфейс, чтобы добавить нужный для редактирования аудио файл необходимо нажать на иконку папки, или открыть меню «файл» и выбрать пункт «Открыть», после чего выбираем нужный файл. Так же это можно сделать просто, перетащив файл на рабочую область. 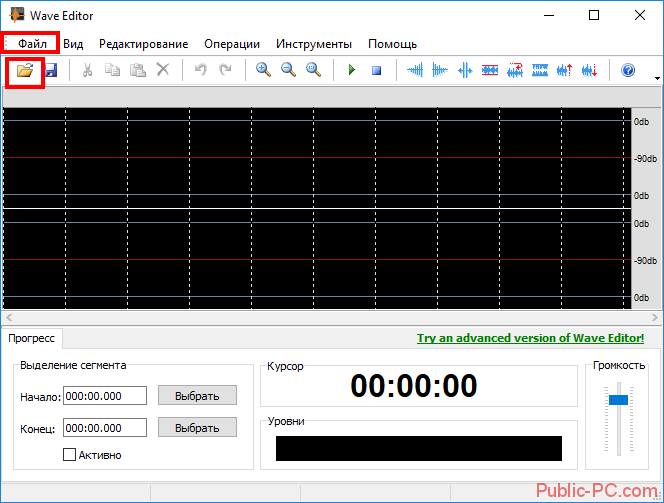
После того как файл загрузиться в программу мы увидим звуковую диаграмму этого файла. 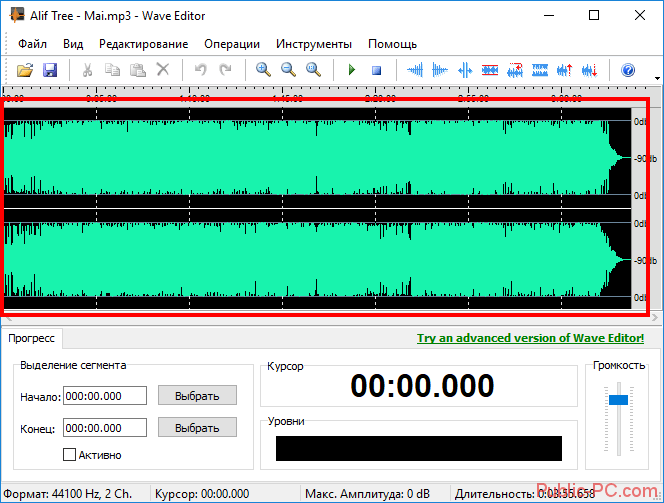
Теперь рассмотри основные возможности программы на примерах.
Для начала попробуем выделить нужный фрагмент видео. Что бы сделать это с точностью до десятой секунды, лучше воспользоваться разделом «Выделение сегмента» в котором можно ввести параметры начала и конца выделяемой области. После того как впишем нужные нам параметры в эти поля ставим галку на пункте «Активно», чтобы отобразить нужную область.
Так же выделение можно совершить просто, поставив в нужном месте диаграммы курсор и зажав левую клавишу мыши выделить нужный фрагмент. 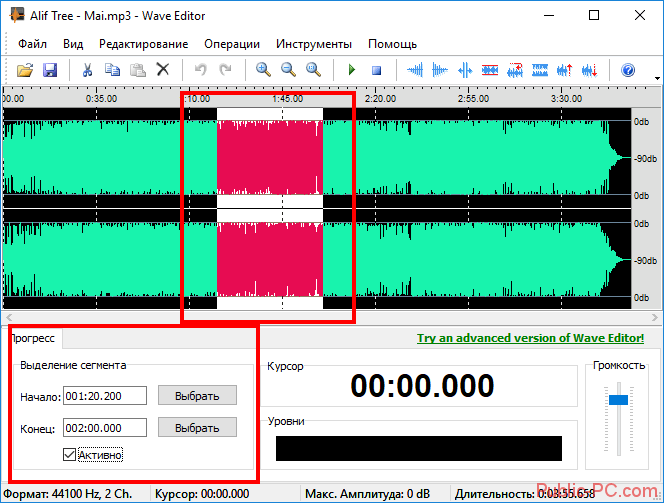
После того как мы выделили область можем с помощью меню «Операции» совершить нужное нам действие, или же воспользоваться иконками этих операций, которые расположены на панели управления. 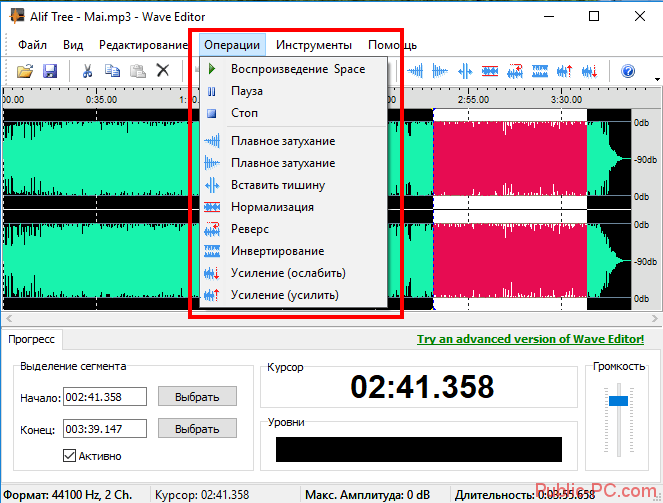
Описания возможностей каждой из операций:
· Воспроизведение Space. Эта операция дает возможность воспроизвести всю аудио дорожку, или выделенный фрагмент.
· Плавное затухание. Такая опция дает возможность применить ко всему аудио треку или же к выделенному фрагменту плавное возрастания и утихание звука за промежуток времени. Что бы сделать такой эффект необходимо выделить либо всю звуковую диаграмму, либо тот фрагмент, который и будет постепенно затухать или возрастать.
· Вставить тишину. Эта опция позволяет создать звуковую яму в аудио файле, при применении этой опции необходимо поставить маркер в тут область с которой начнется звуковая яма. При нажатии «Вставить тишину», откроется окно, в котором необходимо ввести время, которое будет длиться тишина. 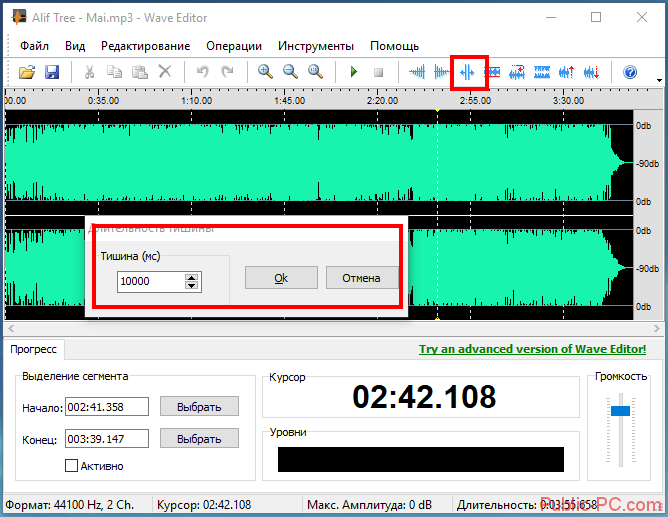 В итоге в том месте где вы установили курсор звук будет отсутствовать ровно на тот промежуток времени, который вы ранее указали.
В итоге в том месте где вы установили курсор звук будет отсутствовать ровно на тот промежуток времени, который вы ранее указали. 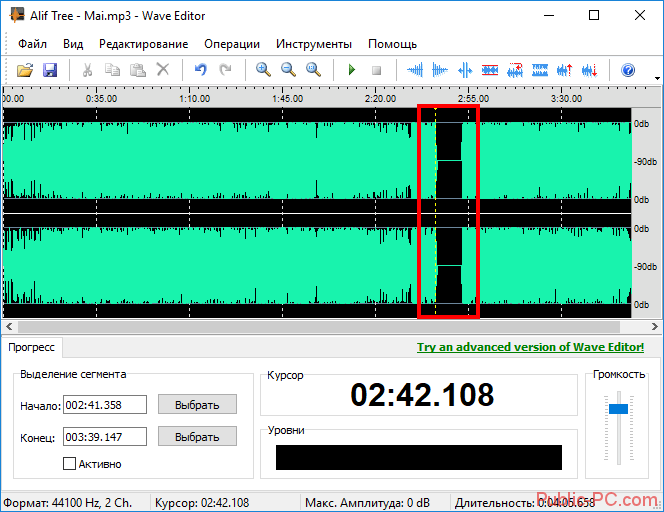
· Нормализация. Эта опция применяется только для всего звукового файла целиком. При применении данной опции откроется окно в котором в процентном соотношении необходимо ввести на сколько нормализировать звуковой файл, максимум можно применить 200% нормализации, то-есть в 2 раза. 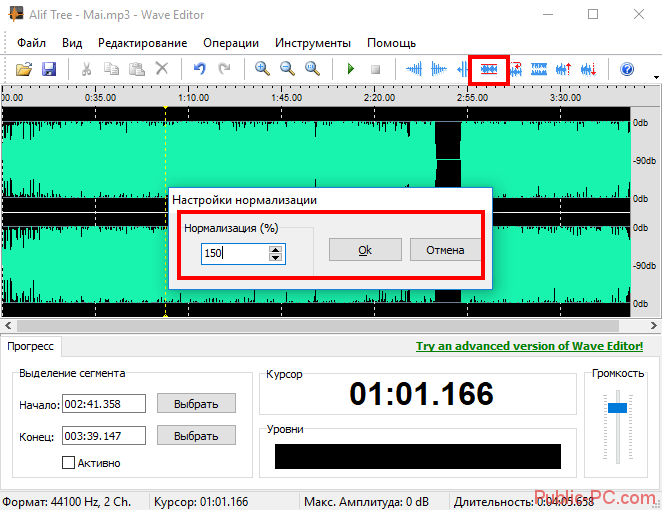
После применения этой опции наша звуковая диаграмма по амплитуде уменьшилась в половину.
· Реверс. Это по сути разворот звуковой диаграммы на 180 градусов. Выходит так, что при применении этой опции звуковой файл будет воспроизводиться задом на перед. Этот параметр так же применяется только ко всей звуковой дорожке.
· Инвертирование. Эта опция подобна реверсу, она так же разворачивает звуковую диаграмму, но по вертикали. Этот параметр так же применяется только ко всей звуковой дорожке.
· Усиление и ослабление. Применение этого параметра увеличивает или уменьшает громкость, амплитуду всех звуковых колебаний. Такая опция так же применяется только для всего звукового файла.
· Вырезать, вставить, удалить. При помощи таких опция можно вырезать, скопировать или удалить фрагмент звукового файла. Для этого необходимо выделить нужный фрагмент и применить одну из этих опций.
При работе с программой будет полезна опция «Неограниченное количество откатов изменений (Undo/Redo)». При помощи стрелок в панеле управления можно отменять или возобновлять действия проделанные в программе.
По окончанию работы с звуковым файлом, вы можете сохранить его в одном из двух форматов, которые предлагает редактор – это WAV или MP3.
Если выбрать формат WAV, тогда файл будет сохранен без каких либо настроек качества и т. п. Зачастую размер файла в формате WAV будет большего размера нежели сохраненный файл в формате MP3.
При сохранении вашего проекта в формате mp3 на выбор будет предложено установить тип кодировки, величину битрейта и качество конечного звукового файла.
· При выборе «Постоянный битрейт» вам будет предложено указать величину всего битрейта ауйдио файла.
· При выборе «Переменный битрейт» будет предложено установить величину минимального и максимального битрейта звукового файла, а так же качество. При увеличении качества прямо пропорционально увеличивается размер конечного звукового файла.
· При выборе «Средний битрейт» будет возможность указать величину среднего размера битрейта. 
Для того, что бы сохранить отредактированный звуковой файл нужно нажать на пункт «Файл» и выбрать «Сохранить как». 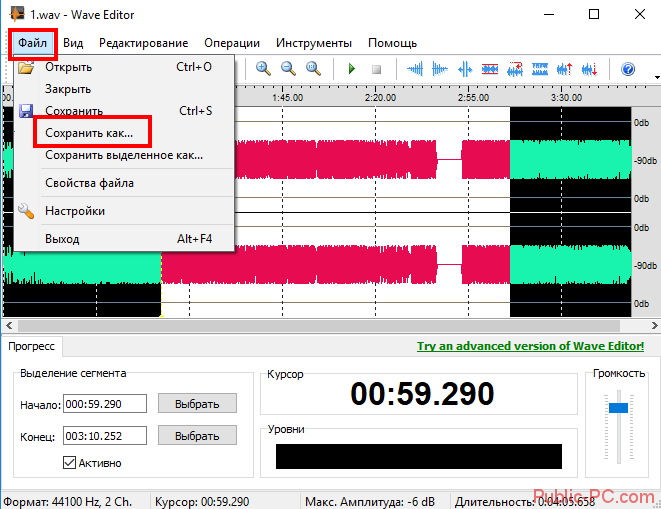
В открывшемся окне необходимо указать имя файла и выбрать формат в котором он будет сохранен. 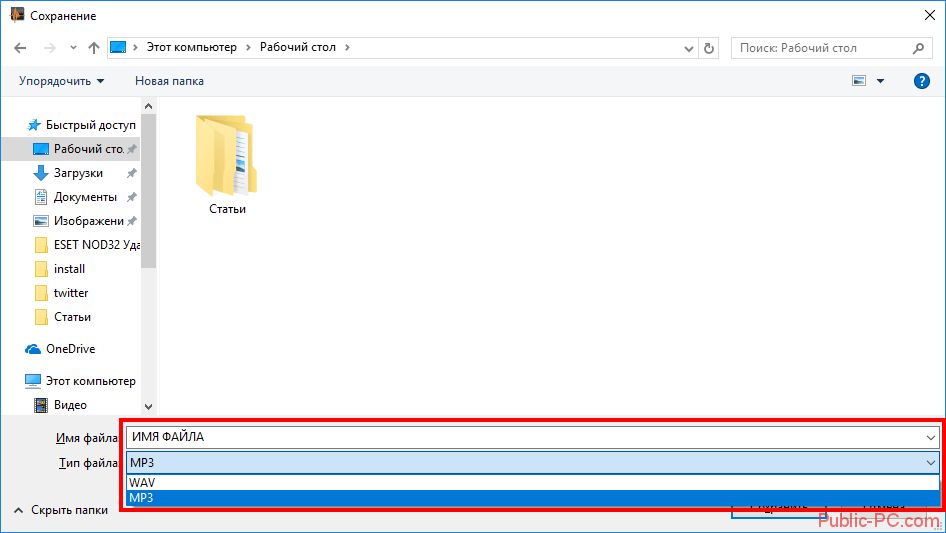
Так же программа дает возможность сохранения выделенного фрагмента звукового файла. Для этого выделите нужный вам фрагмент, откройте меню «Файл» и выберите «Сохранить выделенное как».
Заключение
Программа Wave Editor является лучшим вариантом для быстрого редактирования звукового файла. Большим плюсом этого редактора является полностью русифицированный интерфейс и возможность бесплатного использования.
/
|
|
|
© helpiks.su При использовании или копировании материалов прямая ссылка на сайт обязательна.
|