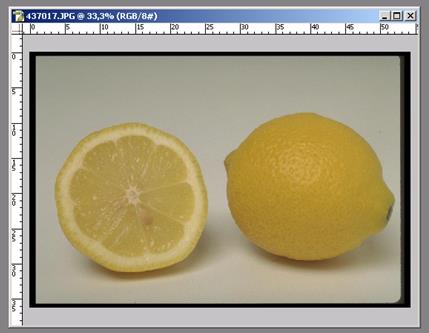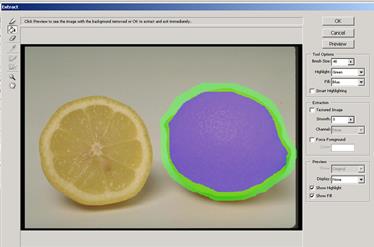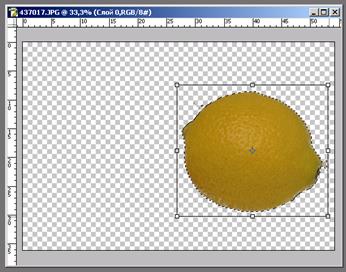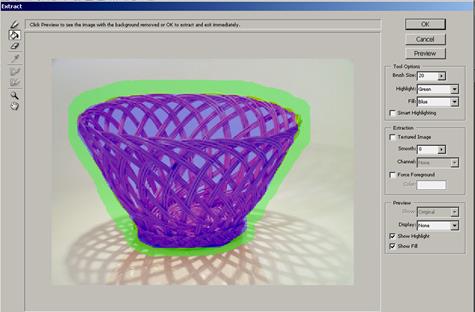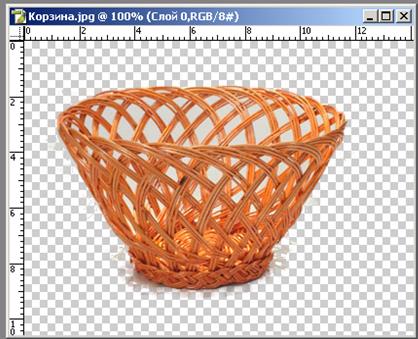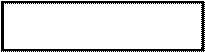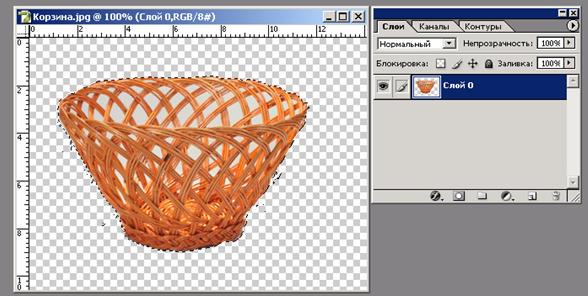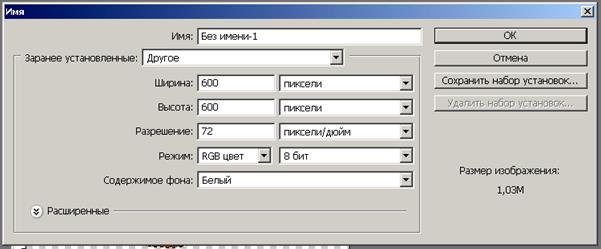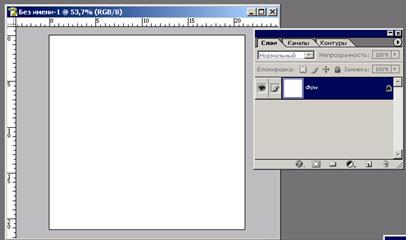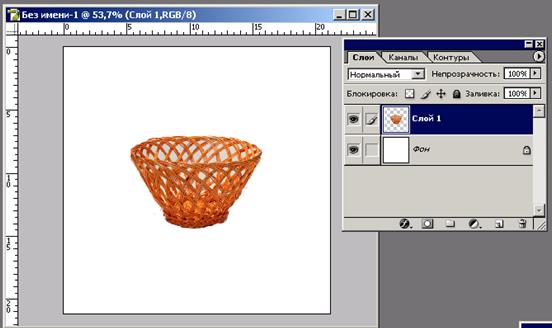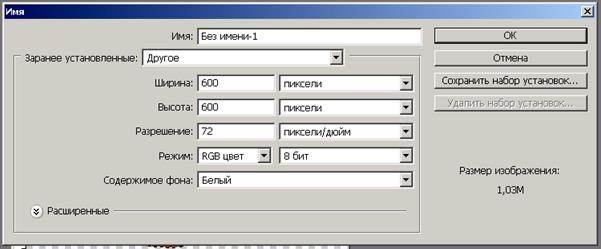- Автоматизация
- Антропология
- Археология
- Архитектура
- Биология
- Ботаника
- Бухгалтерия
- Военная наука
- Генетика
- География
- Геология
- Демография
- Деревообработка
- Журналистика
- Зоология
- Изобретательство
- Информатика
- Искусство
- История
- Кинематография
- Компьютеризация
- Косметика
- Кулинария
- Культура
- Лексикология
- Лингвистика
- Литература
- Логика
- Маркетинг
- Математика
- Материаловедение
- Медицина
- Менеджмент
- Металлургия
- Метрология
- Механика
- Музыка
- Науковедение
- Образование
- Охрана Труда
- Педагогика
- Полиграфия
- Политология
- Право
- Предпринимательство
- Приборостроение
- Программирование
- Производство
- Промышленность
- Психология
- Радиосвязь
- Религия
- Риторика
- Социология
- Спорт
- Стандартизация
- Статистика
- Строительство
- Технологии
- Торговля
- Транспорт
- Фармакология
- Физика
- Физиология
- Философия
- Финансы
- Химия
- Хозяйство
- Черчение
- Экология
- Экономика
- Электроника
- Электротехника
- Энергетика
Файл/ Открыть/ Фруктовая корзина/ Лимон.
Задание 1. Цветы.
 На фотографии увеличим чис ло цветов. Исходное изображение –слева, полученное – справа.
На фотографии увеличим чис ло цветов. Исходное изображение –слева, полученное – справа.

При обработке данного изображения воспользуемся инструментом Штамп расположенный на панели Инструменты.
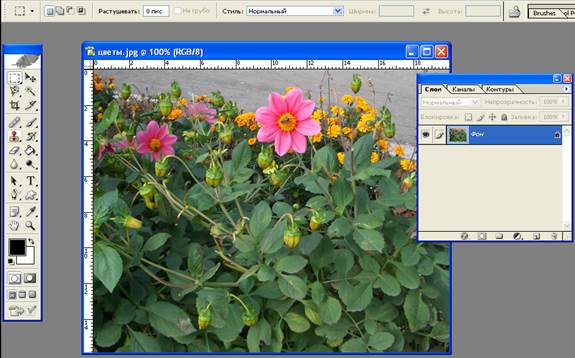
 |
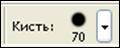 Выбираем инструмент Штамп .
Выбираем инструмент Штамп .
На панели Настройки открываем набор кистей .
Установим параметры: Главный диаметр – 70; Твердость – 80.
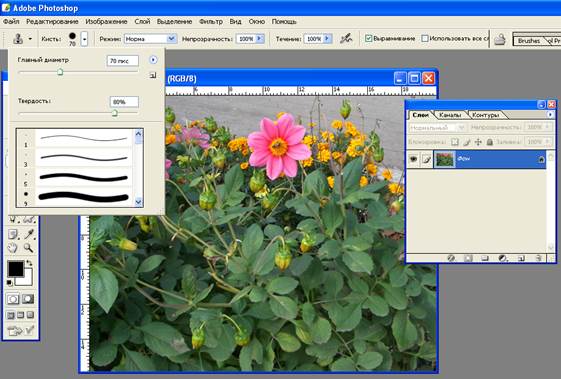
Далее следует выполнить:
– удерживая клавишу Alt на клавиатуре необходимо выделить центр копируемого объекта;
– создать новый слой;
– активизировать новый слой;
– в нужном месте начать перерисовку объекта.
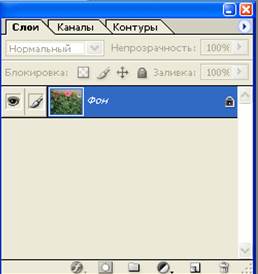
|
 |
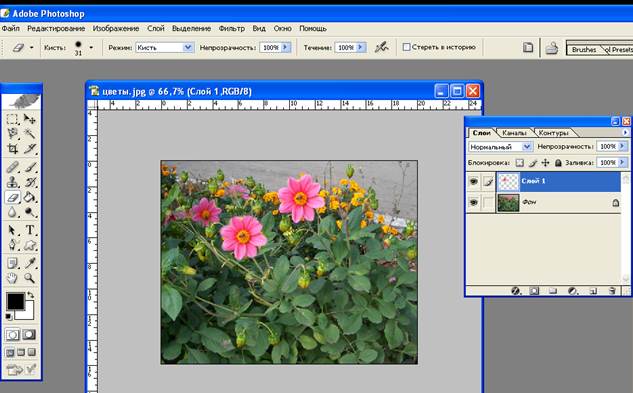
Повторив еще раз действие по созданию нового слоя и клонировании на него объекта с фона можно получить следующий вид.
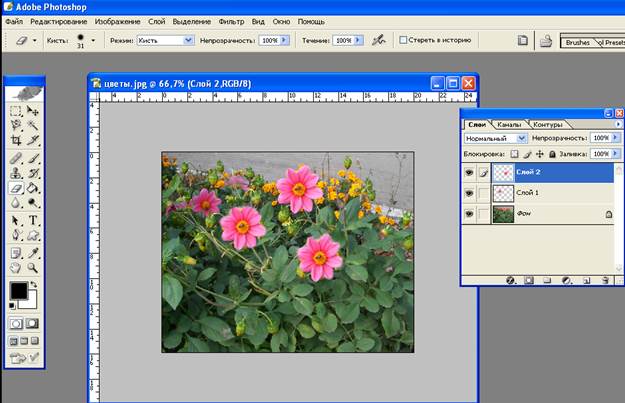 |
Задание 2. Падающая тень.
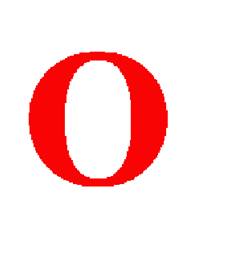
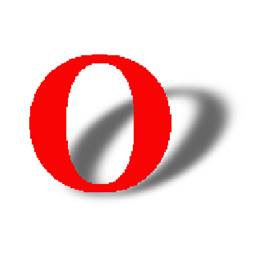
Создадим новый документ с параметрами 200 ´ 200 пикселей.
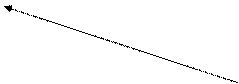
|

|
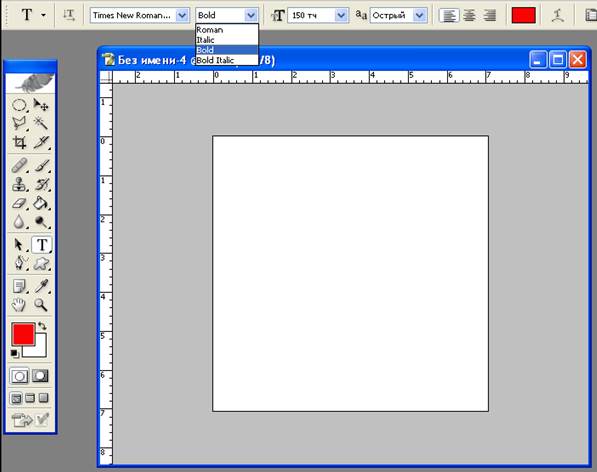
На панели инструментов выбираем Инструмент Текст.
На панели Настройки устанавливаем: размер шрифта – 150, шрифт – Times New Roman, тип шрифта – Bold (полужирный), цвет шрифта – красный. Напечатаем букву О.

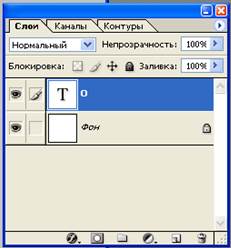
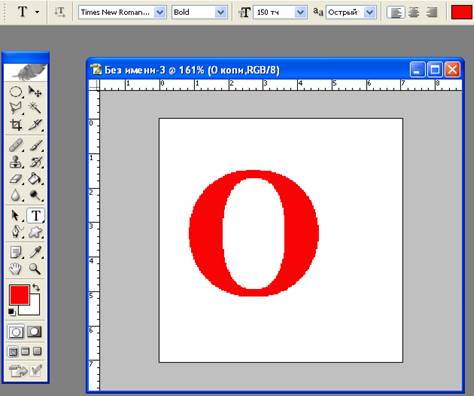
| На текстовом слое вызываем контекстное меню, из которого выбираем Растеризация Слоя. |
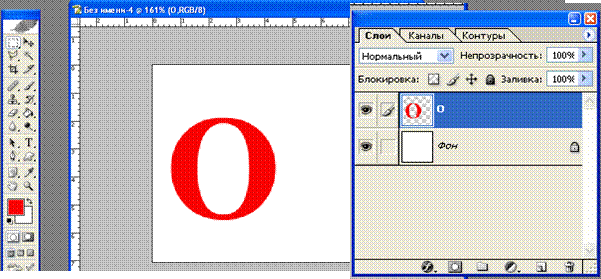 В результате получаем на экране следующий вид
В результате получаем на экране следующий вид
| На текстовом слое вызываем контекстное меню, из которого выбираем Дублировать Слой. | 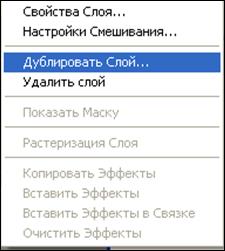
|
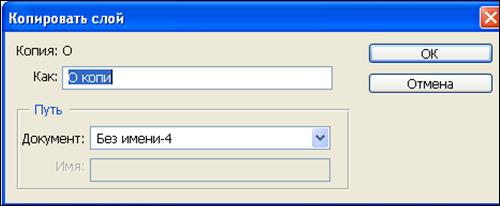
В строе Как вместо О копии напишем Тень буквы О и нажмем ОК.
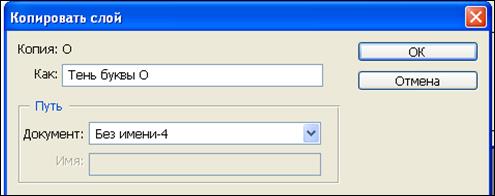 |
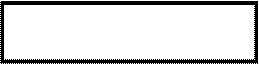
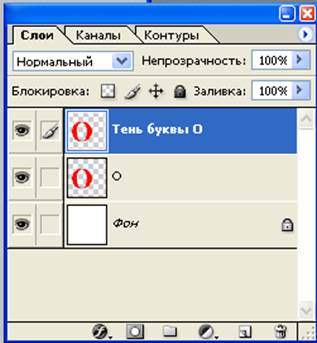
Теперь поменяем слой О и слой Тень буквы О местами.
Выделим слой Тень буквы О и при нажатой левой клавиши мыши поместим его между слоем Фон и слой О.
 |
Необходимо на слое Тень буквы О символ сделать черным цветом.
Сделаем следующее:
– переведем клавиатуру на английскую раскладку;
– нажмем клавишу D;
– удерживая на клавиатуре клавишу Ctrl произведем щелчок левой клавиши мыши на слое Тень буквы О;
– закрасим выделенное изображение черным цветом – удерживая клавишу Alt нажмем (Alt + ).
На экране получаем следующий вид.
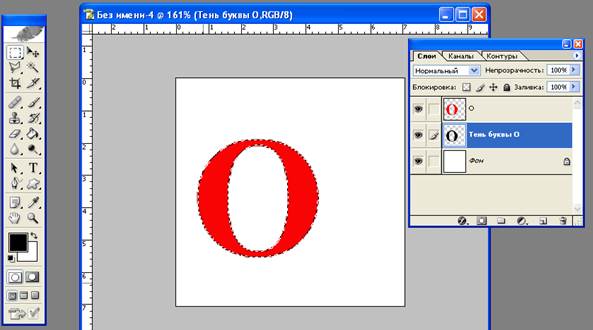
 |
| На рабочем поле возле буквы О на белом фоне вызываем контекстное меню. Выбираем Убрать Выделение. |
По прежнему у нас в работе слой Тень буквы О.
Создадим небольшое размытие.
Выполняем: Фильтр/ Смазывание/ Смазывание Гаусса …
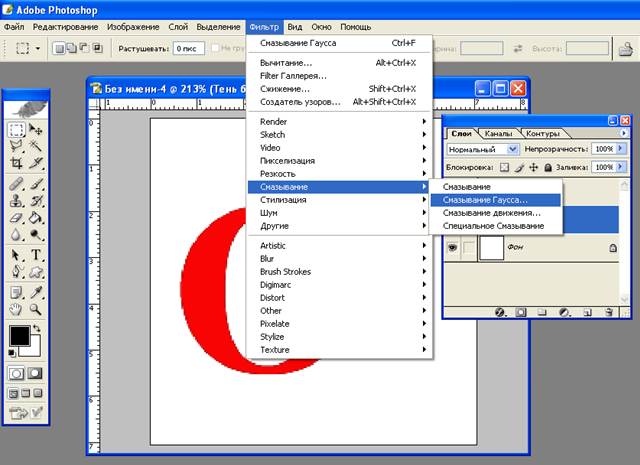
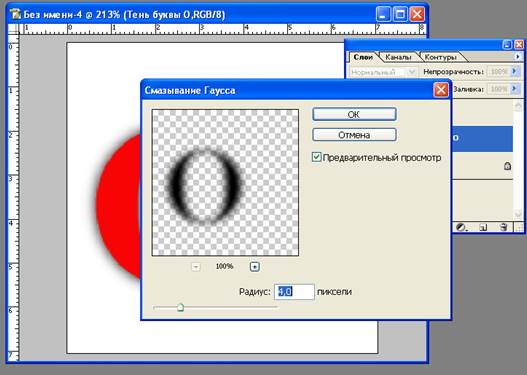
Установим в окне Смазывание Гаусса – Радиус 4, 0 пиксели (изображение получается размытым, не имеющим четких очертаний).
Теперь выполним небольшую трансформацию полученного размытого изображения.
Редактирование/ Трансформация/ Искривление.
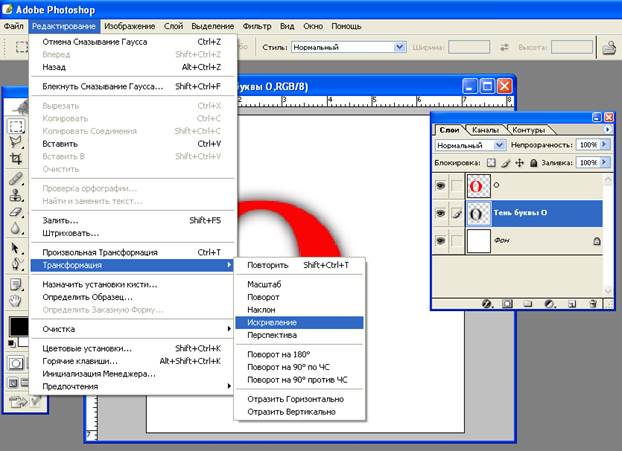
На экране получаем следующий вид
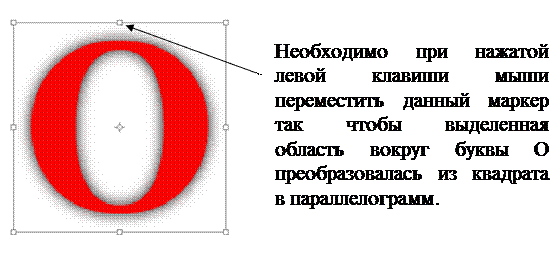 |
Получится изображение следующего вида.
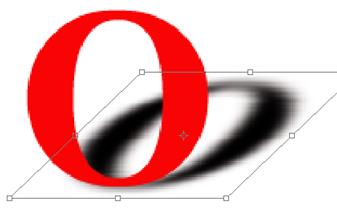 |
Для того чтобы убрать выделенную область трансформации нажмем клавишу Enter.
|

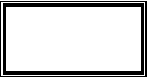

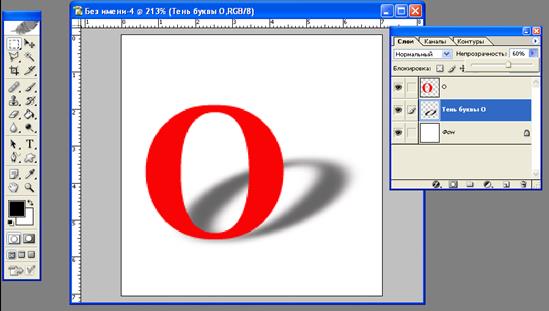
Аналогично предыдущему заданию выполните преобразования.
 |
 |
З адание 3. Имитация мозаики.

 |
Открыли готовое изображение. Создадим новый слой, выполнив дубликат фона.
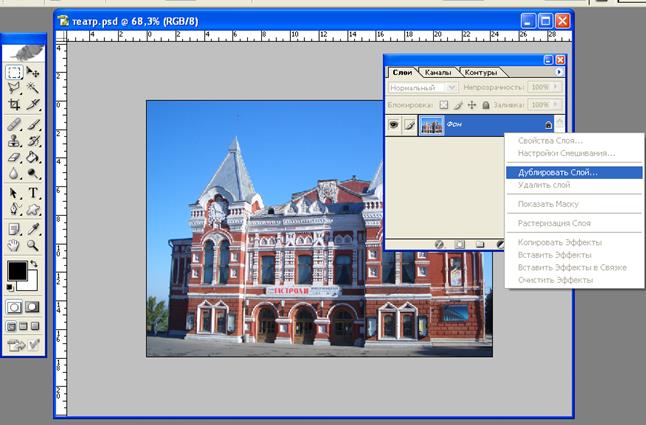
Фон необходимо удалить. Выполняем следующее:
– на палитре Слои выделяем Фон;
– переведем клавиатуру на английскую раскладку;
– нажмем клавишу D;
– на панели инструментов меняем местами установки цвета переднего плана и установки цвета фона нажав  ;
;
– выполняем Alt + (цвет фона станет белым).
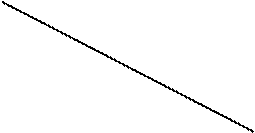
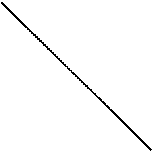


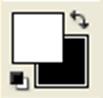
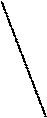
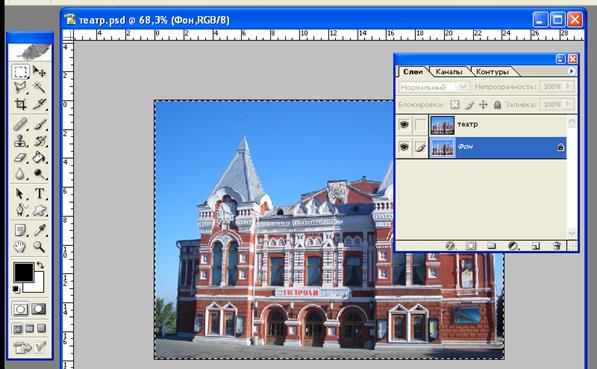
| ||||
| ||||
Перейдем к основному процессу создания имитации пазла.
– на палитре Слои выделяем Театр;
– в меню Фильтр выбираем Texture / Texturizer.
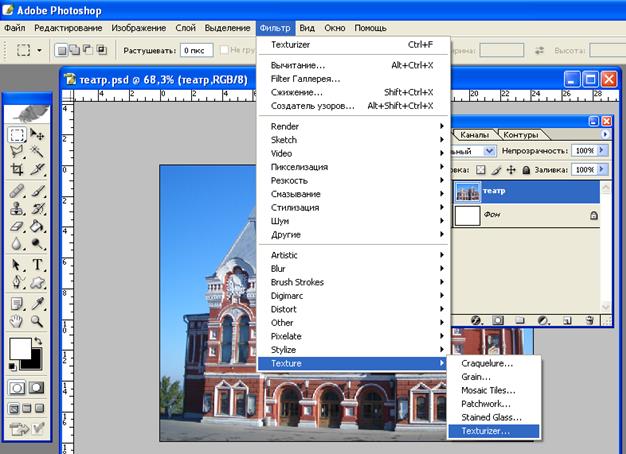
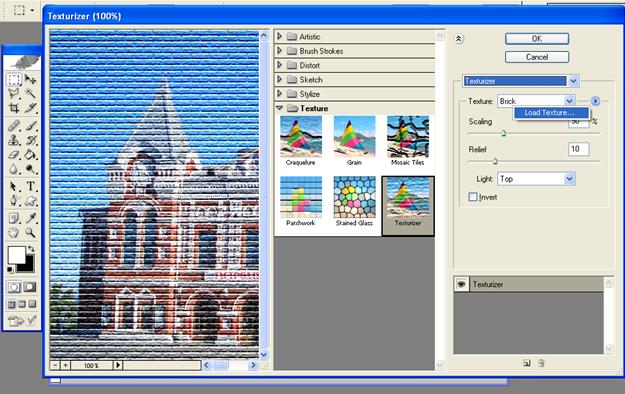
|



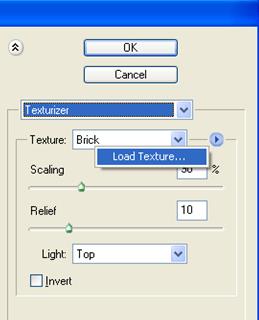
|

|
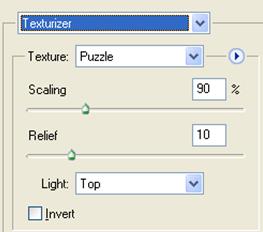
На полученном изображении выделим один из элементов (пазл).
Для этого на панели Инструментов выберем Магнитное лассо и с его помощью выделим необходимый пазл.
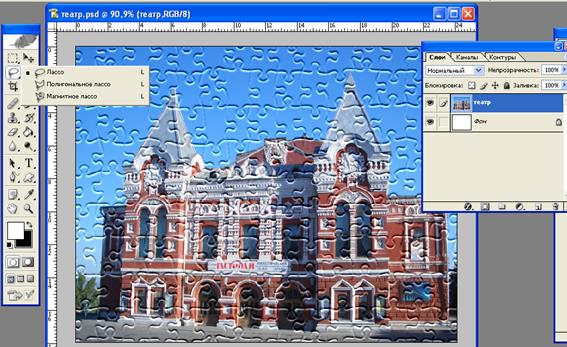
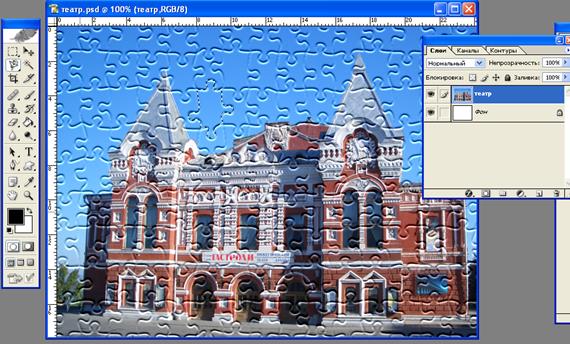
Для того чтобы выделенный пазл убрать достаточно нажать Delete на клавиатуре. Обратите внимание на следующее: цвет фона должен быть белым, а на палитре Слои должен быть выделен слой Театр.
На палитре Слои на слое Театр вызовем Стиль слоя.
Для этого необходимо на слое Театр палитры Слои дважды щелкнуть левой клавишей мыши.
В открывшемся окне выбрать Падающие тени.
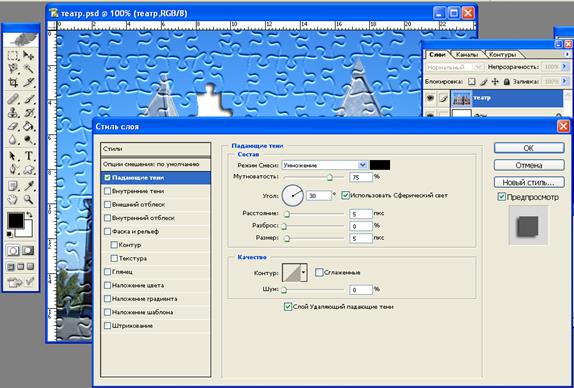
Установим параметры: расстояние, разброс, размер, мутноватость.
В результате проделанных манипуляций получается следующий вид.
 |
Задание 4. Текстура " Дуб".
Создадим новый документ размером 400 ´ 400 пикселей.
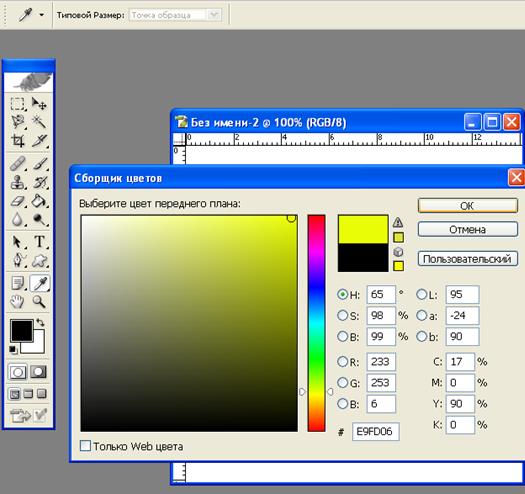
Выберем цвет переднего плана желтый.
– указатель мыши подвели к Установки цвета переднего плана;
– щелкнули по нему левой клавишей мыши;
– в диалоговом окне Сборщик цветов выбрали желтый;
– закрасим фон Alt +.
Добавим эффект фильтра Шум: Фильтр/ Шум/ Добавить шум.
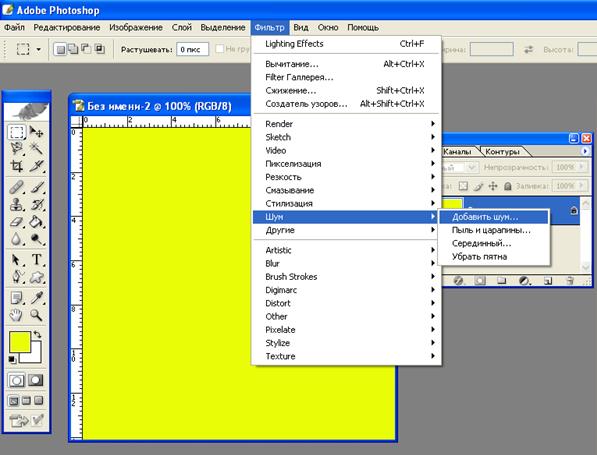
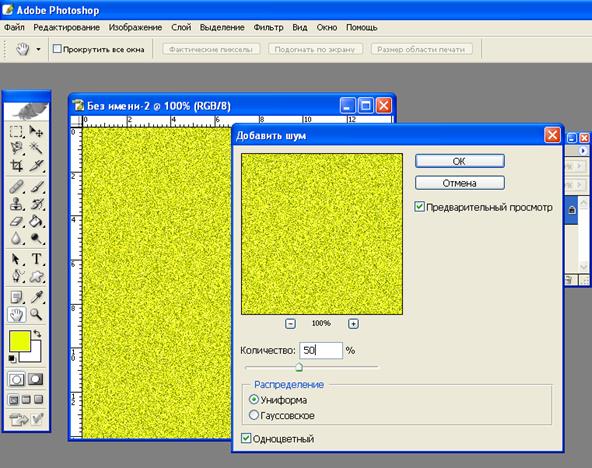
В открывшемся окне Добавить шум установим параметры:
– количество – 50 %;
– распределение – униформа;
– Одноцветный.
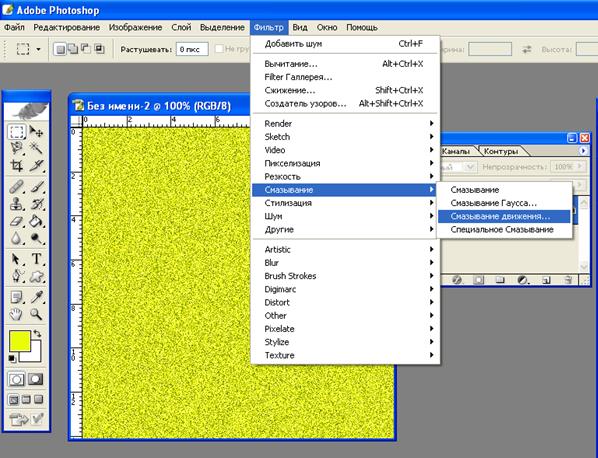
Далее выполняем:
– Фильтр/ Смазывание/ Смазывание в движении.
Устанавливаем в окне Смазывание в движении следующие параметры:
– Искажение – 0°;
– Дистанция – 300 пикселей.
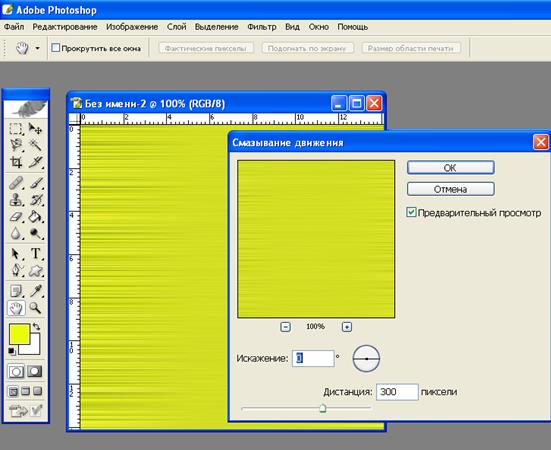
Выполним: Фильтр/ Другие/ Смещение.
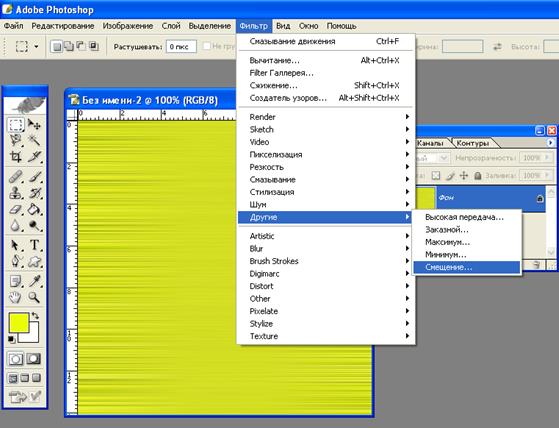
В открывшемся окне Смещение, установим следующие параметры:
– Горизонтальный: +75;
– Вертикальный: +75;
– Циклический переход.
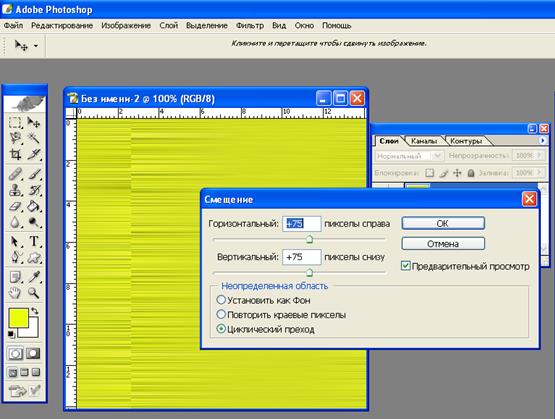
Еще раз выполняем:
– Фильтр/ Смазывание/ Смазывание в движении.
Устанавливаем в окне Смазывание в движении следующие параметры:
– Искажение – 0°;
– Дистанция – 400 пикселей.
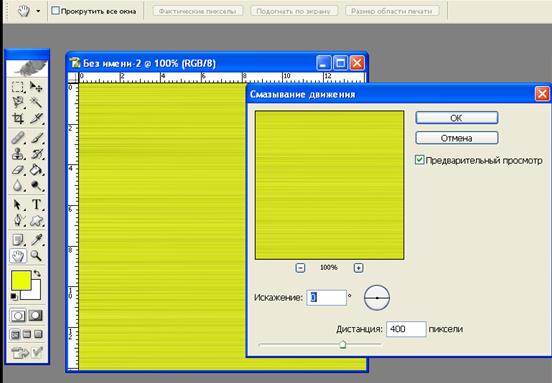
Для того чтобы полученное изображение более естественно походило на текстуру дерева выполним ряд действий.
Используя инструмент Овальная область на готовой текстуре выделим эллиптическую область.
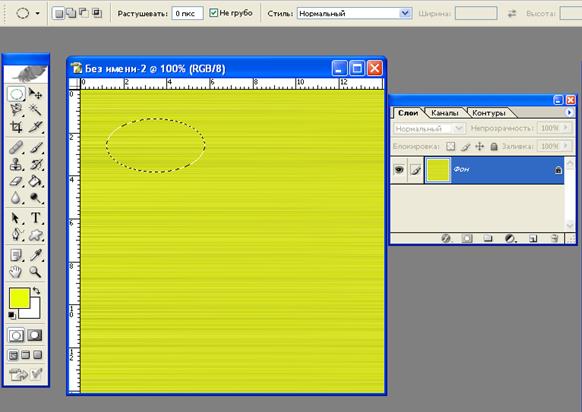
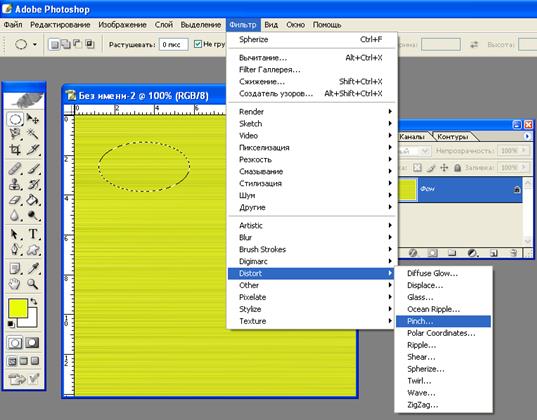
Выполним: Фильтр/ Distort/ Pinch.
В окне Pinch установим параметры Amount: – 100%.
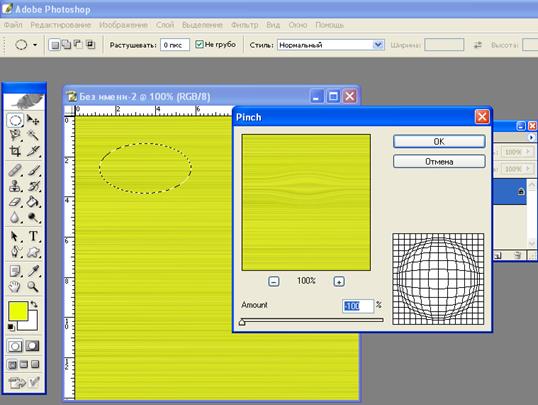
Еще раз применим фильтр Pinch только в этот раз установим параметры Amount: + 100%.
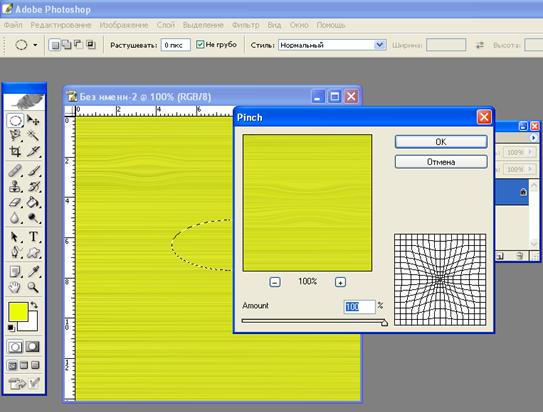
Теперь рассмотрим фильтр Twirl (Скручивание).
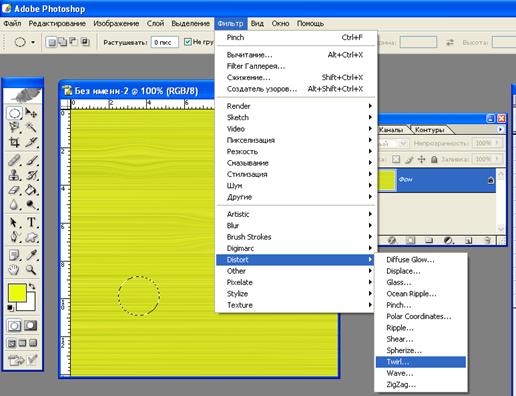
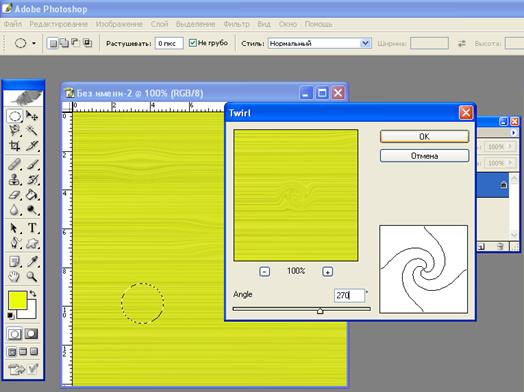
В окне Twirl установим параметр Angle 270°.
Таким образом, получаем текстуру, напоминающую текстуру дерева.
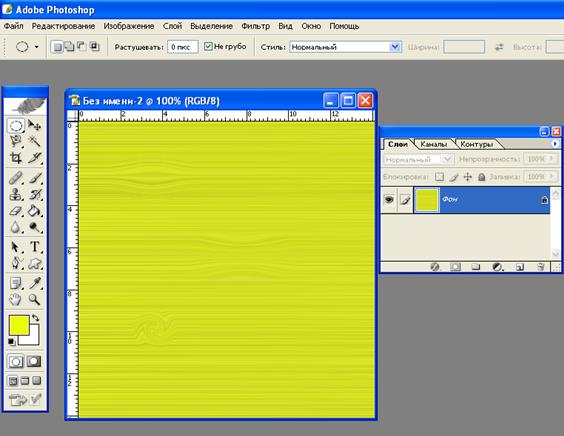
Немного подкорректируем цвет полученной текстуры.
Выполним: Изображение/ Регулировки/ Баланс Цветов.
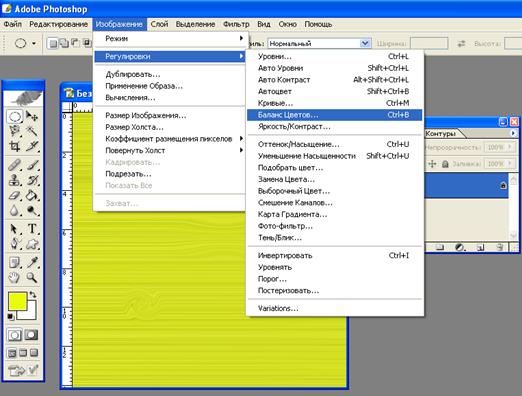
В окне Цветовой баланс установим Цветовые Уровни:
+ 69; – 67; – 27; Тоновый баланс: Темные тона.
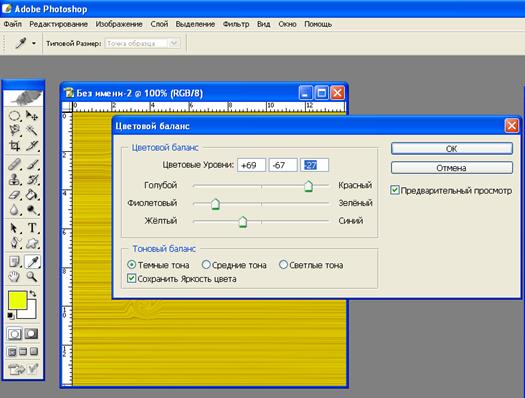
Получили текстуру " Дуб".
 Дополним эту текстуру надписью " ДУБ".
Дополним эту текстуру надписью " ДУБ".
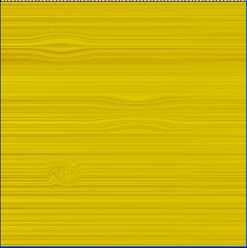
На панели Инструменты выберем инструмент Текст.
Установим курсор на фоне, и напишем слово " ДУБ".
Для текста применим следующие параметры:
– Семейство шрифтов: Times New Roman;
– Тип шрифта: Bold (полужирный);
– Размер шрифта: 150;
– цвет шрифта: белый.
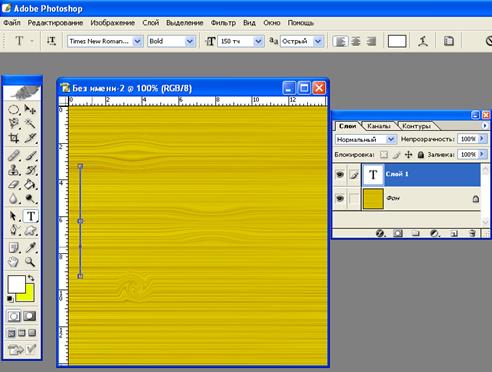
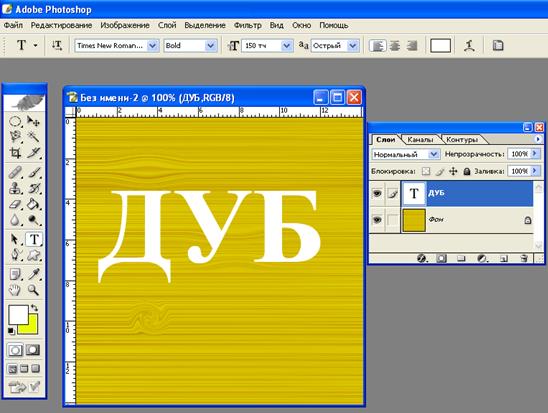
 |
Видоизменим надпись выбрав на панели Настройки кнопку .
Выберем при этом Стиль: Дуга.
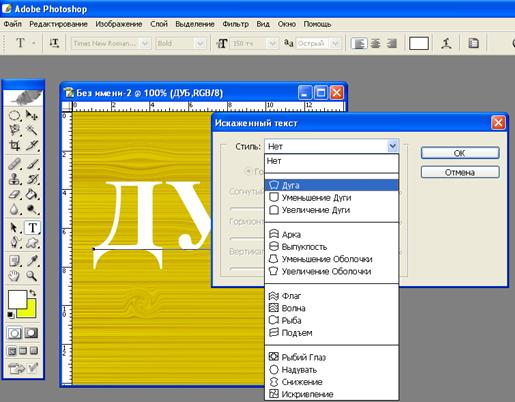
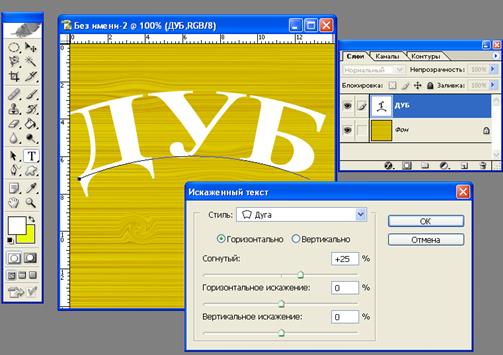
В окне Искаженный текст выставим следующие параметры:
– Горизонтально;
– Согнутый: + 25%;
– Горизонтальное искажение: 0;
– Вертикальное искажение: 0.
Преобразуем полученный текстовый слой в растровое изображение.
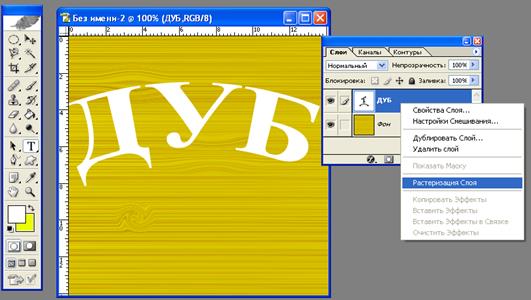
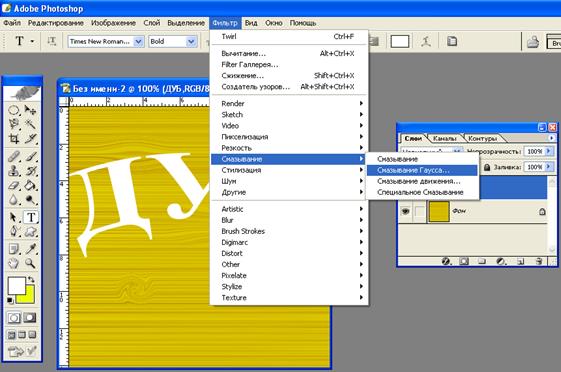
Выполним: Фильтр/ Смазывание/ Смазывание Гаусса.
Установим радиус: 3, 0 пикселя.
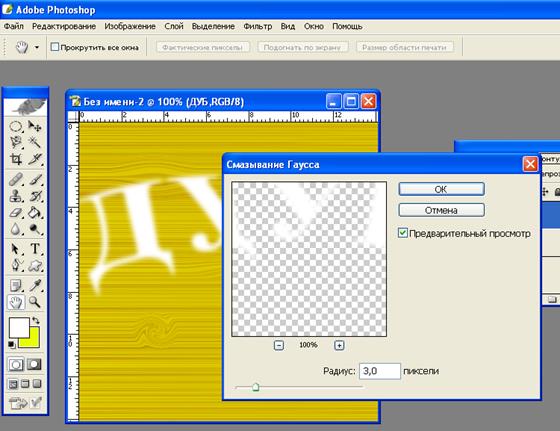
Сделаем дубликат слоя.
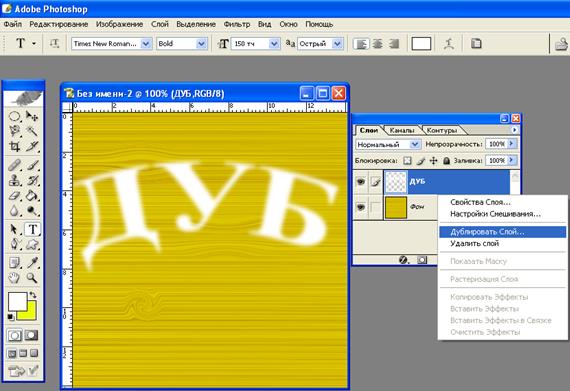
Для слоя ДУБ и для слоя ДУБ копия установим:
Заливка: 0%, Непрозрачность: 60%.
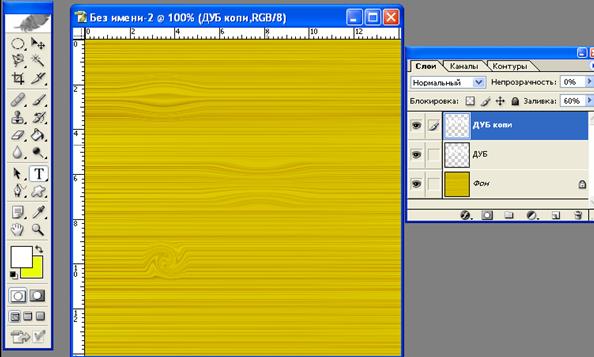
Откроем Стиль слоя для слоя ДУБ. В перечне Стили выберем Внешний отблеск и установим следующие параметры:
– режим перехода: Экран;
– полупрозрачность: 80%;
– шум: 0%;
– техника: Мягкий;
– разброс: 14%;
– размер: 7 пкс.
В блоке Качество:
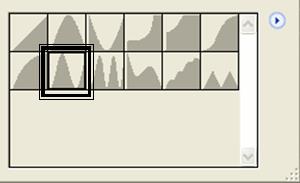 – область: 44%;
– область: 44%;
– дрожь: 7%;
– контур выбрали: Ring.
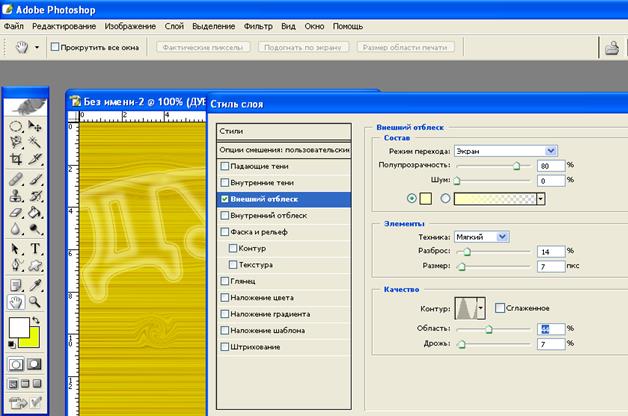
Откроем Стиль слоя для слоя ДУБ копия. В перечне Стили выберем Падающие тени и установим следующие параметры:
– Режим смеси: Умножение;
– Мутноватость: 75%;
– угол: 120°;
– расстояние: 4 пкс;

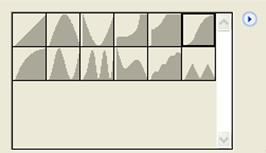 – разброс: 11%;
– разброс: 11%;
– размер: 6 пкс.
В блоке Качество:
– шум – 0%;
– контур: Gaussian.
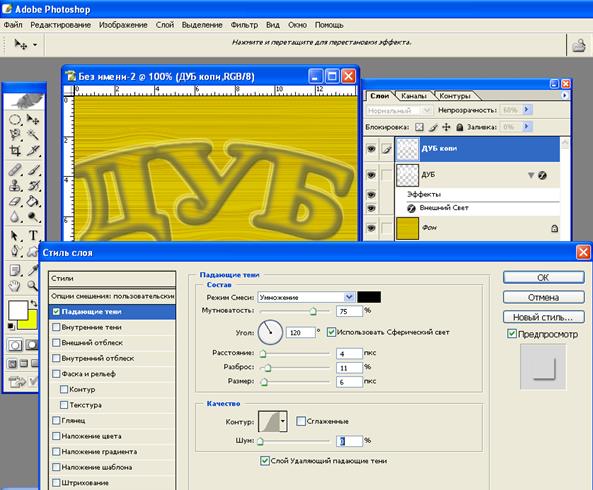
Задание 5. Художественная рамка.
Откроем имеющееся изображение. Для того чтобы получить изображение справа необходимо выполнить ряд действий.


В данном задании мы будем работать с каналами.
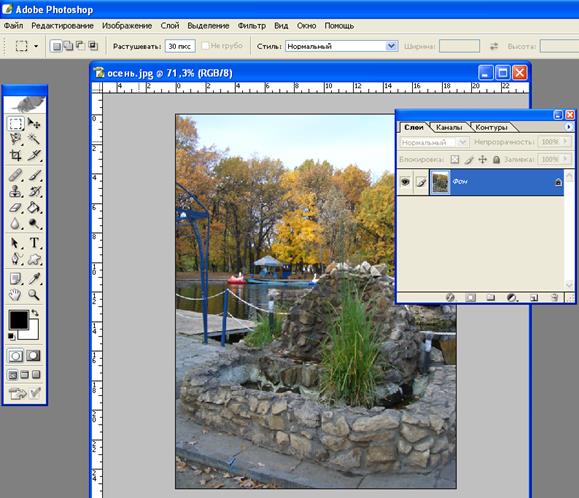
На палитре Слои перейдем на Каналы.

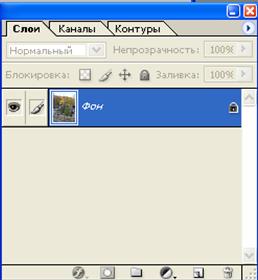
Создадим новый канал, нажав в нижнем правом углу палитры Каналы  (Создать новый канал).
(Создать новый канал).
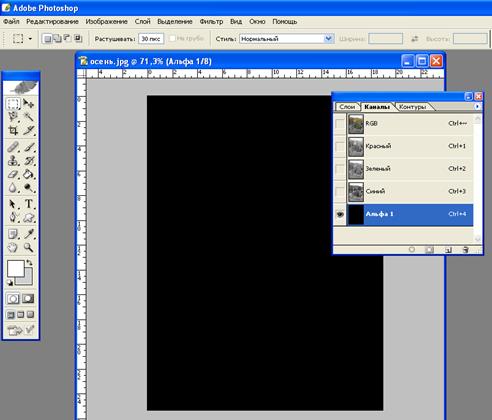
На экране появится черный прямоугольник.
Выполняем следующее:
– переведем клавиатуру на английскую раскладку;
– нажмем клавишу D (установится: цвет переднего плана – черный, цвет фона – белый);
– на панели Инструменты выберем инструмент прямоугольная область;
– нарисуем прямоугольник.
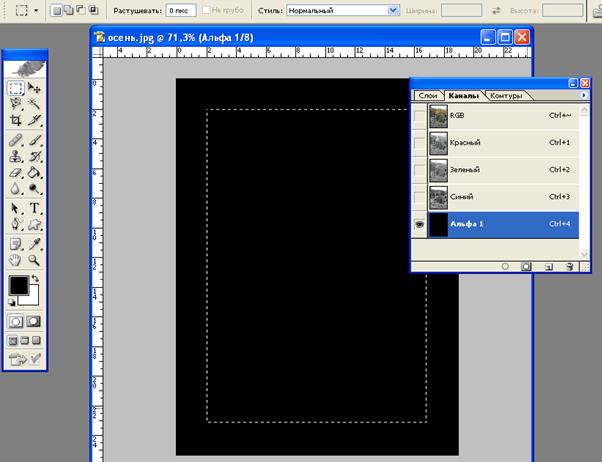
Далее выполняем:
– Инвертируем область – Выделение/ Инвертировать выделение;
– очистим выделенную область – нажмем Delete.
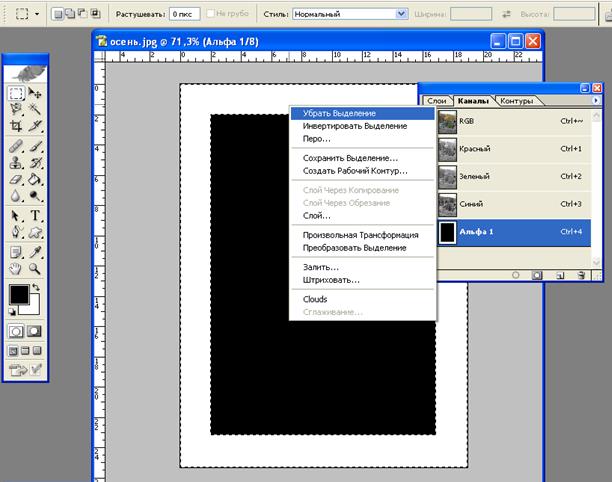
На экране получилось изображение: черный прямоугольник с белой рамкой.
Снимем выделение.
– вызовем контекстное меню;
– выберем Убрать Выделение.
Для создания необычной рамки выполним следующее:
– в меню Фильтр выберем Brush Strokes (Кисти /Штрихи);
– в предложенной палитре выберем фильтр Sprayed Stokes (Аэрограф).
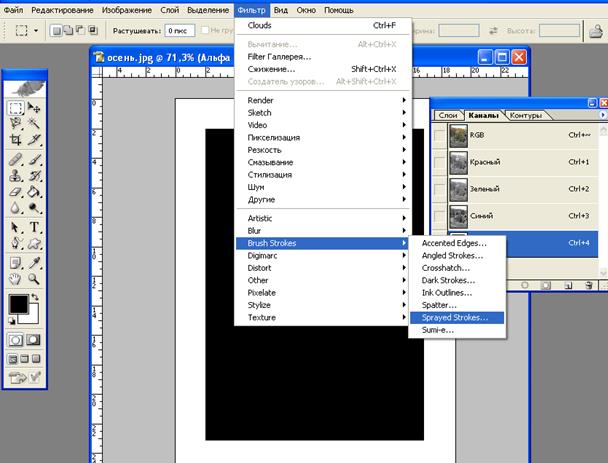
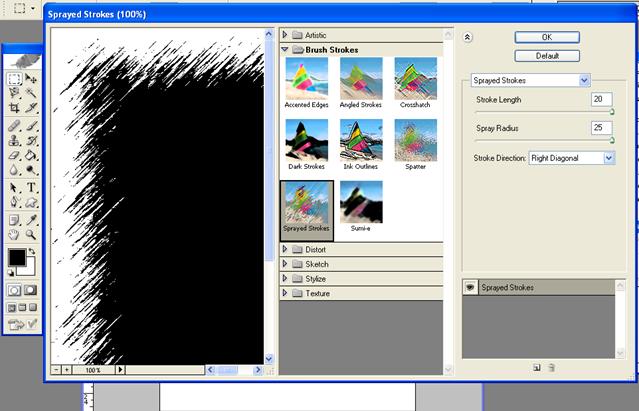
Установим параметры: Stroke Length (Длина штриха) – 20; Spray Radius (Радиус разброса) – 25; Stroke Direction (Наклон штриха) – Right Diagonal (Правый диагональный).
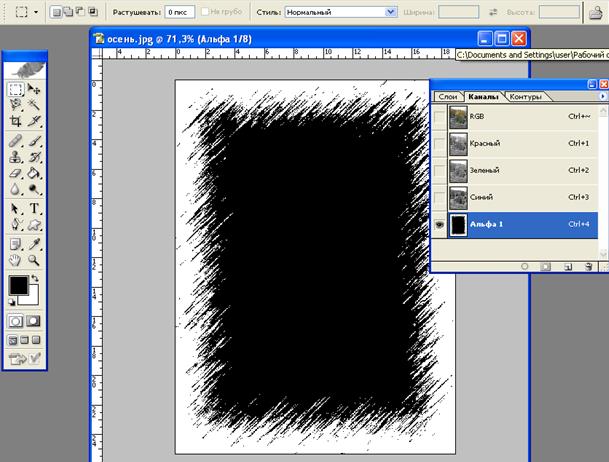
 |
Далее следует выполнить:
– щелкнуть указателем мыши по каналу RGB;
– удерживая клавишу Ctrl на клавиатуре выделить канал Альфа 1.
На экране получим следующее изображение:
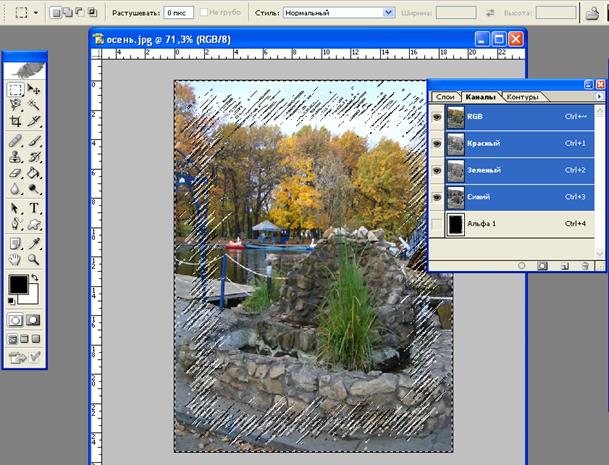
Нажмем на клавиатуре Delete и получим следующий вид.
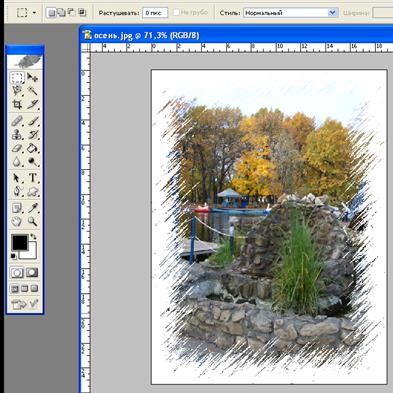
Задание 6. Коррекция фотоснимка.
Изображение осветлим и сделаем его более четким.
Все сталкивались с проблемой некачественной фотографии.
Неудачный кадр можно попробовать восстановить.


Выполним для начала следующее: Изображение/ Регулировки/ Уровни.
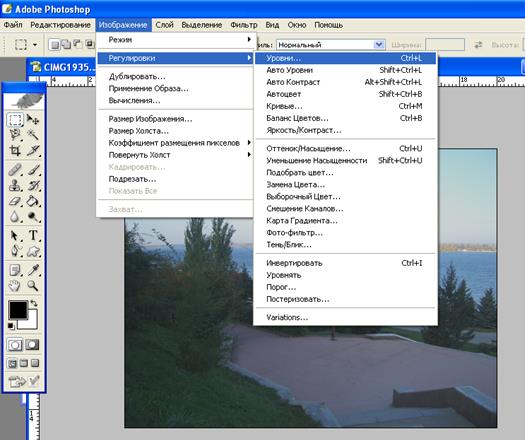
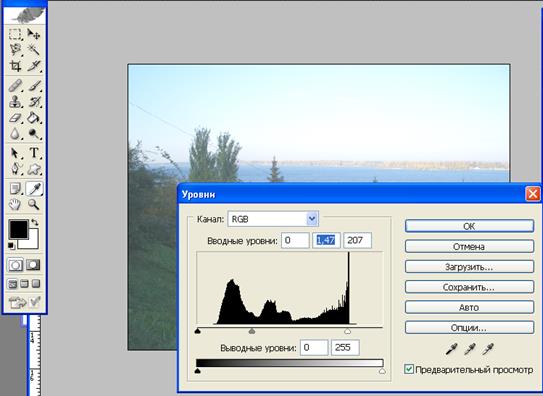
В окне Уровни переместим правый и средний бегунки в левую часть. Изображение при этом стало светлее.
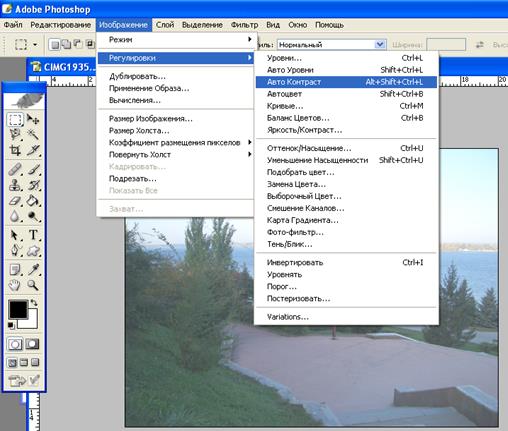
Выполнили: Изображение/ Регулировки/ АвтоКонтраст.
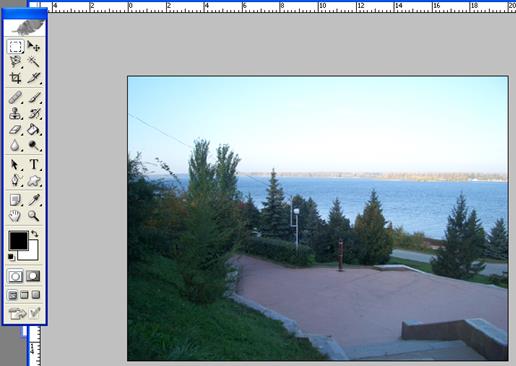
Продолжая редактировать изображение выполним следующее:
Изображении/ Регулировки/ АвтоУровни.
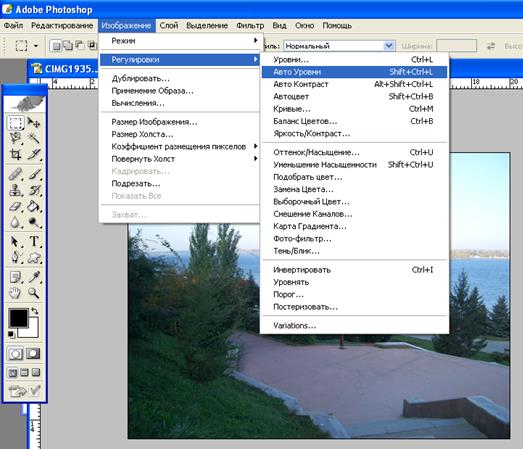
Задание 7. Фотомонтаж " Фруктовая корзина".
| Необходимо запустить пакет обработки растровой графики Photoshop CS. Пуск/ Программы/ Photoshop CS. | |||
| Первый этап: обработка изображения " Фрукты". | |||
| 1. | Требуется открыть файл " Лимон". Файл/ Открыть/ Фруктовая корзина/ " Лимон". | ||
| | |||
|
| |||
| 2. | Для того чтобы осуществить быстрое и аккуратное выделение объекта следует выполнить Фильтр/ Вычитание. - с помощью инструмента " Маркер" необходимо выделить контур объекта; - залить внутреннюю область выделенного объекта с помощью инструмента " Заливка"; - ОК. | ||
|
| |||
| В результате на экране получится следующее изображение: | |||
|
| |||
|
| |||
| 3. | Чтобы изменить размер объекта, необходимо выделить объект, для этого достаточно удерживая клавишу CTRL, выделить слой, содержащий наш объект (лимон). | ||
| 4. | На выделенном участке (при выбранном инструменте выделение) необходимо вызвать контекстное меню и выбрать команду Произвольная (Свободная) трансформация. В результате получим изображение. | ||
|
| |||
|
| |||
| 5. | Для изменения размера необходимо захватив угловой маркер выделенной зоны при нажатой левой клавиши мыши потянули во внутреннюю часть изображения (объект уменьшается). | ||
| 6. | Объект готов для копирования. | ||
| Второй этап: обработка изображения " Корзина". | |||
| 1. | Требуется открыть файл " Корзина". Файл/ Открыть/ Фруктовая корзина/ " Корзина". | ||
| 2. | Для того чтобы осуществить быстрое и аккуратное выделение объекта следует выполнить Фильтр/ Вычитание. - с помощью инструмента " Маркер" необходимо выделить контур объекта; - залить внутреннюю область выделенного объекта с помощью инструмента " Заливка"; - ОК. | ||
|
| |||
|
| |||
| В результате выполненных действий получится изображение. | |||
|
| |||
|
| |||
| 3. | Чтобы скопировать элемент, необходимо выделить объект, для этого достаточно удерживая клавишу CTRL, выделить слой, содержащий наш объект (корзину). | ||
|
| |||
|
| |||
| 4. | Скопировать элемент можно следующим образом: Редактирование/ Копировать или сочетание клавиш CTRL+C. | ||
| 5. | Создадим новый документ с определенными параметрами: Файл/ Новый. | ||
|
| |||
|
| |||
| 6. | Создадим новый слой. На рисунке выделена кнопка " Создать новый слой" либо выполнить комбинацию клавиш SHIFT+CTRL +N. | ||
|
| |||
|
| |||
| Меню слоев будет выглядеть следующим образом. | |||
|
| |||
|
| |||
| 7. | Вставить скопированный элемент: Редактирование/ Вставить либо сочетание клавиш CTRL+V. В результате получиться изображение. |
| |
|
| |||
|
| |||
| 9. | Для того чтобы " сложить" фрукты в корзину необходимо разделить наш объект на два слоя " Первый план" и " Второй план". Создадим копию слоя с корзиной, перетащив его к кнопке с изображением чистого листа в палитре Слои. |
| |

|
| ||
|
| |||
| 10. | Следует переименовать " Слой 1" в слой " Второй план", а " Слой 2" в слой " Первый план". Для того чтобы переименовать слой, необходимо подвести указатель мыши к фразе " Слой 1" и выполнить двойной щелчок левой клавишей мыши, после чего следует ввести новое имя слоя. В результате получится изображение. |
| |

|
| ||
|
| |||
| 11. | Для более удобной обработке слоя " Первый план", необходимо скрыть изображение слоя " Второй план". Для этого следует подвести указатель мыши к изображению " глаза" на против слоя " Второй план" и нажать один раз левой клавишей мыши. В результате получится. |
| |
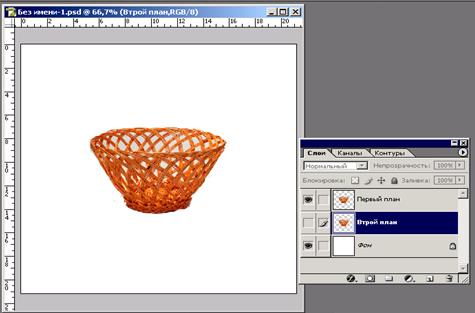
| ||
| 12. | Теперь необходимо почистить изображение, при этом удалив все элементы корзины расположенные на втором плане. Для этого выделим с помощью Многоугольного лассо участок. | |
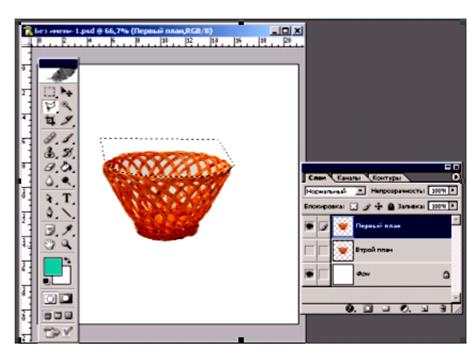
| ||
| 13. | Для удаления выделенного участка необходимо нажать клавишу Delete. | |
| 14. | Таким же образом производим чистку самой корзины удаляя фон между плетением переднего плана. В результате слой " Первый план" примет вид. | |
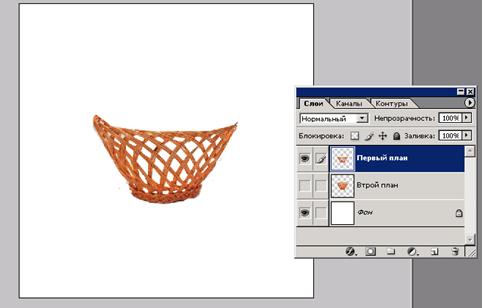
| ||
| 15. | В результате получаем изображение корзины состоящей из двух слоев, между которыми можно будет создать новые слои, на которых будут располагаться фрукты. | |
| 16. | Создадим слой между " Вторым планом" и " Первым планом". Для этого выделим слой " Второй план" и выполним сочетание клавиш Shift+Ctrl+N (что позволит создать новый слой). | |
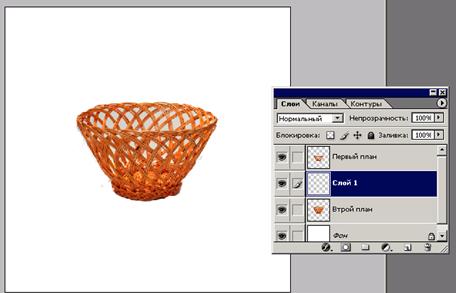
| ||
| 17. | На новый слой можно теперь поставить изображение которое было подготовлено на первом этапе (" лимон" ). |
| Третий этап: создание объекта " полотенце" |
| ||
| 1. | Создадим новый документ с определенными параметрами: Файл/ Новый. |
| |
|
| |||
|
| |||
| 2. | Создадим новый слой, выполнив сочетание клавиш Shift+Ctrl+N. |
| |
| Выбрали прямоугольное выделение и на новом слое выделили участок под ткань. |
| ||
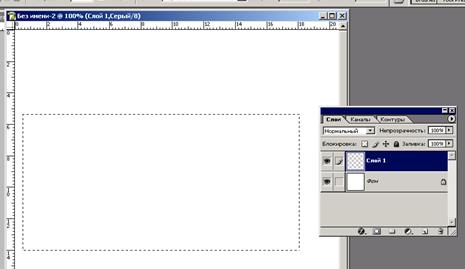
|
| ||
|
| |||
| 3. | Залили данную область любым цветом. |
| |
| 4. | Применим к данному объекту фильтр Wind (Ветер). | ||
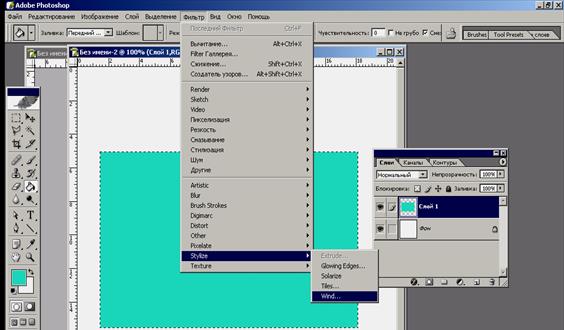
| ||
| 5. | При настройке фильтра Ветер выбираем следующие параметры. | |
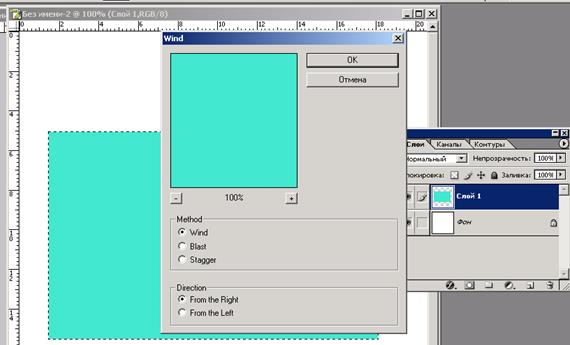
| ||
| 6. | В результате неоднократного применения фильтра Ветер слева и справа получим изображение следующее | |
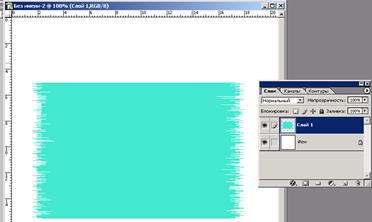
| ||
| 7. | Применим к нему текстуру ткань из диалогового окна Стиль слоя. | |
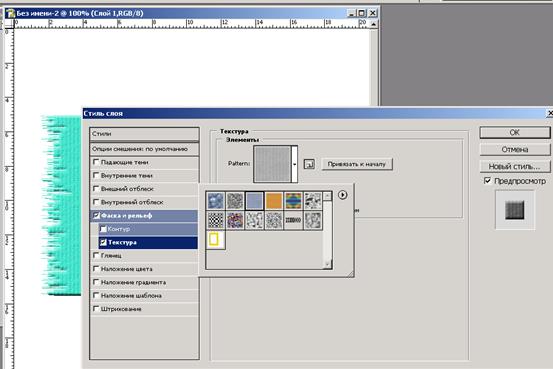
| ||
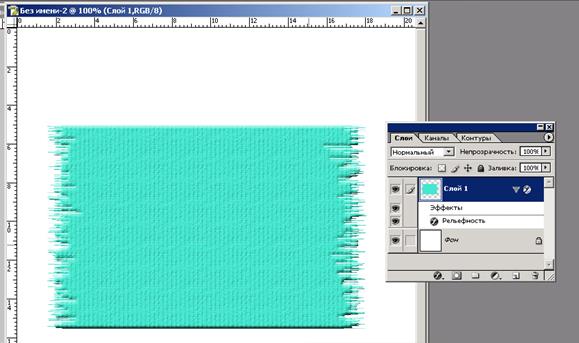
| ||



|
|
|
© helpiks.su При использовании или копировании материалов прямая ссылка на сайт обязательна.
|
 .
Появится надпись
(загрузить текстуру).
При выборе этой операции необходимо указать точный путь месторасположения фильтра предназначенного для создания эффекта пазла.
.
Появится надпись
(загрузить текстуру).
При выборе этой операции необходимо указать точный путь месторасположения фильтра предназначенного для создания эффекта пазла.