
- Автоматизация
- Антропология
- Археология
- Архитектура
- Биология
- Ботаника
- Бухгалтерия
- Военная наука
- Генетика
- География
- Геология
- Демография
- Деревообработка
- Журналистика
- Зоология
- Изобретательство
- Информатика
- Искусство
- История
- Кинематография
- Компьютеризация
- Косметика
- Кулинария
- Культура
- Лексикология
- Лингвистика
- Литература
- Логика
- Маркетинг
- Математика
- Материаловедение
- Медицина
- Менеджмент
- Металлургия
- Метрология
- Механика
- Музыка
- Науковедение
- Образование
- Охрана Труда
- Педагогика
- Полиграфия
- Политология
- Право
- Предпринимательство
- Приборостроение
- Программирование
- Производство
- Промышленность
- Психология
- Радиосвязь
- Религия
- Риторика
- Социология
- Спорт
- Стандартизация
- Статистика
- Строительство
- Технологии
- Торговля
- Транспорт
- Фармакология
- Физика
- Физиология
- Философия
- Финансы
- Химия
- Хозяйство
- Черчение
- Экология
- Экономика
- Электроника
- Электротехника
- Энергетика
Практическая работа-12032022 (2ч) Тема: «Обработка фотографий в графическом редакторе Gimp».
Задание 1. Изменение размеров изображения. У изображения Нижегородский кремль.jpg изменить размеры, установив размер 400х300 и сохранив результат под именем Нижегородский кремль _1.jpg.
Алгоритм выполнения:
1. Запустить программу Gimp.
2. Для изменения размеров изображения выполните команду Изображение/Размер изображения, интерполяция – Кубическая, нажмитеИзменить.
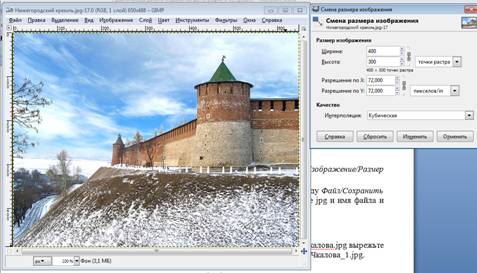
3. Сохраните рисунок как Город_1.jpg. Для этого выполните команду Файл/Сохранитькак …. В появившемся диалоговом окне выберите расширение jpgи имя файла и нажмите кнопку Сохрани, качество -85.
4. Закройте рисунок.
Задание 2. Кадрирование изображения. Из изображения Памятник_Чкалова.jpg вырежьте памятник и сохраните результат под именем Памятник_Чкалова_1.jpg.
Алгоритм выполнения:
1.  Загрузить файл Памятник_Чкалова.jpg
Загрузить файл Памятник_Чкалова.jpg
2. Для выполнения кадрирования выберите инструментКадрированиеи выделите прямоугольную область памятника.
3. Сохраните рисунок.


Задание 3. Поворот изображения. Фотографию Пизанская башня.jpgприведите в порядок – выпрямите башню и сохраните под именем Пизанская башня_1.jpg.
Алгоритмвыполнения:
1. Загрузить файл Пизанская башня.jpg.
2. Для выполнения поворота выполните команду Инструмент/Инструменты преобразования/Вращение, угол вращения -7 градусов.
3. Кадрируйте полученное изображение.
4. Сохраните рисунок как Пизанская башня_1.jpg.


Задание 4. Коррекция изображения. Из изображения Медведь.jpg удалите медведя и сохраните рисунок под именем Медведь_0.jpg.
Алгоритмвыполнения:
1. Загрузить файл Медведь.jpg.
2. Выберите инструмент Штамп  .
.
3. Выберите размер штампа, но не меняйте других свойств.
4. Назначьте образец (ее начальную точку). Для этого прижмите клавишу Ctrl и щелкнув левой кнопкой мышки по части изображения, которое Вы возьмете за образец.
5. Прижмите левую кнопку мышки и водите по закрываемому образцом фрагменту (мотоциклисту). Меняйте образец почаще, добиваясь нужного результата.
6. 
 Сохранить рисунок как Медведь_0.jpg.
Сохранить рисунок как Медведь_0.jpg.
7. Аналогично на изображения 4 Медведя.jpgвставьте еще одного медвежонка и сохраните рисунок под именем 5 Медведей.jpg.


Задание 5. Художественная обработка. Из изображений Лес_летом.jpg и Лес_осенью.jpgсоздайте изображениеЛес_Лето_Осень.jpg
Алгоритмвыполнения:
1. Загрузить файлы Лес_летом.jpg и Лес_осенью.jpg и расположите их так, чтобы удобно было работать с обоими.
2. Размер изображения Лес_летом.jpg сделайте таким же, как у Лес_осенью.jpg
3. На изображении Лес_летом.jpg выполните команду Правка пунктКопировать, в результат которой выделенное скопируется в буфер обмена.
4. Перейдите на рисунок Лес_осенью.jpgи выполните команду Правка пунктВставить. В результате будет создан плавающий слой.
5. В палитре Слои нажмите правой кнопку мыши на плавающем выделении и выберите командуСоздать слой.
6. Выберите инструмент Овальное выделение и установите для него параметры: Растушевать края, радиус – 50. Выделите центр рисунка или правую половину. При необходимости измените размеры и/или место область выделения.
7. Выполните очистку выделения, нажав клавишу Delete.

8. При желании выполните регулировки каждого из слоев.
9. Сохраните рисунок как Лес.jpg
Задание 6. Художественная обработка. Из изображений Лес_осенью.jpg создайте рисунок Лес_Осень_1.jpg, Лес_Осень_2.jpg, Лес_Осень_3.jpg применив фильтры: Фильты/Имитация/Масляная краска, Фильты/Имитация /Холст, Фильты/Имитация /Рассяянный свет. Можно поэкспериментировать разными фильтрами.


Задание 7. Фотоколлаж. Создать фотоколлаж из файлов: Лес летом, Лес осенью, Лес зимой, Лес весной, Времена года.

Сохраните Выполненные Задания на диске (Флеш-накопитель).
|
|
|
© helpiks.su При использовании или копировании материалов прямая ссылка на сайт обязательна.
|