
- Автоматизация
- Антропология
- Археология
- Архитектура
- Биология
- Ботаника
- Бухгалтерия
- Военная наука
- Генетика
- География
- Геология
- Демография
- Деревообработка
- Журналистика
- Зоология
- Изобретательство
- Информатика
- Искусство
- История
- Кинематография
- Компьютеризация
- Косметика
- Кулинария
- Культура
- Лексикология
- Лингвистика
- Литература
- Логика
- Маркетинг
- Математика
- Материаловедение
- Медицина
- Менеджмент
- Металлургия
- Метрология
- Механика
- Музыка
- Науковедение
- Образование
- Охрана Труда
- Педагогика
- Полиграфия
- Политология
- Право
- Предпринимательство
- Приборостроение
- Программирование
- Производство
- Промышленность
- Психология
- Радиосвязь
- Религия
- Риторика
- Социология
- Спорт
- Стандартизация
- Статистика
- Строительство
- Технологии
- Торговля
- Транспорт
- Фармакология
- Физика
- Физиология
- Философия
- Финансы
- Химия
- Хозяйство
- Черчение
- Экология
- Экономика
- Электроника
- Электротехника
- Энергетика
Задание 1. Создания топографического плана местности с помощью программного комплекса AutoCAD.
Задание 1. Создания топографического плана местности с помощью программного комплекса AutoCAD.
| Инструменты | Материалы | Оборудование |
| · Программный комплекс AutoCAD. | · Данные съемки местности. | · Компьютер. |
| Технологический процесс | Указания и пояснения |
|
1. Ввод данных для обработки. | |
 Создание нового проекта.
Создание нового проекта.
| Открываем программу AutoCAD и в ней создаем новый проект. Для того, чтобы импортировать точки с координатами в чертёж, — их необходимо внести в базу данных проекта. Это можно сделать в уже созданном чертеже, импортировав геоточки из (почти) любых объектов чертежа, или загрузить из текстового файла, полученного в результате обработки в CREDO или напрямую из файла со списком точек с координатами и отметками. |
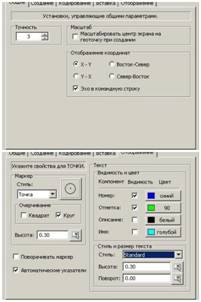 Параметры геоточек.
Параметры геоточек.
| Далее задаем имя нового проекта, в заголовке должны отобразиться параметры чертежа и его привязка к проекту. В навигаторе выбираем пункт «Установки геоточек» — это необходимо для задания параметров точек, их вида на чертеже, точности и другого. Устанавливаем нужные параметры точек рисунок. |
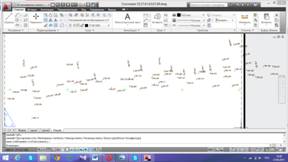 Точки тахеометрической съемки в программе AutoCAD.
Точки тахеометрической съемки в программе AutoCAD.
| Далее импортируем точки в проект из текстового файла: выбираем файл для импорта, указываем формат файла с точками. Для того, чтобы точки корректно импортировались в проект, — нужно создать формат для импорта: загружаем наш файл и настраиваем параметры, задавая какие колонки в файле каким данным соответствуют. После создания формата для импорта, — указываем или создаём группу для импорта наших точек. После этого на чертеже появятся точки, с указанными номерами и отметками |
|
2. Создание поверхности в AutoCAD.
| |
 Создание поверхности.
Создание поверхности.
| Приступаем к созданию поверхности. Заходим в проводник проекта, раскрываем меню, правой кнопкой мыши на пункте «Поверхности» выбираем «Создать поверхность» и задаем имя будущей поверхности. Добавляем в поверхность точки. Правой кнопкой мыши жмем на группы точек, выбираем добавить группу геоточек, где указываем имя группы точек и список. Далее строим поверхность, проверяем параметры и при необходимости корректируем их, поверхность построена. |
|
3. Создание горизонталей. | |
 Создание горизонталей AutoCAD.
Создание горизонталей AutoCAD.
| После построения поверхности переходим к созданию горизонталей. Для этого в палитрах инструментов в разделе «рельеф» выбираем меню «построение горизонталей». Сразу отобразится меню программы создания горизонталей (рисунок ). Диапазон высот на участке колеблется от 134, 62 до 139, 28 м. |
|
4. Построение различных объектов на топографическом плане масштаба 1: 500. | |
 Построение ограждений на топоплане.
Построение ограждений на топоплане.
| После построения горизонталей приступаем к построению топографических знаков в соответствии с условными знаками для масштаба 1: 500. Создаем слой Ограждения, далее выбираем из классификатора нужные условные знаки, соединяем точки на участке (рисунок ). На представленном плане представлены следующие ограждения: ограды каменные и железобетонные заборы деревянные сплошные с воротами, заборы деревянные на каменном, бетонном фундаменте и ограждения из колючей проволоки. |
 Здания и строения на топоплане.
Здания и строения на топоплане.
| Далее на топографический план были нанесены строения (рисунок ). На планах контуры строений следует воспроизводить в соответствии с их истинными очертаниями в натуре (прямоугольными, овальными и т. п. ). Все строения при крупномасштабной топографической съемке подразделяют на жилые, нежилые и общественного назначения. К жилым строениям относят как специально построенные для жилья, так и строения, имевшие в начале иное назначение, но затем приспособленные и фактически используемые в качестве жилого фонда. |
|
5. Оформление подписей на плане. | |
 Оформление подписей.
Оформление подписей.
| На последнем этапе чертеж дополняется необходимыми данными оформления (название чертежа, рамка, штамп чертежа с необходимыми атрибутами, наименование системы координат и высот, таблица с координатами и абсолютными высотами точек теодолитного хода, масштаб и сечение рельефа, площадь съемки). Итогом работы в ПО «AutoCAD» является топографический план масштаба 1: 500. После составления топографического плана в программе AutoCad необходимо согласование нанесенных на планы коммуникаций (линий электропередач, линий связи, магистральных трубопроводов и т. д. ) с организациями, которые ответственны за данные объекты. Если необходимо организация вносит поправки в топографический план. |
Выполнила: Шацких Валерия гр. ИСОГ-18-11-1
|
|
|
© helpiks.su При использовании или копировании материалов прямая ссылка на сайт обязательна.
|