
- Автоматизация
- Антропология
- Археология
- Архитектура
- Биология
- Ботаника
- Бухгалтерия
- Военная наука
- Генетика
- География
- Геология
- Демография
- Деревообработка
- Журналистика
- Зоология
- Изобретательство
- Информатика
- Искусство
- История
- Кинематография
- Компьютеризация
- Косметика
- Кулинария
- Культура
- Лексикология
- Лингвистика
- Литература
- Логика
- Маркетинг
- Математика
- Материаловедение
- Медицина
- Менеджмент
- Металлургия
- Метрология
- Механика
- Музыка
- Науковедение
- Образование
- Охрана Труда
- Педагогика
- Полиграфия
- Политология
- Право
- Предпринимательство
- Приборостроение
- Программирование
- Производство
- Промышленность
- Психология
- Радиосвязь
- Религия
- Риторика
- Социология
- Спорт
- Стандартизация
- Статистика
- Строительство
- Технологии
- Торговля
- Транспорт
- Фармакология
- Физика
- Физиология
- Философия
- Финансы
- Химия
- Хозяйство
- Черчение
- Экология
- Экономика
- Электроника
- Электротехника
- Энергетика
Ретушь в Photoshop: модель в бикини
Ретушь в Photoshop: модель в бикини

На конкретном примере разбирается профессиональный подход к ретуши с применением множества дополнительных слоев, комбинаций размывки и корректирующих слоев.
1 Шаг
Откройте изображение в Photoshop.

2 Шаг
Первым делом нам нужно спрятать все нежелательные пятнышки/точечки на лице. Используя Clone Stamp Tool (Штамп), выберите область рядом с точкой, а затем закройте ей саму точку, так проделайте со всеми нежелательными деталями. Далее нам нужно сгладить поверхность кожи. Выберите основной оттенок кожи девушки при помощи Eyedropper Tool (Пипетка), 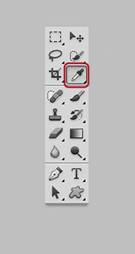 а затем переключитесь на Brush Tool(Кисть). В настройках кисти выберите мягкую кисть и Opacity(непрозрачность) 20%.
а затем переключитесь на Brush Tool(Кисть). В настройках кисти выберите мягкую кисть и Opacity(непрозрачность) 20%.
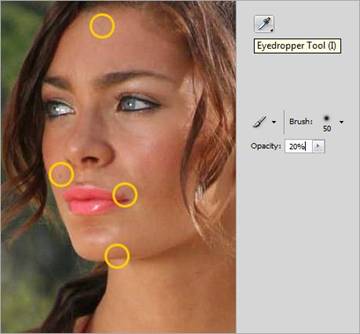
3 Шаг
Создайте новый слой и начните сглаживать с помощью кисти поверхность лица.

4 Шаг
Переключимся на сглаживание тела. Продублируйте оригинальный слой с моделью и назовите его “Surface Blur”. Вместо того чтобы закрашивать участки тела, откройте Filter > Blur > Surface Blur (Фильтр - Размытие - Размытие по поверхности) и задайте в настройках Радиус (Radius) - 5, Порог(Threshold) - 20, примените фильтр.
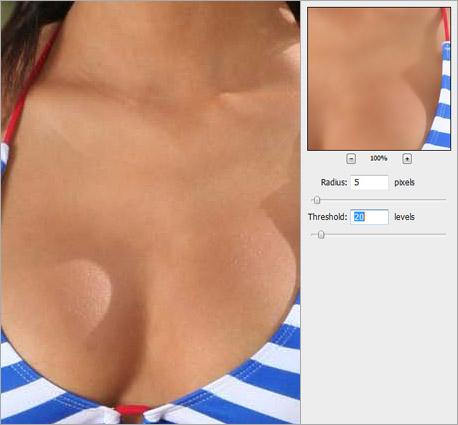
5 Шаг
Применив Surface Blur, бикини модели и фон также размылись, что немного не вписывается в наши планы. Поэтому выберите слой “Surface Blur” и примените к нему маску. 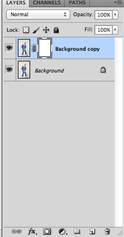 (Для этого, находясь на слое “Surface Blur”, нажимаем на значок маски внизу окна
(Для этого, находясь на слое “Surface Blur”, нажимаем на значок маски внизу окна  )
)
Залейте маску черным (Для этого нажмите на появившееся белое окошко, а затем, с помощью инструмента Заливка, нажимаем по картинке). Потом, инструментом Brush Tool (Кисть) белого цвета (#FFFFFF) закрасьте области со сглаженными участками тела, которые нужно открыть (В данном примере - это кожа, купальник пропускаем).
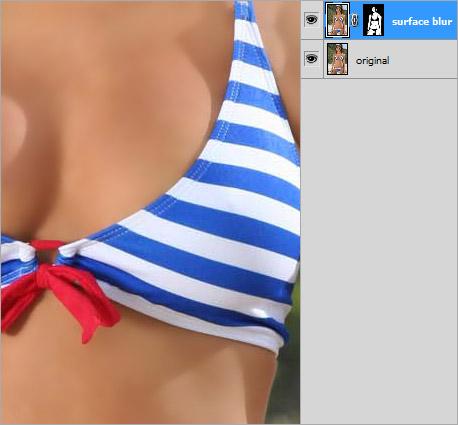
6 Шаг
Продублируйте оригинальный слой(Фон) и переименуйте его в “Lens Blur”. Выберите продублированный слой и откройте Filter > Blur > Lens Blur ( Фильтр > Размытие > Размытие при малой глубине резкости). Введите параметры, как показано ниже на рисунке.
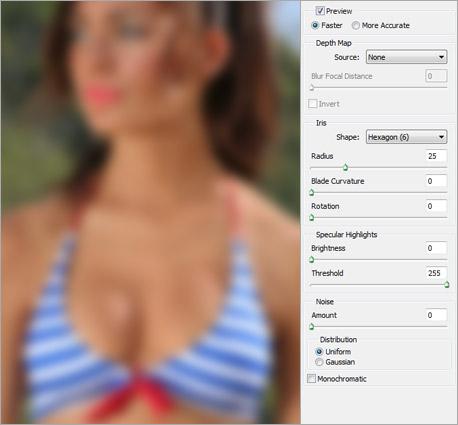
7 Шаг
Так как мы снова задействовали всю картинку целиком, нам снова нужно прикрепить к этому слою маску, чтобы размывка касалась только фона изображения. Примените маску к слою “Lens Blur” и спрячьте модель, закрасив ее кистью (Brush Tool) черного цвета (#000000).
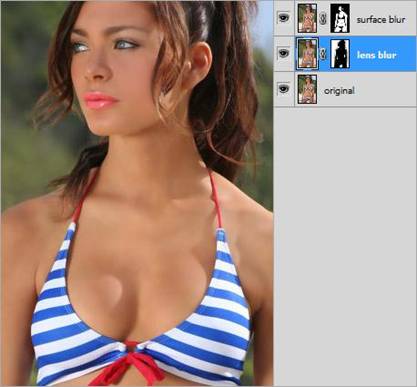
8 Шаг
Снова продублируйте оригинальный слой с моделью (Фон). Переименуйте дубль в “Soft Light”. Вынесите этот слой поверх остальных, задайте ему режим смешения равным Soft Light (Мягкий свет). 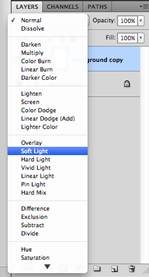

9 Шаг
Создайте корректирующий слой-маску Levels (Уровни) 
и введите значения 15, 1. 00, 255. 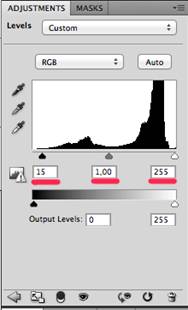
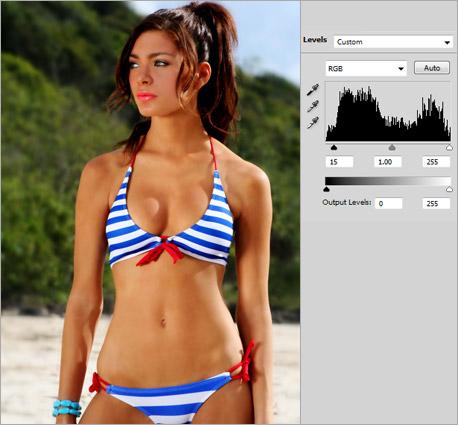
10 Шаг
Далее создайте еще один корректирующий слой-маску — Brightness/Contrast (Яркость/Констраст) 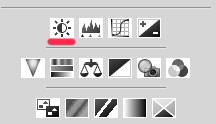 и установите контраст равным 10.
и установите контраст равным 10.
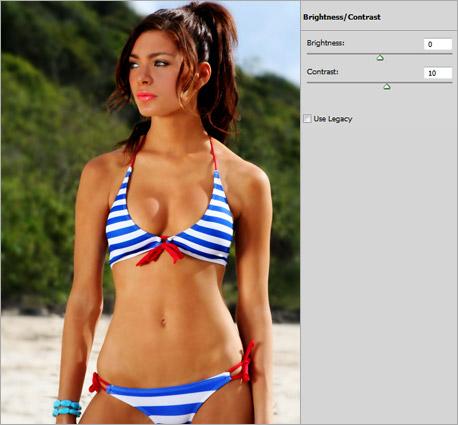
11 Шаг
Теперь создайте корректирующий слой-маску Hue/Saturation (Оттенок/Насыщенность) 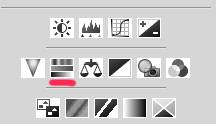 установите значение Saturation равным -5.
установите значение Saturation равным -5.
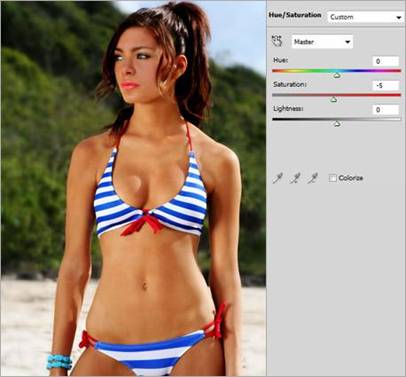
12 Шаг
Также создайте еще и корректирующий слой-маску Curves (Кривые) 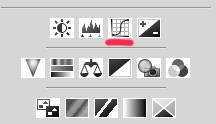 и подстройте кривые Blue и Green в соответствии с иллюстрацией ниже.
и подстройте кривые Blue и Green в соответствии с иллюстрацией ниже.
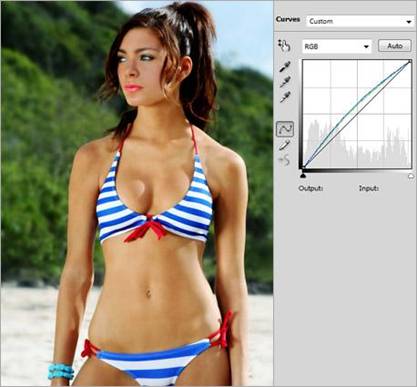

|
|
|
© helpiks.su При использовании или копировании материалов прямая ссылка на сайт обязательна.
|