
- Автоматизация
- Антропология
- Археология
- Архитектура
- Биология
- Ботаника
- Бухгалтерия
- Военная наука
- Генетика
- География
- Геология
- Демография
- Деревообработка
- Журналистика
- Зоология
- Изобретательство
- Информатика
- Искусство
- История
- Кинематография
- Компьютеризация
- Косметика
- Кулинария
- Культура
- Лексикология
- Лингвистика
- Литература
- Логика
- Маркетинг
- Математика
- Материаловедение
- Медицина
- Менеджмент
- Металлургия
- Метрология
- Механика
- Музыка
- Науковедение
- Образование
- Охрана Труда
- Педагогика
- Полиграфия
- Политология
- Право
- Предпринимательство
- Приборостроение
- Программирование
- Производство
- Промышленность
- Психология
- Радиосвязь
- Религия
- Риторика
- Социология
- Спорт
- Стандартизация
- Статистика
- Строительство
- Технологии
- Торговля
- Транспорт
- Фармакология
- Физика
- Физиология
- Философия
- Финансы
- Химия
- Хозяйство
- Черчение
- Экология
- Экономика
- Электроника
- Электротехника
- Энергетика
Лабораторна робота № 4. Побудова і дослідження комп'ютерних мереж за допомогою системи Netcracker. Теоретичні основи.
Лабораторна робота № 4
Побудова і дослідження комп'ютерних мереж за допомогою системи Netcracker
Мета роботи - придбання практичних знань і навиків в проектуванні комп'ютерних мереж за допомогою системи Netcracker.
Теоретичні основи.
Комп'ютерна система Netcracker Technology (фірма Division of Advanced Visual Data, Inc., http: //www. netcracker. com) є мультимедіа-інструмент (використовує анімацію при візуалізації руху пакетів і навантаження мережі) для моделювання і аналізу ефективності мережі, дозволяє перевіряти зв'язність мережі, можливість і ефективність використання у кожному конкретному випадку мережевих пристроїв (як стандартних, так і замовлених), включає обширну бібліотеку готових мережевих пристроїв і можливість визначати нові типи пристроїв.
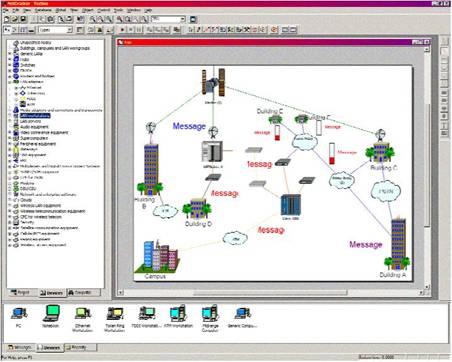
Малюнок 1 - Головне вікно програми Netcracker (завантажений проект Techno)
Головне вікно Netcracker (окрім заголовка, головного меню і панелей інструментів) складається з трьох фреймів: броузера (Browser) зліва, робочої зони (Workspace) справа і панелі зображень (Image) знизу. У головному окнеnetcracker розташовується шість блоків (Toolbars) меню, оформлених у вигляді кнопок, дублюючих випадні варіанти головного меню. Панель малювання (зазвичай розташовується вертикально праворуч від робочої зони) активізується натисненням кнопки  або вибором View> Bars > Drawing в головному меню (рис. 1).
або вибором View> Bars > Drawing в головному меню (рис. 1).
Для ознайомлення з роботою програми Netcracker зручно користуватися наявним проектом TUTOR. NET (розташований в каталозі. /NetCracker/Samples). Проект відкривається (ріс. 4. 2) послідовним вибором варіантів головного меню File > Open або клацанням по відповідній кнопці в блоці розташованих у верхній частині головного вікна кнопок. У вікні робочої зони (зміна масштабу здійснюється View> zoom) з'являється схема мережі, причому у вікні Тор и розташовується укрупнена схема проекту (що включає дві будівлі Building і Building(2) і зображення каналу зв'язку технології АТМ, що схематизувало у вигляді хмари, - Asynchronous Transfer Mode), у вікні Building - конкретизація схеми в будівлі Building (вказівкою ієрархічної схеми служить обведення червоною смужкою об'єкту Building у вікні Тор и і символ  у вікні Building). Подібний проект називається багаторівневим.
у вікні Building). Подібний проект називається багаторівневим.
Перейменування вікна сайту досягається вибором Sites > Sites Setup, перейменування об'єкту в робочій зоні (наприклад, будівлі Building) реалізується вибором варіанту Properties з меню, випадного при клацанні правої кнопки миші на вибраному об'єкті (пристрої). Малювати, вводити текст або зображення в робочу зону можна, використовуючи меню Draw (активізується натисненням кнопки  або вибором View> Bars > Drawing в головному меню), повернення з режиму Draw здійснюється клацанням по кнопці
або вибором View> Bars > Drawing в головному меню), повернення з режиму Draw здійснюється клацанням по кнопці  (перехід в стандартний режим).
(перехід в стандартний режим).
Запуск анімації досягається вибором Control > Start або F5, зупинка - Control > Stop або Alt+f5, пауза - Control > Pause або Space; кнопки 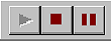 відповідно. Кнопки
відповідно. Кнопки 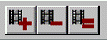 дозволяють збільшити, зменшити або встановити за умовчанням швидкість анімації, кнопка
дозволяють збільшити, зменшити або встановити за умовчанням швидкість анімації, кнопка  - ручну набудувати швидкість анімації, інтенсивність руху пакетів Packet speed і розмір пакетів Packet size (дії також доступні за допомогою варіанту Control головного меню).
- ручну набудувати швидкість анімації, інтенсивність руху пакетів Packet speed і розмір пакетів Packet size (дії також доступні за допомогою варіанту Control головного меню).
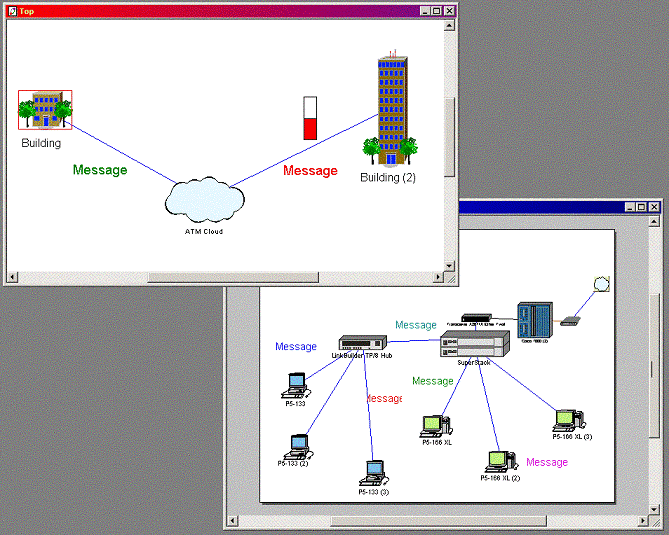
Рисунок 2 - Робоча зона Netcracker із завантаженим проектом TUTOR. NET
Пристрої для додавання в робочу зону вибираються з розміщеної у вікні броузера ієрархічної бази даних, причому можливе сортування по типах, виробниках або визначених користувачами пристроях (варіанти Types, Vendors і User у випадному списку блоку меню  ; перші 4 кнопки служать для вибору режиму показу зображень пристроїв в панелі зображень - Крупниє/мелкие значки/спісок/табліца). При виборі закладки Recently User (Використовувані) в лівій нижній частині панелі зображень на останній показуються всі пристрої, використовувані в даному проекті.
; перші 4 кнопки служать для вибору режиму показу зображень пристроїв в панелі зображень - Крупниє/мелкие значки/спісок/табліца). При виборі закладки Recently User (Використовувані) в лівій нижній частині панелі зображень на останній показуються всі пристрої, використовувані в даному проекті.
Наприклад, додавання в робочу зону конкретного маршрутизатора фірми Cisco Systems слід (сортування по типах пристроїв, натиснута кнопка Крупні значки) в броузере вибрати групу ‘Routers and bridges’ (Маршрутизатори і мости), клацанням миші по знаку ‘плюс’ розкрити її і в підгрупі ‘Backbone’ (Магістральні) вибрати ‘Cisco Systems’ і далі підгрупу ‘Cisco 7010’; у панелі з'явиться сам маршрутизатор Cisco 7010 і модулі розширення для нього.
Для вибору мережевих адаптерів фірми 3com для мережі Ethernet слід відкрити групу ‘LAN adapters’, підгрупу ‘Ethernet’ і далі підгрупу ‘3comcorp. ’; у панелі зображень пристроїв з'являться зображення мережевих адаптерів (див. рис. 1).
Для додавання вибраного пристрою в робочу зону досить відбуксирувати (за допомогою миші) його зображення з панелі зображень в робочу зону.
Для отримання інформації про наявний в робочій зоні конкретний пристрій слід вибрати варіант Configuration з меню, випадного при клацанні правої клавіші миші при знаходженні курсора миші в області зображення пристрою. Для маршрутизатора Cisco 7000, наприклад, відкриється діалог конфігурації Cisco 7000 (рис. 3). Діалоги конфігурації містять зображення пристрою, панель вибору конфігурації (справа), кнопки Device Setup (Налаштування пристрою), Plug-in Setup (Налаштування додаткового модуля), Close (Закрити) і Help (Допомога). Діалогове вікно рис. 2 дозволяти в графічному режимі додавати (шляхом ‘буксирування’ мишею) модулі в ‘корзину’ пристрою. Наприклад, на рис. 3 в ‘корзину’ пристрою Cisco 7000 додано 4 модулі HSSI Interface Processor (процесор високошвидкісного послідовного інтерфейсу). В процесі буксирування курсор має форму в тих місцях, куди не можна ‘покласти’ модуль, і форму в тих місцях, куди модуль помістити можна. При клацанні мишею по будь-якому модулю, що знаходиться в списку, стає доступній кнопка Plug-in Setup, що говорить про можливість налаштування цього модуля.
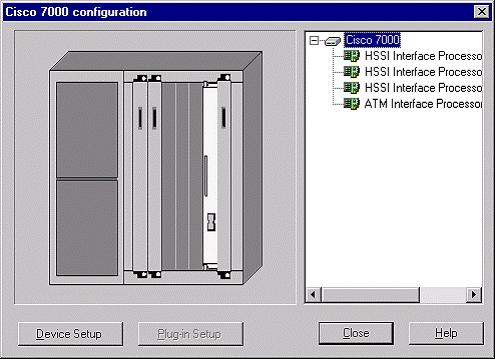
Малюнок 3 - Діалогове вікно конфігурації пристрою Cisco 7000
Діалогове вікно налаштування модуля приведене на рис. 4 (викликається натисненням кнопки Plug-in Setup у вікні конфігурації, рис. 3) або посредст-вом пункті Properties локального меню, що викликається правою кнопкою миші для модуля із списку в правій частині рис. 3.
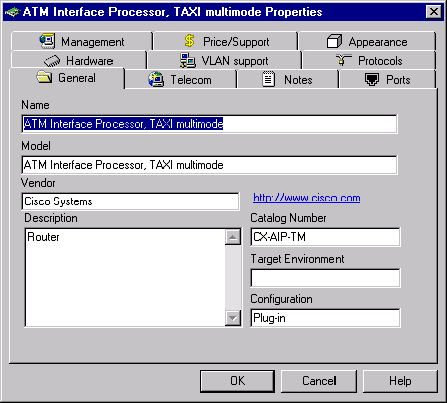
Рисунок 4 - Діалогове вікно налаштування модуля
Кнопка Device Factory (доступ з головного меню за допомогою Database > Device Factory або Ctrl+shift+f) дозволяє самостійно створити нові (замовлені) мережеві пристрої із заданими параметрами (при цьому можливе їх створення на основі тих, що існують, але із зміненими параметрами).
У базі даних існує набір готових (вже конфігурованих) узагальнених пристроїв (generic devices). Напр., в дереві пристроїв розташована група Switches, в ній - підгрупа Workgroup, в ній - Ethernet, в ній - Generic Devices (вибраний у такий спосіб узагальнений пристрій зображається як  ).
).
Встановлення зв'язку між пристроями досягається клацанням по кнопці Link Devices  (варіант Sites > Modes> Link) з подальшим клацанням мишею послідовно по двох пристроях, що підлягають скріпленню; в результаті відкривається діалогове вікно Link Assistant (рис. 5):
(варіант Sites > Modes> Link) з подальшим клацанням мишею послідовно по двох пристроях, що підлягають скріпленню; в результаті відкривається діалогове вікно Link Assistant (рис. 5):
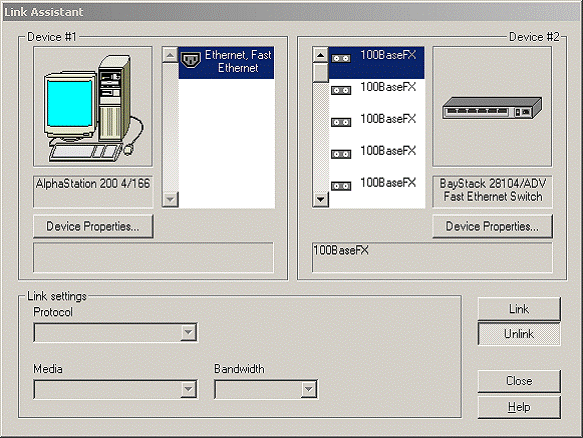
Рисунок 5 - Діалогове вікно встановлення зв'язку між пристроями.
Справа і зліва у вікні Link Assistant показані пристроями, зв'язок між якими має бути встановлена (кнопка Link, кнопка Unlink розриває зв'язок); причому у разі наявності у пристрою декількох портів (як показано на малюнку справа для комутатора Fast Ethernet) є можливість вибрати вільний. Кнопка Device Properties дозволяє уточнити параметри вузлів, група Link Setting - параметри лінії зв'язку (протокол, тип лінії зв'язку і її довжину, швидкість передачі даних). Колір ліній зв'язку указує на тип зв'язку (коаксиал, витаючи пара, оптика і так далі) і може бути змінений за допомогою діалогу View> Media Colors. Можливий варіант швидкої установки зв'язку - при натиснутій клавіші Shift на клавіатурі клацнути мишею послідовно по двох пристроях і відпустити Shift. Виклик вікна Link Assistant можливий і після встановлення зв'язку (наприклад, для зміни параметрів зв'язку) через варіант Link Assistant випадного при натисненні правої кнопки миші меню (курсор миші при цьому повинен указувати на зв'язок, що цікавить). Разорвать/восстановіть зв'язок (наприклад, з метою аналізу впливу даної комунікаційної гілки на загальну картину функціонування мережі) можна кнопкою Break/restore  (Sites > Modes> Break/restore або Ctrl+8), при цьому розривши зв'язки показується символом
(Sites > Modes> Break/restore або Ctrl+8), при цьому розривши зв'язки показується символом 
Для призначення потоків даних між мережевими пристроями активізується кнопка Set Traffic  (те ж саме через головне менюsites > Modes> Set Traffiс або Ctrl+5) з последова тільними клацаннями по зв'язаних пристроях, призначення потоків відбувається у вікні Profiles (рис. 6).
(те ж саме через головне менюsites > Modes> Set Traffiс або Ctrl+5) з последова тільними клацаннями по зв'язаних пристроях, призначення потоків відбувається у вікні Profiles (рис. 6).
Для призначення потоку даних в зворотному на правлінні слід клацнути по пристроях в зворотному порядку, є можливість змінити колір пакетів, що зображаються при анімації. Робота з вікном Profiles завершується натисненням кнопки Assign.
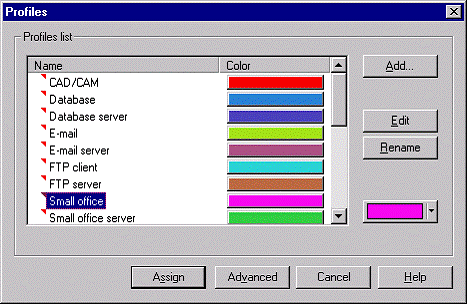
Малюнок 6 - Вікно Profiles призначення потоків даних.
Для вказівки вигляду статистичній інформації про потоки даних слід курсором миші вибрати зв'язок і з випадного по натисненню правої кнопки миші меню вибрати варіант Statistics. Вибір виду покажчика статистики здійснюється постановкою ‘галочок’ в потрібних стовпцях діалогового вікна Statistical Items (вид покажчика статистики вказаний у верхній частині вікна - вертикальний покажчик, числове значення у відсотках і графік), що відкривається, в лівій частині вікна знаходяться покажчики типу статистики (середнє і поточне навантаження мережі, поточне і усереднене використання, поточне число пакетів). Змінити параметри тексту, що виводиться в робочій зоні, можна шляхом вибору варіанту Properties з меню, випадного по клацанню правої кнопки миші при виборі (що підтверджується показом меж тексту чорними квадратами) курсором миші самого тексту.
Для перевірки і установки протоколів маршрутизації служить закладка Protocols діалогового вікна Model Setting (викликається клацанням правої кнопки миші в будь-якому порожньому місці в межах робочої зони і вибором варіанту Model> Setting у випадному меню або при використанні головного меню Global Model Setting або Ctrl+g), див. рис. 7.
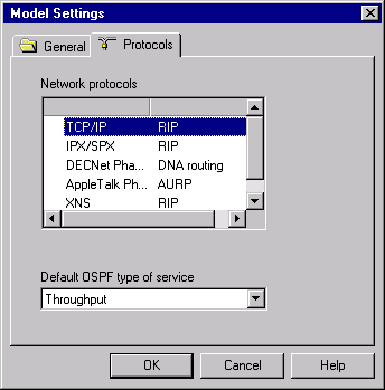
Малюнок 7 - Закладка Protocols діалогового вікна
Як видно, в даному випадку для протоколу Tcp/ip, що маршрутизується, вибраний метод маршрутизації RIP (Routing Infor Model Settingmation Protocol), вибору іншого слід клацнути по слову ‘RIP’ і з випадного списку вибрати бажаний (для Tcp/ip доступні два варіанти RIP, OSPF і IGRP).
Для отримання інформації про будь-який пакет слід навести на нього курсор миші (у режимі Pause при анімації) і вибрати з випадного при клацанні правою кнопкою миші меню варіант Properties (вид вікна Packet Properties, що відкривається, приведений на рис. 8).
У діалоговому вікні приведена інформація про застосування, що згенерувало пакет, розмір пакету, його джерело і місце призначення, мережевий і канальний протоколи.
Для отримання твердої копії в Netcracker існують засоби генерації звітів (варіанти головного меню Tools > Reports). Наприклад, варіант отчетав Routers/bridges (Маршрутизатори і Мости) дозволяє в табличній формі роздрукувати інформацію про використовувані в проекті маршрутизатори і мости, варіант Bill Of Materials (Кошторис) містить повний список устаткування і цін на нього (включаючи сумарні витрати на устаткування). Отримати копію робочої зони (у будь-якому графічному форматі) можна використовуючи головне меню як Tools > Graphic Export.
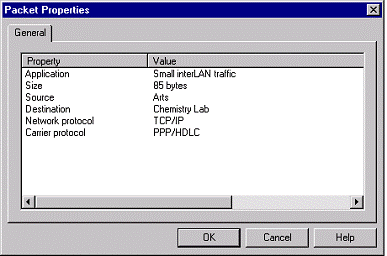
Рисунок 8 — Діалогове вікно Packet Properties
Необхідне устаткування - IBM РС-СОВМЕСТІМАЯ ЕОМ, передвстановлені ОС Windows і система Netcracker.
Порядок проведення роботи. Першим етапом роботи є ознайомлення з системою Netcracker і отримання початкових навиків роботи з нею (додавання пристроїв і встановлення зв'язків між ними при створенні проекту, налаштування протоколів, визначення інтенсивності трафіку, аналіз завантаженості мережі і тому подібне); при цьому зручно використовувати наявний проект TUTOR. NET, спеціально призначений для цілей навчання.
На другому етапі студент отримує індивідуальне завдання для створення проекту і аналізу роботи мережі. Типовими завданнями є наступні:
• Скласти модель комп'ютерної мережі певного підрозділу Вуз'a (наприклад, обчислювальній лабораторії кафедри), проаналізі-ровать потоки даних, визначити ‘слабкі місця’ (пристрої, що працюють на межі можливостей, і/або лінії зв'язку) мережі.
• Скласти модель комп'ютерної мережі за завданням викладача (початкові дані - число підрозділів експлуатуючої мережу організації, число ПЕВМ в кожній кімнаті і усереднений трафік кожній, відстані між кімнатами, бажаність подальшого розширення і так далі). Завданням є аналіз потоків даних, виявлення ‘слабких місць’, рівня живучості мережі (наприклад, наявність ‘обхідних шляхів’ при виході з ладу окремих зв'язків при використанні маршрутизації).
Оформлення звіту по роботі. У звіті указуються задані викладачем початкові дані для проектування мережі, описується вибрана стратегія створення мережі, параметри мережевих пристроїв і ліній зв'язку, приводиться схема (бажана друкарська копія робочої зони головного вікна системи Netcracker) мережі і один із стандартних видів вихідної інформації (зазвичай Bill Of Materials).
Питання для самоперевірки.
• Які завдання проектування і дослідження мереж можуть бути вирішені з використанням пакету Netcracker?
• Для яких цілей служить броузер пристроїв? Робоча зона? Панель зображень?
• Що таке багаторівневий проект?
• Які засоби Netcracker дозволяють кількісно судити про ступінь завантаженості конкретного каналу зв'язку?
• Яким чином в системі Netcracker можна вирішувати завдання типу ‘а що, якщо. ’?
|
|
|
© helpiks.su При использовании или копировании материалов прямая ссылка на сайт обязательна.
|