
- Автоматизация
- Антропология
- Археология
- Архитектура
- Биология
- Ботаника
- Бухгалтерия
- Военная наука
- Генетика
- География
- Геология
- Демография
- Деревообработка
- Журналистика
- Зоология
- Изобретательство
- Информатика
- Искусство
- История
- Кинематография
- Компьютеризация
- Косметика
- Кулинария
- Культура
- Лексикология
- Лингвистика
- Литература
- Логика
- Маркетинг
- Математика
- Материаловедение
- Медицина
- Менеджмент
- Металлургия
- Метрология
- Механика
- Музыка
- Науковедение
- Образование
- Охрана Труда
- Педагогика
- Полиграфия
- Политология
- Право
- Предпринимательство
- Приборостроение
- Программирование
- Производство
- Промышленность
- Психология
- Радиосвязь
- Религия
- Риторика
- Социология
- Спорт
- Стандартизация
- Статистика
- Строительство
- Технологии
- Торговля
- Транспорт
- Фармакология
- Физика
- Физиология
- Философия
- Финансы
- Химия
- Хозяйство
- Черчение
- Экология
- Экономика
- Электроника
- Электротехника
- Энергетика
Практическая работа рассчитана на 3 занятия
ТМ-173 20. 10
Видео-урок: https: //www. youtube. com/watch? v=EsLlZs9GzKk& t=2s
Практическая работа рассчитана на 3 занятия
Практическая работа №2. 22
Редактирование и изменение геометрии в системе Mastercam
Цель занятия
Приобретение практических навыков в редактировании и изменении геометрии в системе Mastercam.
Оснащение занятия
Инструкция для практической работы, персональный компьютер, система Mastercam.
Задание
1 Зеркально отобразить геометрию детали.
2 Удалить одинаковые геометрические элементы.
3 Создать скругления.
4 Эквидистантно сместить дуги.
5 Изменить атрибуты геометрии.
Пояснения к занятию
После создания необходимой геометрии, Mastercam предоставляет вам много дополнительных функций для редактирования и обрезки/продления отдельных геометрических элементов с целью получения окончательной геометрии детали.
Шаг 1. Построение эквидистантного контура.
1 Откройте файл или продолжайте использовать файл, сохранённый после практической работы №2. 21.
2 Выберите функцию Xform (Преобразовать), Offset Contour (Сместить контур) в меню Mastercam. Появится диалоговое окно выбора цепочки. Необходимо использовать опцию chaining (цепочка), которая позволяет выбрать один или несколько геометрических элементов, у которых совпадают конечные точки. Цепочка отличается от других опций выбора, так как с помощью неё вы можете задать порядок расположения элементов в цепочке и направление выбора. Для дополнительной информации, нажмите кнопку Help (Помощь) в диалоговом окне выбора цепочки.
3 Кликните в любом месте наружного контура. Mastercam выберет и подсветит все геометрические элементы наружного контура (рисунок 3. 1).
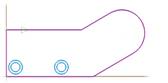
Рисунок 3. 1 – Наружный контур
4 Нажмите OK (зелёную галочку) в диалоговом окне.
5 Убедитесь, что в диалоговом окне Offset Contour (Смещение контура) выбрана опция Copy (Копировать), и введите в окне дистанцию 2. 0 мм (рисунок 3. 2). Затем нажмите Enter.
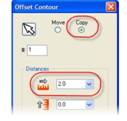
Рисунок 3. 2 – Окно Offset Contour
Если изображение смещения контура (лилового цвета) появится снаружи
выбранного контура, нажмите кнопку Direction (Направление) и измените положение на противоположное. 
6 Нажмите OK. Исходный контур красного цвета, новый контур – лилового (рисунок 3. 3).
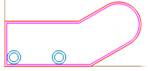
Рисунок 3. 3 – Создание нового контура
Шаг 2. Добавление касательных линий.
Выберите Create, Line, Perpendicular (Создать, Линия, Перпендикулярная) в меню Mastercam.
2 Нажмите кнопку Tangent (Касательная) на линейке функции. 
Эта опция гарантирует, что будет создана касательная линия к дуге, которую вы выберите.
3 Кликните на левую наружную окружность и на левую внутреннюю линию (рисунок 3. 4).
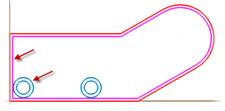
Рисунок 3. 4 – Построение касательных линий
Mastercam покажет два возможных варианта решения.
4 Кликните на верхнюю линию (рисунок 3. 5).
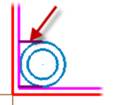
Рисунок 3. 5 – Построение касательных линий
5 Кликните на левую наружную окружность и на нижнюю внутреннюю линию (рисунок 3. 6). Mastercam снова покажет два возможных варианта решения.
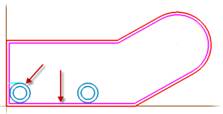
Рисунок 3. 6 – Построение касательных линий
6 Кликните на правую линию (рисунок 3. 7).
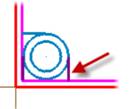
Рисунок 3. 7 – Построение касательных линий
7 Кликните на правую наружную окружность и на нижнюю внутреннюю линию. Для создания касательных линий с двух сторон отверстия необходимо выбрать ту же геометрию повторно (рисунок 3. 8).
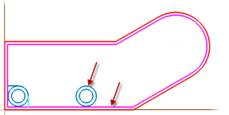
Рисунок 3. 8 – Построение касательных линий
8 Кликните правую линию (рисунок 3. 9).
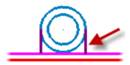
Рисунок 3. 9 – Построение касательных линий
9 Кликните правую наружную окружность и нижнюю внутреннюю линию снова.
10 Кликните на левую линию (рисунок 3. 10).
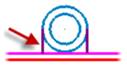
Рисунок 3. 10 – Построение касательных линий
11 Нажмите OK и подтвердите создание линий (рисунок 3. 11).
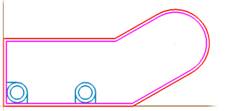
Рисунок 3. 11 – Контур детали
Шаг 3. Обрезка внутреннего контура.
1 Выберите Edit (Редактировать), Trim/Break (Обрезать/Разбить), Trim/Break/Extend (Обрезать/Разбить/Продлить).
2 Нажмите на кнопку Trim 1 entity (Обрезать один элемент) на линейке функции.  Эта опция позволяет выбрать элемент, который вы хотите обрезать и затем выбрать элемент, до которого вы хотите обрезать.
Эта опция позволяет выбрать элемент, который вы хотите обрезать и затем выбрать элемент, до которого вы хотите обрезать.
3 Кликните на левую наружную окружность между двумя касательными линиями.
4 Кликните верхнюю касательную линию.
5 Выберите правую наружную окружность между двумя касательными линиями (см. рисунок 3. 12).
6 Кликните левую касательную линию.

Рисунок 3. 12 – Обрезка контура
7 Нажмите кнопку Divide/Delete (Разделить/Удалить) на линейке функции.  Вы также можете нажать горячую клавишу [D].
Вы также можете нажать горячую клавишу [D].
8 Кликните на следующие элементы в указанных точках (см. рисунок 3. 13): линию внутреннего контура слева от левого отверстия, линию внутреннего контура снизу от левого отверстия, линию внутреннего контура ниже правого отверстия.
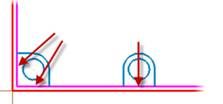
Рисунок 3. 13 – Обрезка контура
9 Нажмите OK и выйдите из функции (рисунок 3. 14).
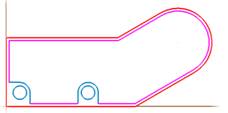
Рисунок 3. 14 – Контур детали
Шаг 4. Зеркальное отображение отверстий.
1 Выберите Xform (Преобразовать), Mirror (Отзеркалить) в меню Mastercam.
2 Убедитесь, что в окне на линейке основного выбора элементов выбрано In (Внутри) (рисунок 3. 15). Эта опция выбирает только те элементы, которые находятся в окне.
3 Нажмите кнопку [Page Down] и обеспечьте для выбора пространство в окне графики.

Рисунок 3. 15 – Опция In (Внутри)
4 Для выбора элементов, которые вы только что создали, кликните в пространство сверху слева от левого отверстия и удерживайте нажатой левую кнопку мыши.
5 Перетащите мышь вниз и вправо, как показано на рисунке 3. 16.
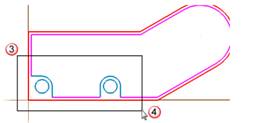
Рисунок 3. 16 – Выбор элементов
6 Кликните снова и установите правый нижний угол прямоугольника.
7 Нажмите кнопку End Selection (Конец выбора) на линейке основного выбора элементов, чтобы подтвердить ваш выбор. Откроется диалоговое окно Mirror (Отразить зеркально).
8 В диалоговом окне в опциях Axis (Ось) выберите первую кнопку, с помощью которой можно отобразить зеркально геометрию относительно оси Х. Убедитесь, что сверху выбрана опция Copy (Копировать).
9 Введите в окошке значение 50/2 мм и нажмите клавишу [Tab] (рисунок 3. 17). Mastercam отобразит временную горизонтальную линию, проходящую через точку Y25. Горизонтальная линия будет использована для отзеркаливания выбранных элементов. Поскольку длина вертикальной линии слева равна 50мм, значение 25 отзеркалит геометрию к верхней части детали.
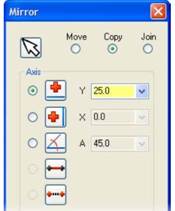
Рисунок 3. 17 – Диалоговое окно Mirror (Отразить зеркально)
10 Нажмите OK и отобразите геометрию зеркально (рисунок 3. 18).
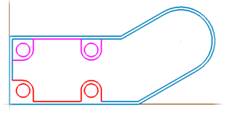
Рисунок 3. 18 – Контур детали
Шаг 5. Обрезка зеркальной геометрии.
1 Нажмите кнопку Trim/Break/Extend (Обрезать/Разбить/Продлить) на линейке инструментов недавно использовавшихся функций (MRU). Панель находится в правой части графического окна и показывает последние несколько
функций, которые вы использовали в Mastercam.
2 Нажмите кнопку Divide (Разделить/Удалить) на линейке функции.
3 Кликните мышкой в трёх точках (рисунок 3. 19): на внутреннюю линию контура слева от левого верхнего отверстия, на внутреннюю линию контура сверху от левого верхнего отверстия, на внутреннюю контурную линию сверху от правого верхнего отверстия.
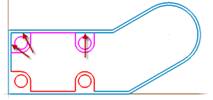
Рисунок 3. 19 – Обрезка зеркальной геометрии
4 Нажмите OK и закончите обрезку (рисунок 3. 20).
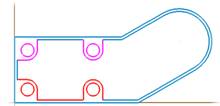
Рисунок 3. 20 – Контур детали
5 Чтобы удалить одинаковые элементы (дубликаты), выберите Edit (Редактировать), Delete (Удалить), Delete Duplicates (Удалить дубликаты) в меню Mastercam (рисунок 3. 21). При обрезке линий была создана дополнительная линия, одинаковая к уже имеющейся. Должно появится сообщение, что дубликат обнаружен и удалён. Дублирующиеся элементы увеличивают размер файла, а также значительно затрудняют автоматический выбор цепочки.
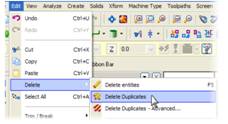
Рисунок 3. 21 – Команда Delete Duplicates (Удалить дубликаты)
6 Нажмите OK и выйдите из функции (рисунок 3. 22).
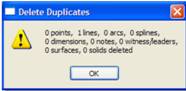
Рисунок 3. 22 – Выход из функции
Шаг 6. Добавление скруглений.
1 Выберите Create (Создать), Fillet (Скругление), Chains (Цепочки) в меню Mastercam.
2 Кликните в любом месте вдоль внутреннего контура. Mastercam подсветит весь контур (рисунок 3. 23).
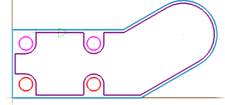
Рисунок 3. 23 – Внутренний контур детали
3 Нажмите OK в диалоговом окне выбора цепочки. Поскольку у вас уже есть скругления вдоль выбранной цепочки, Mastercam запросит вас, хотите ли вы изменить все скругления вдоль выбранной цепочки.
4 Нажмите No, чтобы добавить только новые скругления (рисунок 3. 24).
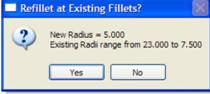
Рисунок 3. 24 – Изменение параметров скруглений
5 Нажмите OK на линейке функции и подтвердите создание скруглений.
6 Нажмите правую кнопку в графическом окне и выберите Clear Colors (Восстановить цвета). Восстановится цвет оригинальной геометрии (рисунок 3. 25).
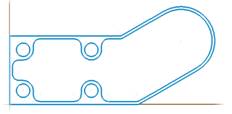
Рисунок 3. 25 – Контур детали
7 Сохраните файл.
Полностью созданы внутренний, внешний контур и отверстия, далее необходимо добавить округлый паз.
Шаг 7. Построение эквидистантной дуги.
1 В меню Mastercam выберите Xform (Преобразовать), Offset (Сместить).
2 В диалоговом окне введите дистанцию 8 мм. Убедитесь, что выбрана опция Copy (Копировать) вверху диалогового окна (рисунок 3. 26).
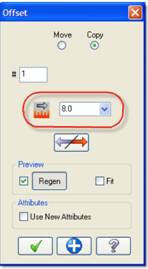
Рисунок 3. 26 – Преобразование контура
4 Выберите дугу внутреннего контура, как показано на рисунке 3. 27.
5 Кликните на область внутри дуги, чтобы указать направление смещения.
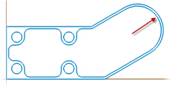
Рисунок 3. 27 – Дуга внутреннего контура
6 Нажмите OK и выйдите из функции (рисунок 3. 28).
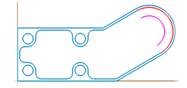
Рисунок 3. 28 – Построение эквидистантной дуги
Шаг 8. Построение линий паза.
1 Выберите Create (Создать), Line (Линия), Endpoint (По конечным точкам).
2 Введите 25 мм в окошке длины и 210 градусов в окошке задания угла. Зафиксируйте значения в обоих полях, так как вы будете создавать две линии с одинаковыми размерами. Убедитесь, что кнопка Tangent (касательно) не нажата.
3 Кликните на две конечные точки смещённой дуги (рисунок 3. 29). Следите за привязкой Автокурсора к двум конечным точкам.
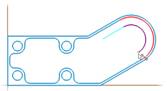
Рисунок 3. 29 – Создание линий
4 Нажмите OK и подтвердите создание линий (рисунок 3. 30).
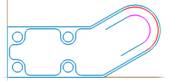
Рисунок 3. 30 – Создание линий
Шаг 9. Окончательное создание геометрии паза.
1 Выберите Create (Создать), Arc (Дуга), Arc Endpoints (Дуга по конечным точкам).
2 На линейке функции введите 15 мм в поле радиуса.
3 Кликните концы линий открытой части паза. Mastercam покажет две возможных дуги.
4 Кликните на левую дугу (рисунок 3. 31).
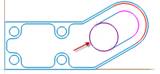
Рисунок 3. 31 – Создание геометрии паза
5 Нажмите OK и подтвердите создание дуги.
6 Выберите в меню Screen (Экран), Clear Colors (Восстановить цвета).
Шаг 10. Изменение цвета паза и слоя.
1 На линейке главного выбора элементов выберите Chain (Цепочка), как показано на рисунке 3. 32. Эта опция выбирает цепочку геометрических элементов.
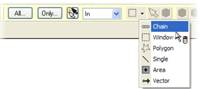
Рисунок 3. 32 – Команда Chain (Цепочка)
2 Кликните на любом элементе паза. Mastercam подсветит весь паз.
3 Нажмите правой кнопкой на Attributes (Атрибуты) на линейке статуса в нижней части графического окна (рисунок 3. 33). Появится диалоговое окно Attributes (Атрибуты) (рисунок 3. 34) и вы сможете изменить один или несколько атрибутов геометрии в одно и тоже время.

Рисунок 3. 33 – Атрибуты
4 Активизируйте опцию Color (Цвет) и введите номер цвета 138 (оранжевый).
5 Активизируйте опцию Level (Слой) и введите цифру 3 для перемещения геометрии на слой 3 (Level 3).
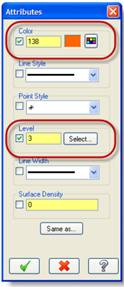
Рисунок 3. 34 – Вкладка Атрибуты
6 Нажмите OK и подтвердите изменения (рисунок 3. 35).
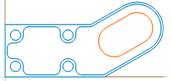
Рисунок 3. 35 – Контур детали
7 Сохраните файл.
Контрольные вопросы
1. Как построить эквидистантный контур в системе Mastercam?
2. Каким образом создаются касательные линии в системе Mastercam?
3. Как создать скругления контура в системе Mastercam?
4. Как изменить слой и цвет контура в системе Mastercam?
Литература
1. Серебреницкий П. П., Схиртладзе А. Г. Программирование для автоматизированного оборудования: Учебник для средн. проф. учебных заведений/ П. П. Серебреницкий, А. Г. Схиртладзе; под ред. Ю. М. Соломенцева. – М.: Высш. шк. 2003. – 592 с.: ил.
2. Обучающие материалы по разным версиям Mastercam[Электронный ресурс] – Режим доступа: http: //mastercam-russia. ru/downloadtutor_doc_166. html. – Загл. с экрана. – Яз. рус., англ.
Необходимо выслать фото выполненной практической работы на электронный адрес: ekaterina. grishina95@mail. ru
|
|
|
© helpiks.su При использовании или копировании материалов прямая ссылка на сайт обязательна.
|