
- Автоматизация
- Антропология
- Археология
- Архитектура
- Биология
- Ботаника
- Бухгалтерия
- Военная наука
- Генетика
- География
- Геология
- Демография
- Деревообработка
- Журналистика
- Зоология
- Изобретательство
- Информатика
- Искусство
- История
- Кинематография
- Компьютеризация
- Косметика
- Кулинария
- Культура
- Лексикология
- Лингвистика
- Литература
- Логика
- Маркетинг
- Математика
- Материаловедение
- Медицина
- Менеджмент
- Металлургия
- Метрология
- Механика
- Музыка
- Науковедение
- Образование
- Охрана Труда
- Педагогика
- Полиграфия
- Политология
- Право
- Предпринимательство
- Приборостроение
- Программирование
- Производство
- Промышленность
- Психология
- Радиосвязь
- Религия
- Риторика
- Социология
- Спорт
- Стандартизация
- Статистика
- Строительство
- Технологии
- Торговля
- Транспорт
- Фармакология
- Физика
- Физиология
- Философия
- Финансы
- Химия
- Хозяйство
- Черчение
- Экология
- Экономика
- Электроника
- Электротехника
- Энергетика
Видео-урок: https://www.youtube.com/watch?v=GZcXeekzssI&t=1s. Практическая работа №2.21. Создание линий, дуг и окружностей в системе Mastercam. Цель занятия. Оснащение занятия. Задание. Пояснения к занятию
ТМ-172 18. 10
Видео-урок: https: //www. youtube. com/watch? v=GZcXeekzssI& t=1s
Практическая работа №2. 21
Создание линий, дуг и окружностей в системе Mastercam
Цель занятия
Приобретение практических навыков в создании графических примитивов в системе Mastercam.
Оснащение занятия
Инструкция для практической работы, персональный компьютер, система Mastercam.
Задание
1 Создать линии, окружности и дуги в системе Mastercam.
2 Обрезать геометрические элементы и установить атрибуты.
Пояснения к занятию
1 Запустите Mastercam (рисунок 2. 1).

Рисунок 2. 1 – Запуск программы
2 Выберите файл с метрической конфигурацией:
a) Выберите Settings, Configuration (настройки, конфигурация) из меню Mastercam (рисунок 2. 2).
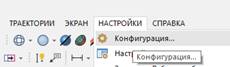
Рисунок 2. 2 – Конфигурация
b) Выберите.. \config\mcamxm. config < Metric> из списка.
Нажмите кнопку OK (рисунок 2. 3).

Рисунок 2. 3 – Настройка метрической системы координат
Шаг 1. Создание вертикальных линий.
1 Нажмите [F9], чтобы отобразить в графическом окне оси XY координатной системы. Отображение нулевой точки и направления координатных осей поможет вам лучше ориентироваться в 3D пространстве.
2 Выберите в меню Mastercam Create (Создать), Line (Линия), Endpoint (по конечным точкам) (рисунок 2. 4). В Mastercam появится линейка функции и запрос select the first endpoint (укажите первую конечную точку).
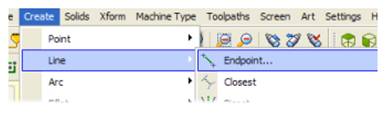
Рисунок 2. 4 – Создание линии
3 В качестве первой конечной точки выберите точку начала координат, переместив курсор в центр окна. Курсор изменится на стрелку и значок рядом с ней.
4 Кликните на нулевую точку и перемещайте курсор вертикально вдоль оси Y. Значок визуальной подсказки изменится. Нажмите левую кнопку мыши и подтвердите создание вертикальной линии (рисунок 2. 5).

Рисунок 2. 5 – Создание вертикальной линии
5 Щёлкните в любом месте вдоль оси Y, задав временную длину линии. Цвет линии изменится на синий. Это значит, что элемент находится в процессе создания и может быть изменён. Live entities (живые элементы) могут быть изменены до выхода из функции. Для этого необходимо изменить значения величин на линейке функции. Элементы будут созданы, если вы начнёте работать с другой функцией или нажмёте на линейке функции кнопку Apply
(Применить). Затем вы сможете создавать другой элемент в данной функции или выйти из функции, нажав зелёную галочку (Ок). После этого элементы будут созданы.
6 На линейке функции, в окне задания длины линии, введите величину 50. Появится вертикальная линия длиной 50 мм. 
7 На линейке функции нажмите кнопку Apply (Применить).  Линия создана, при этом вы остались в функции и можете создавать следующие линии.
Линия создана, при этом вы остались в функции и можете создавать следующие линии.
8 Нажмите правую кнопку мыши в графическом окне и выберите в меню Fit (в размер окна) (рисунок 2. 6). Вся созданная геометрия отобразится в графическом окне.
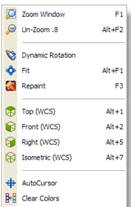
Рисунок 2. 6 – Графическое окно
Шаг 2. Создание горизонтальных линий.
1 Нажмите кнопку Length (Длина) на линейке функции создания линии по конечным точкам. Кнопка фиксирует введённое вами значение. Это значительно облегчает создание нескольких линий одинаковой длины. Когда значение зафиксировано, поле подсвечивается красным (рисунок 2. 7).

Рисунок 2. 7 – Зафиксированное значение длины линии
2 Нажмите кнопку Horizontal (Горизонталь). Кнопка отображается нажатой (рисунок 2. 8). Это значит, что будет создана горизонтальная линия.
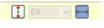
Рисунок 2. 8 – Фиксация кнопки Горизонталь
3 Переместите курсор к верхней конечной точке первой линии. Автокурсор подсвечивает линию, и появляется визуальная подсказка выбора конечной точки.
4 Кликните на конечную точку. Поскольку направление и длина линии указаны, у вас есть два варианта выбора – слева или справа от конечной точки. Перемещайте курсор влево или вправо, и вы увидите два возможных направления.
5 Кликните справа от первой линии. Заметьте, что новая линии пока не создана, и вы можете её изменить.
6 На линейке функции нажмите кнопку Apply (Применить).
7 Нажмите кнопку Length (Длина) снова и отмените фиксированную длину линии. После этого вы сможете создать линию другой длины.
8 Выберите первую конечную точку вертикальной линии и перемещайте курсор вправо по оси X. Вы создаёте дополнительную горизонтальную линию, так как кнопка Horizontal (Горизонталь) остаётся нажатой.
9 Кликните в любом месте, установив временную длину линии. На линейке функции введите значение длины 95 мм.
10 На линейке функции нажмите кнопку Apply (Применить).
11 Нажмите правой кнопкой в графическом окне и выберите Fit (В размер окна) (рисунок 2. 9).

Рисунок 2. 9 – Построение горизонтальной линии
Шаг 3. Создание линий под углом и окружностей.
1 Отмените выбор Horizontal (Горизонталь). Следующую линию рисуем под углом.
2 Нажмите на клавиатуре несколько раз [Page Down], уменьшив отображение элементов на экране. Это даст вам пространство для создания линии.
3 Кликните на правую конечную точку линии длиной 95 мм, и затем перемещайте курсор вверх вправо.
4 Кликните ещё раз, создав временную линию (рисунок 2. 10).
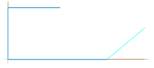
Рисунок 2. 10 – Временная линия
5 Введите 50 мм в окошке длины линии и значение 30 в окошке задания угла (рисунок 2. 11).

Рисунок 2. 11 – Значение параметров линии
6 На линейке функции нажмите кнопку Apply (Применить).
7 Нажмите OK (зелёную галочку) и выйдите из функции.
8 Выберите в меню Create, Line, Parallel (Создать, Линия, Параллельная) (рисунок 2. 12), чтобы создать линию, параллельную линии под углом. Появится линейка функции Line Parallel (Линия, Параллельная).
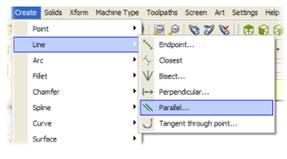
Рисунок 2. 12 – Создание параллельной линии
9 Выберите наклонную линию и затем кликните на пространство сверху от линии. Mastercam создаст временную параллельную линию.
10 Введите 50 мм (расстояние от исходной линии) и выйдите из функции, нажав OK (рисунок 2. 13).
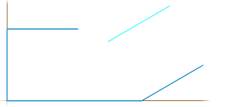
Рисунок 2. 13 – Создание параллельной линии
11 Чтобы создать дугу по конечным точкам, выберите функцию Create, Arc, Circle Edge Point (Создание окружности по крайней точке).
12 Нажмите кнопку Two Point (две точки) на линейке функции.
13 Выберите верхние конечные точки двух наклонных линий (рисунок 2. 14).
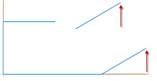
Рисунок 2. 14 – Конечные точки двух наклонных линий
14 Нажмите OK и выйдите из функции (рисунок 2. 15).
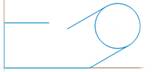
Рисунок 2. 15 – Создание окружности по конечным точкам
Шаг 4. Обрезка и продление контура.
1 Выберите функцию Edit, Trim/Break, Trim/Break/Extend (Редактировать, Обрезать\разбить, Обрезать\Разбить\Продлить).
2 Нажмите кнопку Trim 2 Entity (Обрезать оба элемента) на линейке функции.  Функция найдёт ближайшее пересечение и обрежет/продлит оба элемента.
Функция найдёт ближайшее пересечение и обрежет/продлит оба элемента.
3 Выберите верхнюю наклонную линию и верхнюю горизонтальную линию (рисунок 2. 16).
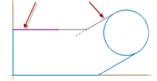
Рисунок 2. 16 – Продление линий до пересечения
Вы должны выбрать ту часть элемента, которую хотите сохранить. В этом примере вы хотите сохранить левую часть горизонтальной линии и верхнюю часть наклонной линии. Серая пунктирная линия укажет часть, которая будет удалена.
4 Чтобы обрезать окружность между наклонными линиями, нажмите на линейке функции кнопку Divide/Delete (Разделить/Удалить).  Данная функция делит элемент между ближайшими точками пересечения.
Данная функция делит элемент между ближайшими точками пересечения.
5 Выберите левую сторону окружности (рисунок 2. 17).
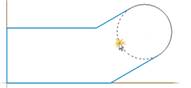
Рисунок 2. 17 – Обрезка окружности
6 Нажмите OK и выйдите из функции. Ваша деталь должна выглядеть так, как показано на рисунке 2. 18.
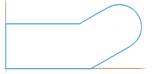
Рисунок 2. 18 – Контур детали
7 Выберите File, Save (Файл, Сохранить) и сохраните созданную вами геометрию.
Шаг 5. Создание первой окружности.
1 Кликните на поле рядом с надписью Level (Слой) на линейке статуса в нижней части графического окна и введите новый слой 2. Все новые элементы разместятся на Слое 2.
2 Чтобы нарисовать окружность выберите функцию в меню Mastercam Create, Arc, Circle Center Point (Создать, Дуга, Окружность по центральной точке).
3 Нажмите на клавиатуре [Spacebar] (Пробел) и перейдите в режим FastPoint (Быстрая точка). Появится белое поле на линейке функции Автокурсор. Область позволяет ввести координаты точек с или без буквенных обозначений осей координатной системы (X, Y, Z). В поле FastPoint вы можете также ввести дробные числа или формулы.
4 Введите 10, 10 для центра первой окружности и нажмите [Enter] (рисунок 2. 19).

Рисунок 2. 19 – Координаты центра окружности
5 Переместите курсор в графическое окно. Отображается временный круг с центральной точкой, координаты которой вы ввели.
6 Кликните на экран и задайте временный диаметр (рисунок 2. 20).
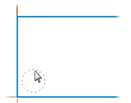
Рисунок 2. 20 – Создание временной окружности
7 Введите 10 мм в поле рядом с кнопкой Диаметр на линейке функции Circle Center Point (Окружность по центральной точке), и затем зафиксируйте это значение, нажав кнопку Diameter (Диаметр) (рисунок 2. 21).

Рисунок 2. 21 – Параметры окружности
Шаг 6. Создание дополнительных окружностей.
1 Удерживайте нажатой клавишу [Shift] на клавиатуре и затем кликните мышкой центральную точку первой окружности. Появится линейка задания относительного размера. Теперь вы можете задать вторую центральную точку относительно первой.
2 Введите x50 в поле рядом со значком Дельта и нажмите [Enter] (рисунок 2. 22).

Рисунок 2. 22 – Линейка задания относительного размера
Временная геометрия будет создана и появится линейка функции Circle Center Point (Окружность по центральной точке).
3 Нажмите Apply (Применить) и создайте второе отверстие.
4 Нажмите кнопку Diameter (Диаметр) и отмените фиксацию значения (рисунок 2. 23).

Рисунок 2. 23 – Контур детали
5 Введите значение 7. 5 мм в поле Radius (Радиус), и зафиксируйте его. Следующие две окружности будут с одинаковым размером.
6 Чтобы нарисовать третью окружность, выберите центр первого отверстия. Когда вы перемещаете курсор к центру окружности, то подсвечивается центральная точка и отображается визуальная подсказка. Кликните центральную точку и затем нажмите Apply (Применить) (рисунок 2. 24).

Рисунок 2. 24 – Создание окружности
7 Кликните центральную точку правой окружности и создайте следующую окружность.
8 Нажмите OK и выйдите из функции.
9 Сохраните файл. Две окружности будут использоваться в качестве отверстий для сверления, а две других окружности будут использованы в следующей практической работе для создания формы внутренней части детали.
Контрольные вопросы
1. Каким образом происходит настройка метрической конфигурации в системе Mastercam?
2. Как отображаются оси координатной системы в графическом окне Mastercam?
3. Как создать дугу по конечным точкам в системе Mastercam?
4. Каким образом создается окружность в системе Mastercam?
Литература
1. Серебреницкий П. П., Схиртладзе А. Г. Программирование для автоматизированного оборудования: Учебник для средн. проф. учебных заведений/ П. П. Серебреницкий, А. Г. Схиртладзе; под ред. Ю. М. Соломенцева. – М.: Высш. шк. 2003. – 592 с.: ил.
2. Обучающие материалы по разным версиям Mastercam[Электронный ресурс] – Режим доступа: http: //mastercam russia. ru/downloadtutor_doc_166. html. – Загл. с экрана. – Яз. рус., англ.
Необходимо выслать фото выполненной практической работы на электронный адрес: ekaterina. grishina95@mail. ru
|
|
|
© helpiks.su При использовании или копировании материалов прямая ссылка на сайт обязательна.
|