
- Автоматизация
- Антропология
- Археология
- Архитектура
- Биология
- Ботаника
- Бухгалтерия
- Военная наука
- Генетика
- География
- Геология
- Демография
- Деревообработка
- Журналистика
- Зоология
- Изобретательство
- Информатика
- Искусство
- История
- Кинематография
- Компьютеризация
- Косметика
- Кулинария
- Культура
- Лексикология
- Лингвистика
- Литература
- Логика
- Маркетинг
- Математика
- Материаловедение
- Медицина
- Менеджмент
- Металлургия
- Метрология
- Механика
- Музыка
- Науковедение
- Образование
- Охрана Труда
- Педагогика
- Полиграфия
- Политология
- Право
- Предпринимательство
- Приборостроение
- Программирование
- Производство
- Промышленность
- Психология
- Радиосвязь
- Религия
- Риторика
- Социология
- Спорт
- Стандартизация
- Статистика
- Строительство
- Технологии
- Торговля
- Транспорт
- Фармакология
- Физика
- Физиология
- Философия
- Финансы
- Химия
- Хозяйство
- Черчение
- Экология
- Экономика
- Электроника
- Электротехника
- Энергетика
Видео-урок: https://www.youtube.com/watch?v=gfl0ssLUuA0&t=2s. Практическая работа №2.23. Обработка отверстий в программе Mastercam Mill. Цель занятия. Оснащение занятия. Задание. Пояснения к занятию
ТМ-17127. 10
Видео-урок: https: //www. youtube. com/watch? v=gfl0ssLUuA0& t=2s
Практическая работа №2. 23
Обработка отверстий в программе Mastercam Mill
Цель занятия
Приобретение практических навыков в обработке отверстий в системе Mastercam.
Оснащение занятия
Инструкция для практической работы, персональный компьютер, система Mastercam.
Задание
1. Выбрать станок и задать параметры заготовки в системе Mastercam.
2. Создать операции сверления четырёх отверстий в одной траектории (выбор точек сверления, выбор инструмента, использование компенсации кромки инструмента и установка параметровобработки) в системе Mastercam.
Пояснения к занятию
Шаг 1. Выбор определения станка.
1 Запустите Mastercam.
2 В главном меню Mastercam выберите File (Файл), Open (Открыть).
3 Откройте файл, который был создан в практической работе №2. 22.
4 Нажмите OK, чтобы переключиться на метрическую конфигурацию.
5 Нажмите [Alt +S], чтобы закрасить деталь в графическом окне.
6 В меню Mastercam выберите Machine Type (тип станка), Mill (фрезерование), Default (поумолчанию) и откройте определение станка (рисунок 4. 1).
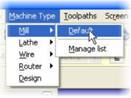
Рисунок 4. 1 – Определение станка
7 Выберите File (Файл), Save As (Сохранить как) и сохраните файл под другим именем, отличным от оригинального названия.
Шаг 2. Определение заготовки.
Чтобы определить заготовку, из которой будет изготавливаться деталь, необходимо выполнитьдействия, перечисленные в данном разделе. Модель заготовки поможет вам реалистичновизуализировать ваши траектории. Модель заготовки, которую вы определите, можно использоватьдля отображения на экране вместе с геометрией детали, для просмотра траекторий, а также для их
верификации.
1 В Operations Manager (Менеджере операций) (рисунок 4. 2) нажмите значок (+) и откройте Properties -Generic Mill (Свойства – фрезерование). Значок изменится (-) и в Менеджере операций появится перечень свойств машинной группы. Machine groups (Машинная группа) была создана автоматически после выбора описаниястанка в меню Machine Type (тип станка) и добавлена в Toolpaths Manager (Менеджеропераций). Она содержит информацию для создания траекторий, установки по нумерацииинструментов, модель заготовки, выбор материала, а также библиотеки.
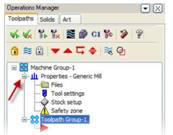
Рисунок 4. 2 – Менеджере операций
2 Нажмите иконку Stock Setup (определение заготовки) (рисунок 4. 3)и откройте закладку Stock Setup вдиалоговом окне свойств Машинной группы.
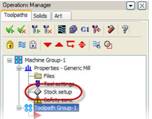
Рисунок 4. 3 – Определение заготовки
3 Нажмите в диалоговом окне кнопку Select corners (выбор углов) (рисунок 4. 4). Mastercam предложитвыбрать в графическом окне два противоположных угла заготовки.
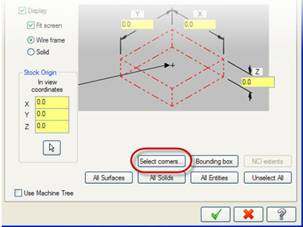
Рисунок 4. 4 – Кнопка Select corners (выбор углов)
4 Кликните на два противоположных угла, как показано на рисунке 4. 5. Окно Stock Setup(определение заготовки) появится снова с размерами заготовки по X и Y.

Рисунок 4. 5 – Задание границ заготовки
5 Введите величину 25 по оси Z на диаграмме в диалоговом окне, чтобы определить высотузаготовки.
6 Выберите опцию Display, чтобы увидеть границы заготовки в графическом окне.
7 Нажмите OK и закройте диалоговое окно. Границы заготовки отобразятся красными линиями (рисунок 4. 6).

Рисунок 4. 6 – Границы заготовки
Шаг 3. Сверление четырёх отверстий.
1 В меню Mastercam выберите Toolpaths (Траектории), Drill (Сверление) (рисунок 4. 7). Появитсядиалоговое окно выбора точек сверления.
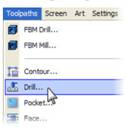
Рисунок 4. 7 – Toolpaths (Траектории)
2 Нажмите правую кнопку мыши в графическом окне и выберите Top (WCS), чтобыпереключится в графический вид Top (Сверху) (рисунок 4. 8). Так вам будет легче выбрать отверстия длясверления.
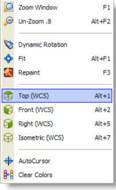
Рисунок 4. 8 – Вид Top (Сверху)
3 Укажите четыре центральных точки отверстий на детали. Выбирайте точки по часовойстрелке от верхнего левого отверстия к нижнему левому отверстию, как показано на рисунке 4. 9.

Рисунок 4. 9 – Выбор центральных точек отверстий
4 Нажмите OK. Откроется диалоговое окно 2D Toolpaths - Drill/Circles (2D траектории –Сверление/Окружности).
Многие траектории Mastercam, включая Сверление, используют древовидные диалоговыеокна. Дерево – показывает список всех доступных страниц. Неактивные страницы обозначены следующим значком.  Отредактированные страницы отмечены зелёной галочкой.
Отредактированные страницы отмечены зелёной галочкой.  Некоторые страницы имеют символы + (плюс) или – (минус). Символы указывают, чтостраница имеет вложенные страницы, которые можно развернуть или свернуть.
Некоторые страницы имеют символы + (плюс) или – (минус). Символы указывают, чтостраница имеет вложенные страницы, которые можно развернуть или свернуть.
5 Нажмите иконку траектории Circle Mill (Круговое фрезерование) (рисунок 4. 10). Вы активизируететраекторию. Страницы, перечисленные в дереве, изменятся. Заметьте, что напротив названия страницы в дереве (Тип траектории) появилась зелёнаягалочка, которая указывает, что вы сделали изменения на данной странице.
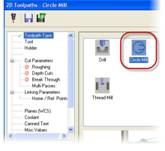
Рисунок 4. 10 – Иконка траектории Circle Mill (Круговое фрезерование)
6 Нажмите иконку траектории Drill (Сверление) и вернитесь назад к данной траектории.
7 Кликните на страницу Cut Parameters (Параметры обработки) (рисунок 4. 11)слева в дереве. Появитсястраница параметров траектории.

Рисунок 4. 11 – Страница Cut Parameters (Параметры обработки)
8 Кликните на страницу Tool (Инструмент) в дереве и выберите инструмент для траекториисверления.
9 Нажмите кнопку Select library tool (Инструмент из библиотеки) и укажите инструмент избиблиотек Mastercam  Откроется диалоговое окно Tool Selection (выбор инструмента).
Откроется диалоговое окно Tool Selection (выбор инструмента).
10 Выберите из списка сверло диаметром 10 мм (рисунок 4. 12).
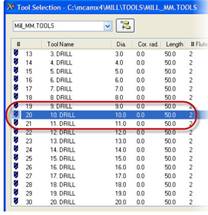
Рисунок 4. 12 – Диалоговое окно Tool Selection (выбор инструмента)
11 Нажмите OK и вернитесь на страницу Tool (Инструмент).
12 Нажмите в дереве на страницу Linking Parameters (Параметры связи) (рисунок 4. 13).
13 Введите величину -25. 0 мм в поле Depth(Глубина).
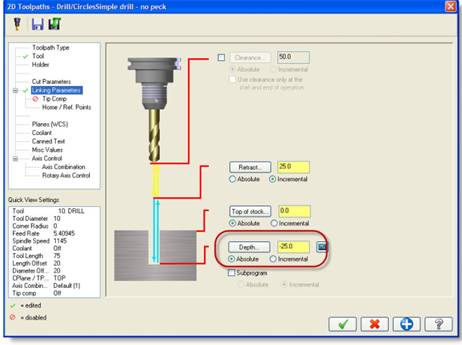
Рисунок 4. 13 – Страница Linking Parameters (Параметры связи)
14 Нажмите в дереве на страницу Tip Comp (компенсация кромки) (рисунок 4. 14). Заметьте, что по умолчаниюстраница не активна.
15 Чтобы страницу сделать активной, выберите опцию Tip Comp (компенсация кромки) вверхудиалогового окна и введите величину 5. 0 мм в поле Breakthrough amount (величинаперебега).
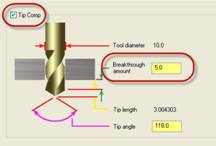
Рисунок 4. 14 – Страница Tip Comp (компенсация кромки)
16 Нажмите OK и создайте траекторию сверления для четырёх отверстий.
17 Нажмите правую кнопку мыши в графическом окне и выберите Isometric (WCS) (Изометрия(РСК)) (рисунок 4. 15) для отображения детали и траектории в изометрии.
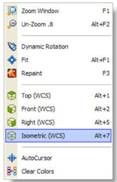
Рисунок 4. 15 – Isometric (WCS) (Изометрия(РСК))
Возможно, вам будет необходимо отцентровать деталь в графическом окне. Самый простойспособ сделать это – воспользоваться меню правой кнопки мыши и выбрать Fit (в размерокна) и затем изменить масштаб отображения, нажав [Alt+F2]. Вы также можете использоватькнопки fit (в размер окна)/zoom (увеличить) /unzoom (уменьшить) на линейке инструментовView (Вид).
Ваша траектория должна быть похожа на изображённую на рисунке 4. 16. Голубые линии –движения на рабочей подаче, жёлтые линии – движения на ускоренной подаче.

Рисунок 4. 16 – Траектория движения инструмента
18 Нажмите правую кнопку мыши в графическом окне и выберите вид Top (WCS) (Сверху(РСК).
19 Выберите в главном меню Mastercam File, Save (Файл, Сохранить) или нажмите кнопку Save(Сохранить).
Контрольные вопросы
1. Каким образом задаются параметры заготовки в системе Mastercam?
2. Как произвести сверление отверстий в системе Mastercam?
3. Какие древовидные диалоговыеокна используются при обработке в системе Mastercam?
Литература
1. Серебреницкий П. П., Схиртладзе А. Г. Программирование для автоматизированного оборудования: Учебник для средн. проф. учебных заведений/ П. П. Серебреницкий, А. Г. Схиртладзе; под ред. Ю. М. Соломенцева. – М.: Высш. шк. 2003. – 592 с.: ил.
2. Обучающие материалы по разным версиям Mastercam[Электронный ресурс] – Режим доступа: http: //mastercam-russia. ru/downloadtutor_doc_166. html. – Загл. с экрана. – Яз. рус., англ.
Необходимо выслать фото выполненной практической работы на электронный адрес: ekaterina. grishina95@mail. ru
|
|
|
© helpiks.su При использовании или копировании материалов прямая ссылка на сайт обязательна.
|