
- Автоматизация
- Антропология
- Археология
- Архитектура
- Биология
- Ботаника
- Бухгалтерия
- Военная наука
- Генетика
- География
- Геология
- Демография
- Деревообработка
- Журналистика
- Зоология
- Изобретательство
- Информатика
- Искусство
- История
- Кинематография
- Компьютеризация
- Косметика
- Кулинария
- Культура
- Лексикология
- Лингвистика
- Литература
- Логика
- Маркетинг
- Математика
- Материаловедение
- Медицина
- Менеджмент
- Металлургия
- Метрология
- Механика
- Музыка
- Науковедение
- Образование
- Охрана Труда
- Педагогика
- Полиграфия
- Политология
- Право
- Предпринимательство
- Приборостроение
- Программирование
- Производство
- Промышленность
- Психология
- Радиосвязь
- Религия
- Риторика
- Социология
- Спорт
- Стандартизация
- Статистика
- Строительство
- Технологии
- Торговля
- Транспорт
- Фармакология
- Физика
- Физиология
- Философия
- Финансы
- Химия
- Хозяйство
- Черчение
- Экология
- Экономика
- Электроника
- Электротехника
- Энергетика
Введение 2
Содержание
Введение 2
1. База данных 3
1. 1. Создание новой Базы Данных 3
1. 2. Создание базы данных с помощью шаблонов 4
2. Таблицы 5
2. 1. Создание таблицы при помощи шаблонов таблиц 5
2. 2. Создание таблицы с помощью конструктора таблиц 7
2. 3. Связь таблиц 9
2. 4. Список подстановки 13
3. Запросы 16
3. 1. Мастер запросов 16
3. 2. Конструктор запросов 19
3. 3. Условие отбора 20
3. 4. Запрос действия 22
3. 5. Запросы SQL 24
4. Формы 26
4. 1. Мастер форм 26
4. 2. Конструктор форм 28
5. Отчеты 30
5. 1. Мастер отчетов 30
5. 2. Конструктор отчетов 32
6. Приложение 34
6. 1. Типы данных 34
6. 2. Виды запросов действия 34
6. 3. Виды запросов SQL 35
6. 4. Элементы управления форм 36
Microsoft Access 2007
Microsoft Access 2007 — профессиональная программа управления базами данных. С ее помощью можно накапливать и систематизировать разнообразную информацию, искать и сортировать объекты согласно выбранным критериям, конструировать удобные формы для ввода данных и генерировать на основании имеющихся записей прекрасно оформленные отчеты.
Базы данных — это совокупность структур, предназначенных для хранения больших объемов информации и программных модулей, осуществляющих управление данными, их выборку, сортировку и другие подобные действия. Информация базы данных хранится в одной или нескольких таблицах. Любая таблица с данными состоит из набора однотипных записей, расположенных друг за другом. Они представляют собой строки таблицы, которые можно добавлять, удалять или изменять. Каждая запись является набором именованных полей, или ячеек, которые могут хранить самую разнообразную информацию, начиная от даты рождения и заканчивая подробным описанием кулинарного рецепта. Однотипные поля разных записей образуют столбец таблицы.
Записи одной таблицы могут содержать ссылки на данные другой таблицы, например, в таблице со списком товаров могут храниться ссылки на справочник производителей товаров с их адресами и другими реквизитами. При этом записи, касающиеся разных товаров, могут указывать на одного и того же производителя. Такое взаимодействие таблиц называется связью.
Другие модули базы данных предназначены для обработки информации, хранящейся в таблицах. С помощью запросов производится выборка данных, отвечающих определенным условиям. Формы предназначены для форматированного ввода и восприятия информации. Отчеты обеспечивают вывод (как правило, на принтер) красочно оформленного списка записей с заголовками, пунктами и подпунктами.
1. База данных
1. 1. Создание новой базы данных.
1. 1. 1. Запускаем Microsoft Access, выполнив команду меню Пуск > Программы > Microsoft Office > Microsoft Office Access 2007.
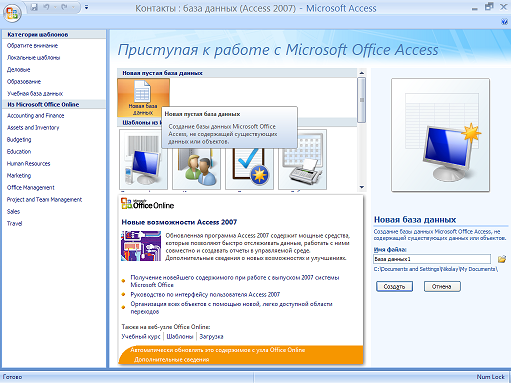
Рис. 1. 1. Окно Microsoft Access
1. 1. 2. В открывшемся окне (Рис. 1) нажимаем на значке – Новая База Данных
1. 1. 3. В поле «Имя файла» пишем название создаваемой базы «Библиотека».
1. 1. 4. По умолчанию база данных создается в папке Мои документы (My Documents), для изменения пути необходимо кликнуть на иконке  слева от поля «Имя файла».
слева от поля «Имя файла».
1. 1. 5. Нажимаем кнопку «Создать»
1. 2. Создание базы данных с помощью шаблонов.
1. 2. 1. Запускаем Microsoft Access, выполнив команду меню Пуск > Программы > Microsoft Office > Microsoft Office Access 2007.
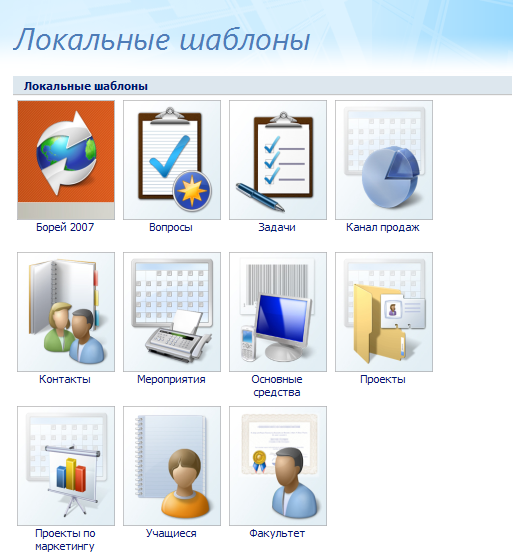 1. 2. 2. В открывшемся окне (Рис. 1. 1. ), в поле «Категории Шаблонов» > Локальные шаблоны, выбираем нужный шаблон.
1. 2. 2. В открывшемся окне (Рис. 1. 1. ), в поле «Категории Шаблонов» > Локальные шаблоны, выбираем нужный шаблон.
Рис. 1. 2. Локальные шаблоны
1. 2. 3. Нажимаем кнопку «Создать»
2. Таблицы
После создания новой базы, открывается окно «база данных» (Рис. 2. 1. ).
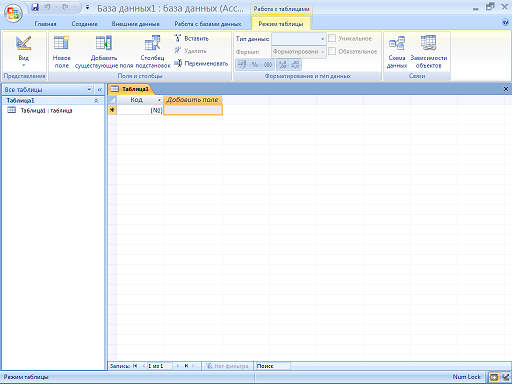
Рис. 2. 1. Окно базы данных
2. 1. Создание таблицы при помощи шаблонов таблиц.
2. 1. 1. Переходим на закладку «создание».

Рис. 2. 2. Верхнее меню
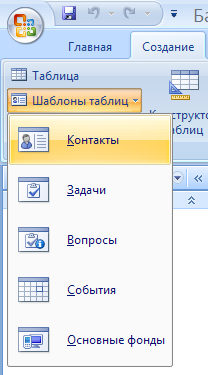
2. 1. 2. Нажимаем «Шаблоны таблиц», выбираем «контакты».
2. 1. 3. В результате получили таблицу с готовыми именами столбцов, при необходимости можно добавить свои столбцы (двойной клик ЛКМ на последнем столбце «Добавить поле» и ввести имя нового столбца), или удалить лишние столбцы (клик ПКМ на лишнем столбце, пункт контекстного меню – «Удалить столбец»).
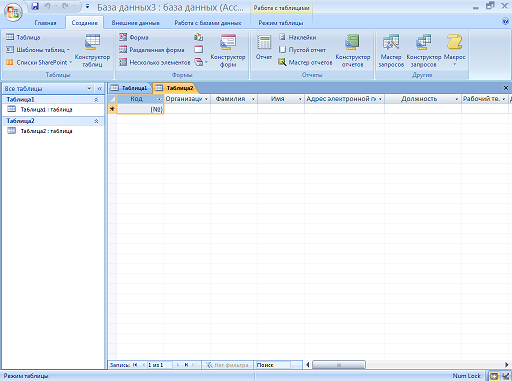
Рис. 2. 3. Окно таблицы
2. 1. 4. Кликнем в ячейку под названием «Организация» и вводим название организации (Школа), значению «Код» автоматически присвоилось значение.
2. 1. 5. Заполним остальные ячейки таблицы.
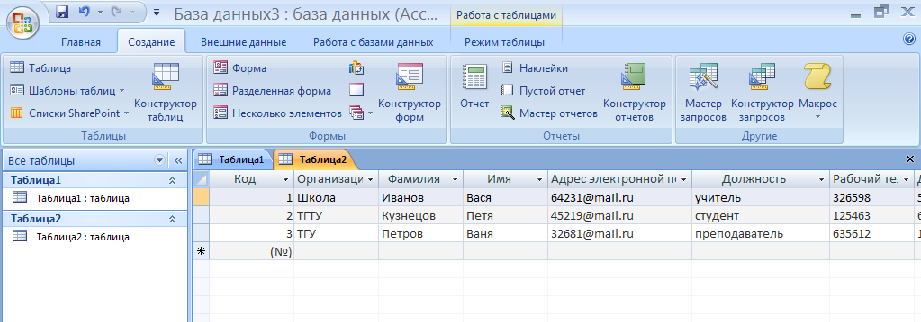
Рис. 2. 4. Таблица данных
2. 1. 6. Сохраняем таблицу: ПКМ на закладке «Таблица2», вводим имя «Контакты», нажимаем OK.
2. 2. Создание таблицы с помощью конструктора таблиц.
2. 2. 1. Кликнем на закладку «Таблица 1»
2. 2. 2. Переходим в режим конструктора:
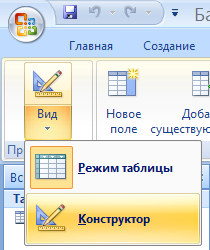
Рис. 2. 5. Выбор режима отображения
2. 2. 3. Предлагается сохранить таблицу, вводим имя «Книги» и нажимаем OK.
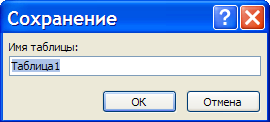
Рис. 2. 6. Ввод имени таблицы
2. 2. 4. В открывшемся окне конструктора таблиц можно вводить имена полей новой таблицы или добавлять поля в уже созданную таблицу.
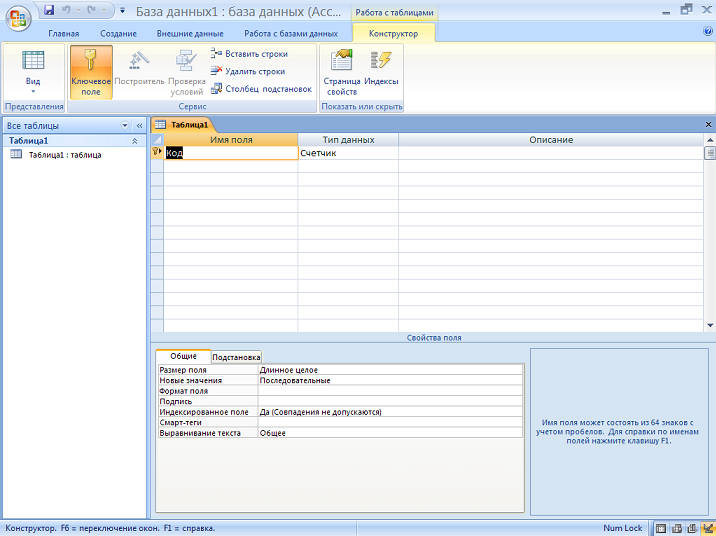
Рис. 2. 7. Окно конструктора таблиц
2. 2. 5. Кликнем в ячейку ниже ячейки «Код», введем имя столбца «Название», тип данных – текстовый. Заполните еще несколько ячеек.

Рис. 2. 8. Заполнение полей таблицы
2. 2. 6. Переходим в режим таблицы: Вид > Режим таблицы.
2. 2. 7. Заполняем таблицу аналогично п. 2. 1. 4. и 2. 1. 5.
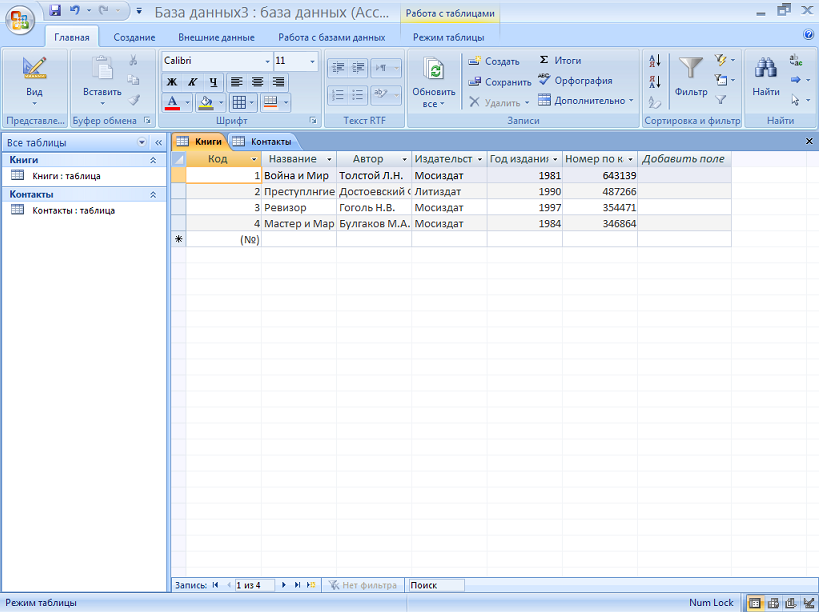
Рис. 2. 9. Таблица данных
2. 3. Связь таблиц.
Связь позволяет установить правила взаимодействия между таблицами. Различают два типа связей: один ко многим и многие ко многим. В нашем случае, при создании базы данных библиотеки, подходит связь – многие ко многим, т. е. у одного человека может быть несколько книг и экземпляры одной книги могут быть у разных людей.
При создании связи один ко многим, id-код первой таблицы прописывается отдельным столбцом во второй таблице.
При создании связи многие ко многим, id-коды обеих таблиц прописывается в третьей таблице (вспомогательной).
Рассмотрим на примере:
2. 3. 1. Переходим на закладку «Создание» и создаем новую таблицу.
2. 3. 2. Затем переходим в режим конструктора, при этом сохраняем таблицу под именем «Записи».
2. 3. 3. Вписываем названия столбцов, по примеру.
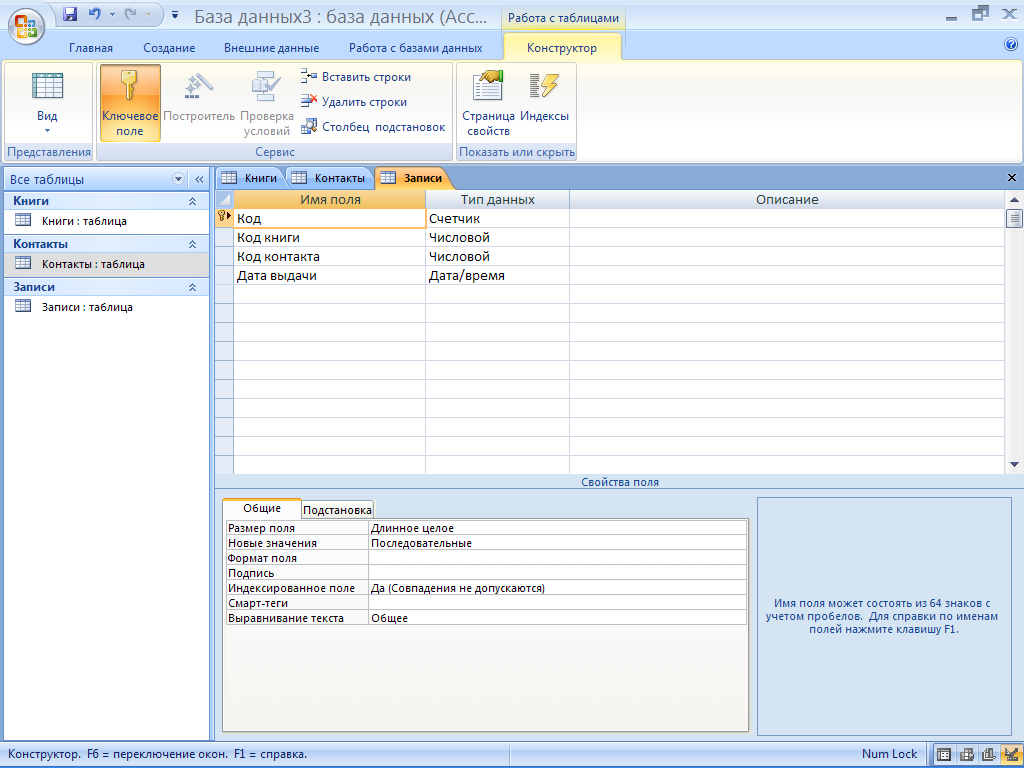
Рис. 2. 10. Заполнение полей таблицы
2. 3. 4. Переходим в режим таблицы и заполняем ее по примеру.
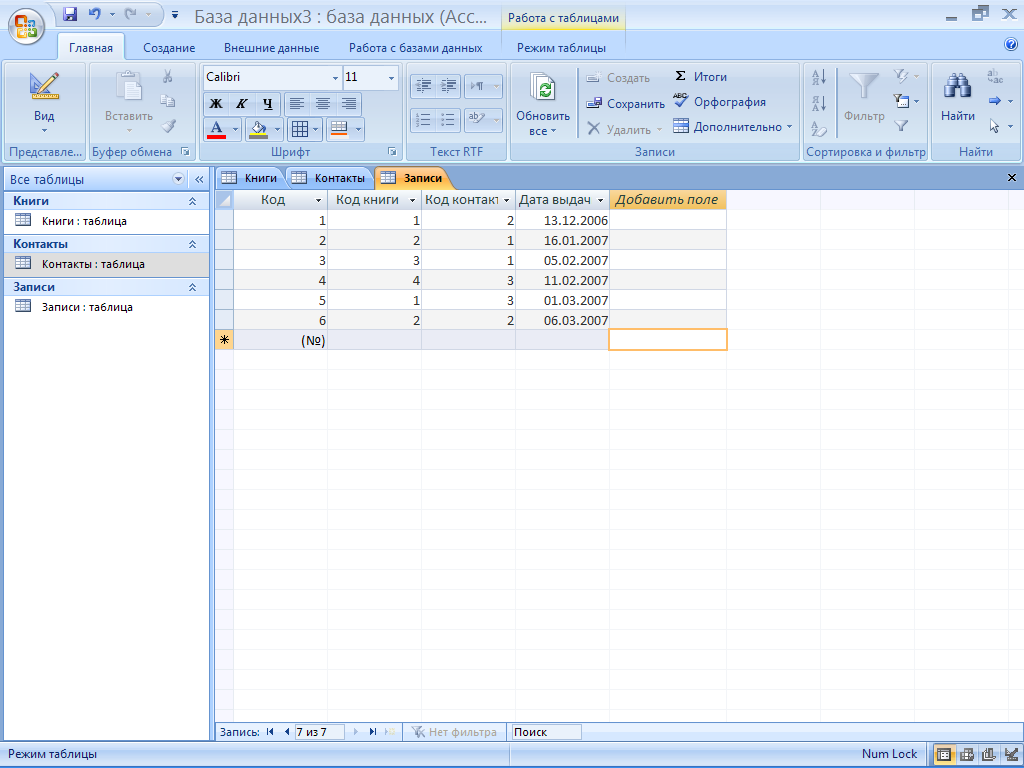
Рис. 2. 11. Таблица данных
2. 3. 5. Переходим на закладку «Работа с базами данных» и нажимам на кнопку «Схема данных».
2. 3. 6. В открывшемся окне последовательно добавляем все три таблицы.
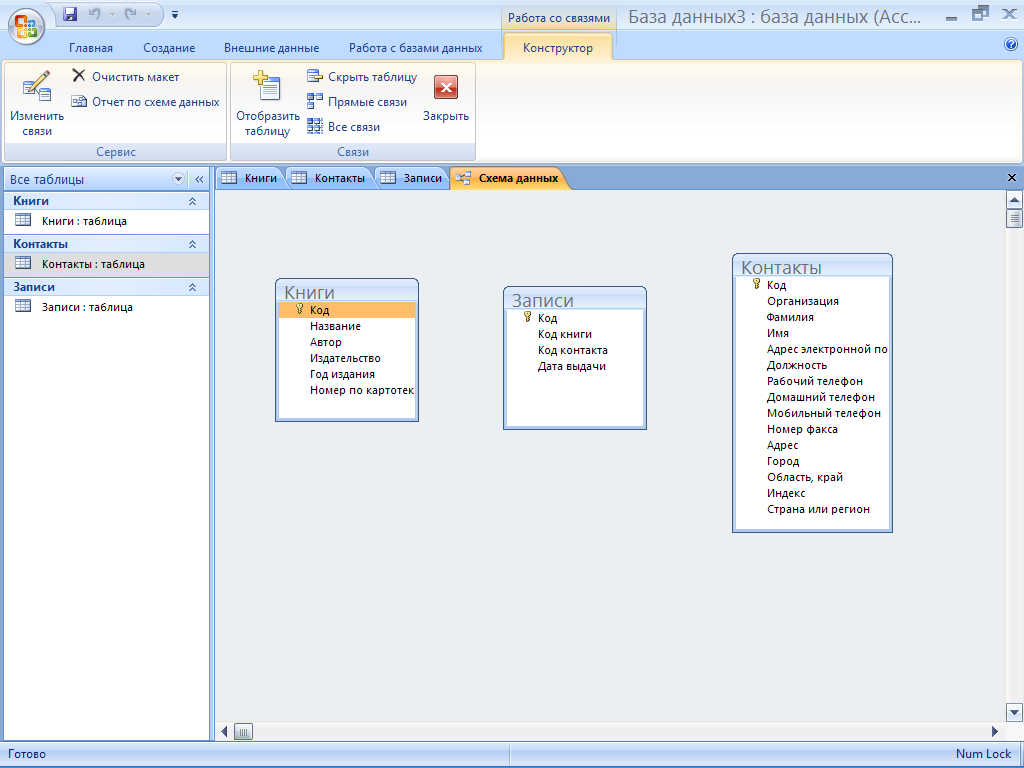
Рис. 2. 12. Окно схемы данных
2. 3. 7. Создаем связь – Помещаем указатель на пункт «Код» из таблицы «Книги», нажимаем ЛКМ и не отпуская ее, перетаскиваем в пункт «Код книги» из таблицы «Записи».
2. 3. 8. В появившемся окне ставим флажок Обеспечение целостности данных. Этот режим не позволит Access оставлять в таблице «Записи» записи, для которых нельзя подобрать запись таблицы «Книги» с подходящим значением поля «Код».
Установка флажка Каскадное удаление связанных записей приведет к тому, что при удалении записи таблицы «Книги» будут удалены все соответствующие записи таблицы «Записи». Если указанный флажок сброшен, удаление тех записей таблицы «Книги», на которые ссылается хотя бы одна запись таблицы «Записи», запрещено.
Установка флажка Каскадное обновление связанных полей приведет к тому, что при обновлении поля «Код» таблицы «Книги» будут автоматически обновляться одноименные поля в соответствующих записях таблицы «Записи».

Рис. 2. 13. Параметры связи
2. 3. 9. Нажимаем кнопку «Создать»
2. 3. 10. Повторяем пункты 2. 4. 7., 2. 4. 8., 2. 4. 9. для таблицы «Контакты»

Рис. 2. 14. Схема данных
2. 4. Список подстановки.
При заполнении таблицы «Записи» новыми данными использование для этого id-кода очень неудобно, для облегчения заполнения таблицы в Access есть список подстановки.
2. 4. 1. Откроем таблицу «Записи» в режиме конструктора.
2. 4. 2. Для имени поля «Код книги» в поле «Тип данных» выбираем пункт – Мастер подстановок.
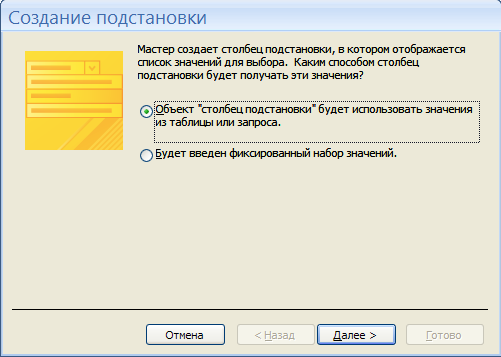
Рис. 2. 15. Мастер подстановок
2. 4. 3. В отрывшемся окне «Создание подстановки» оставляем переключатель как показано на рисунке и нажимаем «Далее > ».
2. 4. 4. Выбираем таблицу «Книги» и нажимаем «Далее > ».
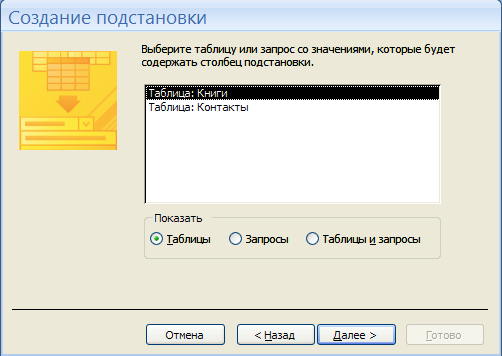
Рис. 2. 16. Мастер подстановок
2. 4. 5. Добавляем поля «Название» и «Автор» с помощью кнопки « > » и нажимаем «Далее > ».
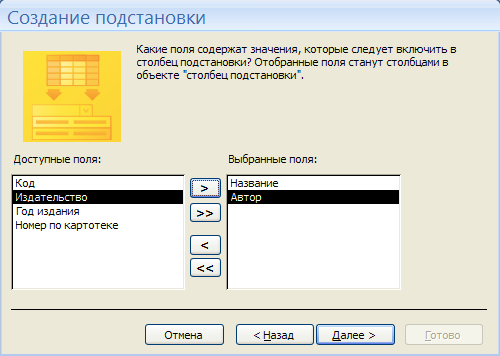
Рис. 2. 17. Мастер подстановок
2. 4. 6. Можно выполнить сортировку записей по возрастанию или по убыванию, выбрав название поля из списка, нажимаем «Далее > ».
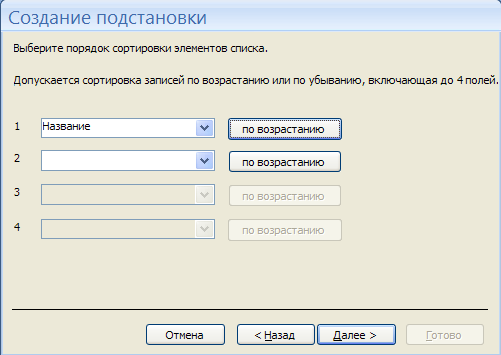
Рис. 2. 18. Мастер подстановок
2. 4. 7. Для создания подстановки нажимаем «Готово».
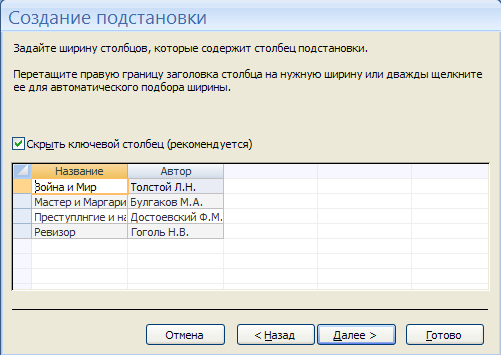
Рис. 2. 19. Мастер подстановок
Теперь в таблице «Записи» вместо кода книги будет отображаться название книги и ее автор. Теперь аналогично проделайте со столбцом «код контакта», добавив из таблицы «Контакты» поля имя и фамилия.
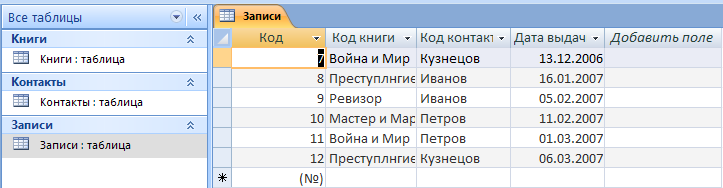
Рис. 2. 20. Таблица «Записи»
А для добавления новой записи будет появляться список книг или контактов.
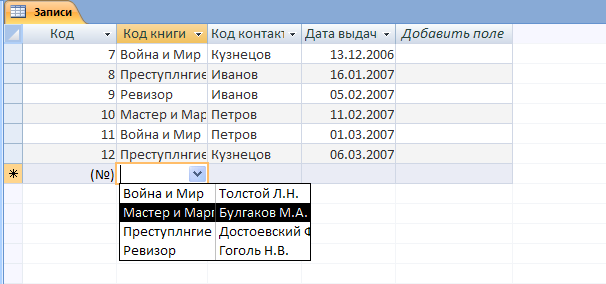
Рис. 2. 21. Заполнение таблицы с помощью мастера
3. Запросы
Запросы являются инструментом поиска и структурирования данных. Запрос, адресованный одной или нескольким таблицам, инициирует выборку определенной части данных и их передачу в таблицу, формируемую самим запросом. В результате вы получаете подмножество информационного множества исходных таблиц, сформированное по определенному закону. Если обрабатываемый объем информации велик, выделение необходимых данных в такое подмножество позволяет существенно сократить время их обработки. В системах типа клиент-сервер, где основные базы данных хранятся на файловом сервере, система запросов позволяет уменьшить объем информации, передаваемой через локальную сеть.
3. 1. Мастер запросов
Чтобы упростить задачу пользователя, в состав Access включен мастер запросов, позволяющий автоматизировать процесс построения запроса.

3. 1. 1. Переходим на закладку «Создание» и нажимаем кнопку
3. 1. 2. Выбираем «Простой запрос» и нажимаем OK.
3. 1. 3. В раскрывающемся списке «Таблицы и запросы» выбираем таблицу «Контакты», из списка «Доступные поля» выбираем: Фамилия, Имя и Рабочий телефон. Затем из таблицы «Книги» выбираем: Название и Автор; а из таблицы «Записи» - Дата выдачи. И нажимаем «Далее».
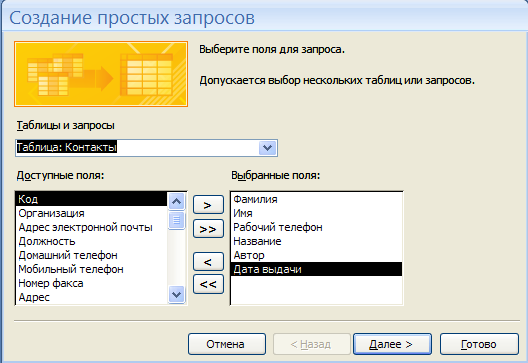
Рис. 3. 1. Мастер запросов
3. 1. 4. Выбираем подробный отчет и нажимаем «Далее».
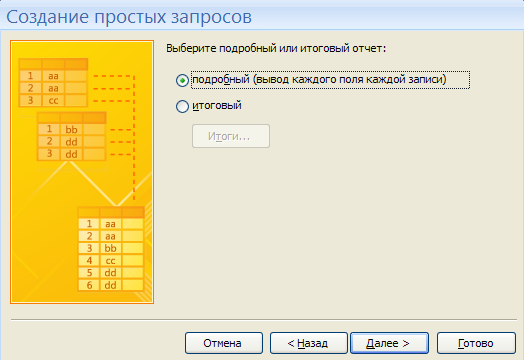
Рис. 3. 2. Мастер запросов
3. 1. 5. Вводим имя запроса, ставим переключатель на «Открыть запрос для просмотра данных» и нажимаем «Готово».
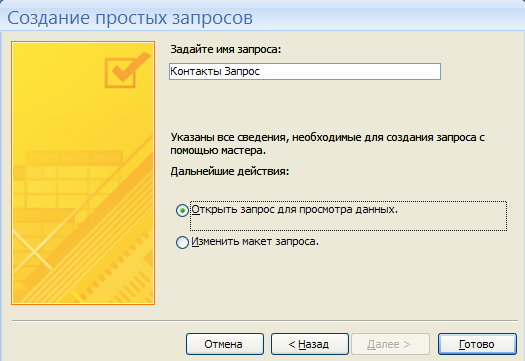
Рис. 3. 3. Мастер запросов
3. 1. 6. В результате получаем таблицу:
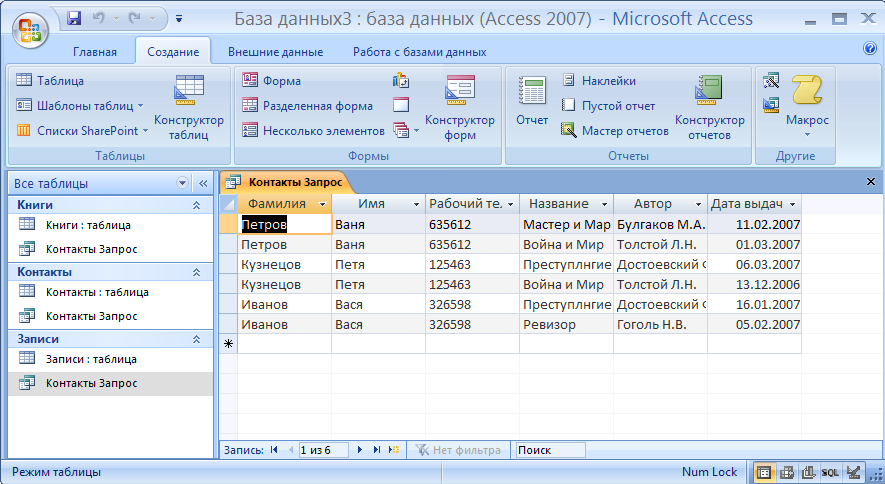
Рис. 3. 4. Таблица запроса
3. 2. Конструктор запросов
 Мастер запросов умеет конструировать только простые условия отбора. Чтобы наложить дополнительные ограничения, следует пользоваться конструктором запросов, обеспечивающим полное управление параметрами запроса и построение сложных условий отбора данных.
Мастер запросов умеет конструировать только простые условия отбора. Чтобы наложить дополнительные ограничения, следует пользоваться конструктором запросов, обеспечивающим полное управление параметрами запроса и построение сложных условий отбора данных.
3. 2. 1. Переходим на закладку «Создание» и нажимаем кнопку
3. 2. 2. Добавляем все три таблицы и закрываем окно.
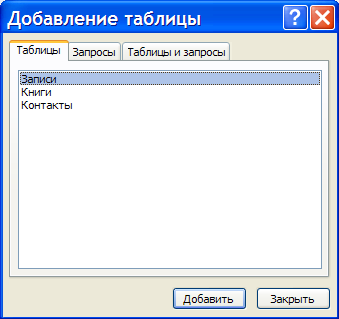
Рис. 3. 5. Добавление таблицы
3. 2. 3. Из раскрывающегося списка выбираем таблицы и поля для отображения в запросе.
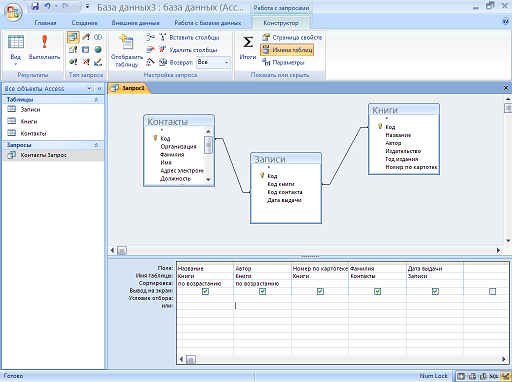
Рис. 3. 6. Окно конструктора запроса
3. 3. Условие отбора
Добавление в запрос условия отбора позволяет выбирать из таблицы не все записи, а лишь те, которые удовлетворяют определенным критериям. Например, нам нужны записи, приходящиеся на февраль 2007 года.
3. 3. 1. В бланке запроса щелкаем на ячейке Условие отбора пятого столбца правой кнопкой мыши и выбераем в контекстном меню команду «Построить». Откроется окно построителя выражений.
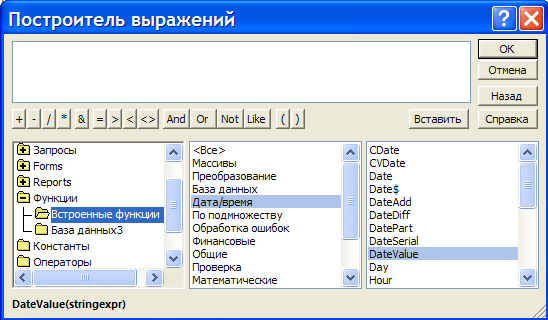
Рис. 3. 7. Окно построителя выражений
3. 3. 2. В левом списке построителя щелкаем на папке Операторы.
3. 3. 3. В среднем списке выбираем категорию Сравнения.
3. 3. 4. В правом списке дважды щелкаем на пункте Between.
3. 3. 5. Щелчком выделяем в поле формулы первый местозаполнитель «Выражение».
3. 3. 6. В левом списке построителя выражений двойным щелчком открываем папку Функции.
3. 3. 7. Щелкаем на папке Встроенные функции, содержащей стандартные функции Access.
3. 3. 8. В среднем списке построителя выражений щелкаем на пункте Дата/время.
3. 3. 9. В правом списке дважды щелкаем на функции DateValue, чтобы заменить ею местозаполнитель «Выражение».
3. 3. 10. Выделив местозаполнитель «stringexpr», вводим текст «01. 02. 2007».
3. 3. 11. Повторяя шаги 3. 3. 5 – 3. 3. 10, заменяем второй местозаполнитель «Выражение» на выражение DateValue («31. 02. 2007»).
 В результате у нас получилась формула Between DateValue(«01. 02. 2007») And DateValue(«31. 02. 2007»). Она проверяет условие нахождения даты в интервале от 1 до 31 февраля 2007 г
В результате у нас получилась формула Between DateValue(«01. 02. 2007») And DateValue(«31. 02. 2007»). Она проверяет условие нахождения даты в интервале от 1 до 31 февраля 2007 г
3. 3. 12. Нажимаем па кнопке ОК.
3. 3. 13. Для выполнения запроса нажимаем
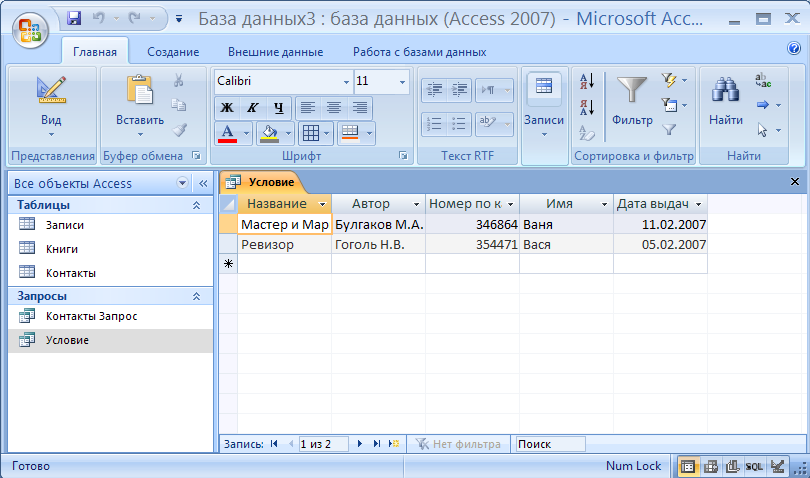
Рис. 3. 8. Результат выполнения запроса
3. 4. Запрос действия
Запросы могут применяться также для добавления, удаления и обновления группы записей таблицы. Такие запросы являются мощным инструментом преобразования данных, они называются запросами действия. К примеру, нам нужно изменить в таблице «Книги» номер по картотеке. Заменить первую цифру – 4 на 6. Подобную операцию трудно провести «вручную», если в таблице больше тысячи записей.
3. 4. 1. Создаем новый запрос в режиме конструктора.
3. 4. 2. В окне конструктора открываем таблицу «Книги».
3. 4. 3. В значение поле выбираем «Номер по картотеке».
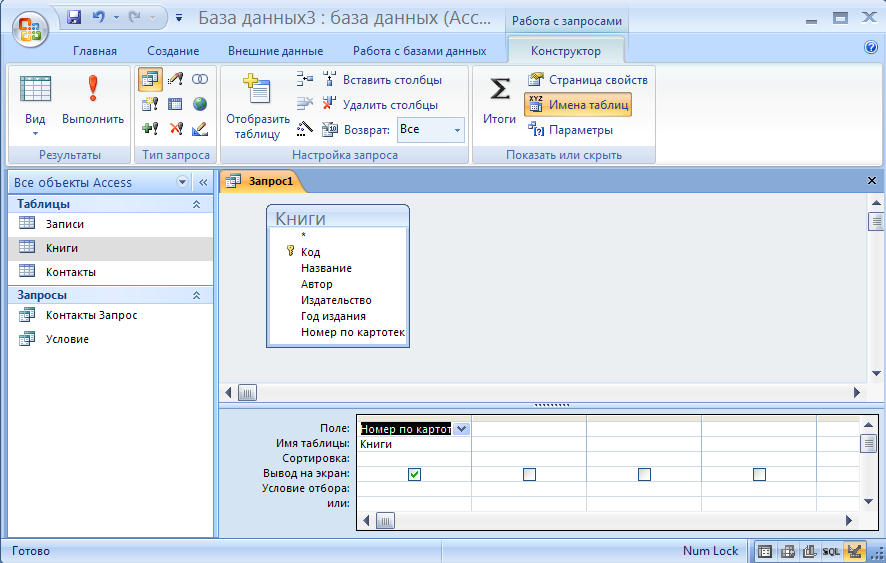
Рис. 3. 9. Окно конструктора запроса
3. 4. 4. В поле «Тип запроса» выбираем запрос на обновление, при этом в бланке запроса появиться еще одно поле – обновление, в которое нужно ввести новое значение поля.
3. 4. 5. В поле «Обновление» вызываем контекстное меню, щелкаем на пункте «Построить»
3. 4. 6. В окне построителя выражений пишем формулу:
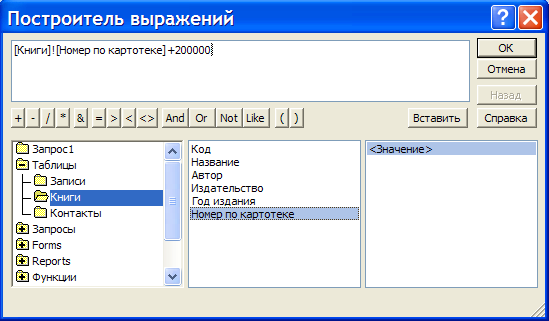
Рис. 3. 10. Окно построителя выражений
3. 4. 7. В поле «Условие отбора» вызываем контекстное меню, щелкаем на пункте «Построить»
3. 4. 8. В окне построителя выражений пишем формулу:
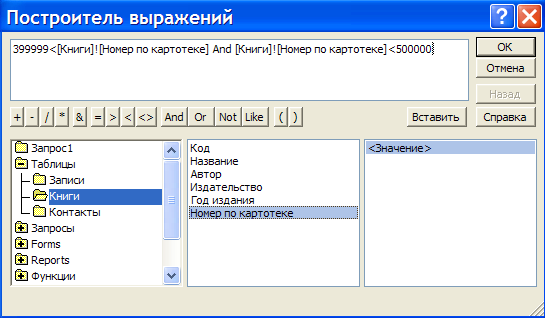
Рис. 3. 11. Окно построителя выражений
3. 4. 9. Закрываем запрос, сохранив под именем «Обновление».
3. 4. 10. Двойным кликом выполняем запрос «Обновление», Access проинформирует об обнаружении одной записи, удовлетворяющей условию отбора, и попросит подтвердить необходимость ее изменения.
3. 5. Запрос SQL
Язык SQL является наиболее распространенным языком управления баз данных клиент – серверов. Это язык реляционных баз данных, а не язык систем программирования. В Microsoft Access используется язык Jet SQL.
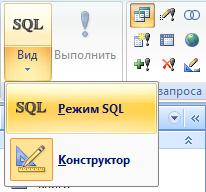 3. 5. 1. Создаем новый запрос в режиме конструктора.
3. 5. 1. Создаем новый запрос в режиме конструктора.
3. 5. 2. Переходим в режим SQL.
3. 5. 3. В открывшемся окне пишется запрос на языке SQL.
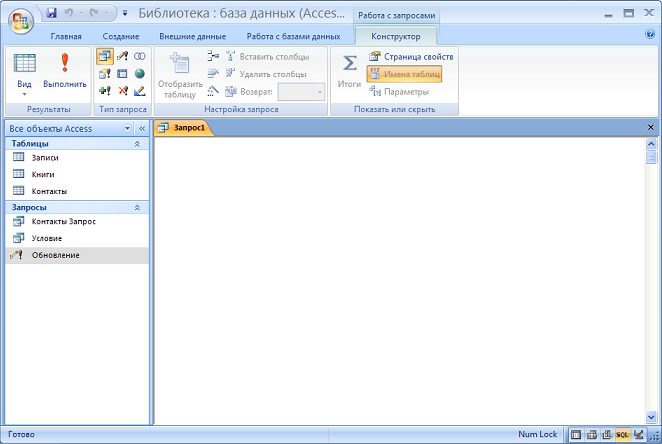
Рис 3. 12. Окно запроса SQL.
3. 5. 4. Напишем запрос на добавление новой записи в таблицу «Книги»:
INSERT INTO Книги (Название, автор, издательство, Год_издания, Номер_по_картотеке )
VALUES ('Му-Му', 'Тургенев', 'Роспечать', " 2007", " 845623" );

3. 5. 5. Нажимаем кнопку , появится окно подтверждения добавления новой записи, нажимаем ОК.
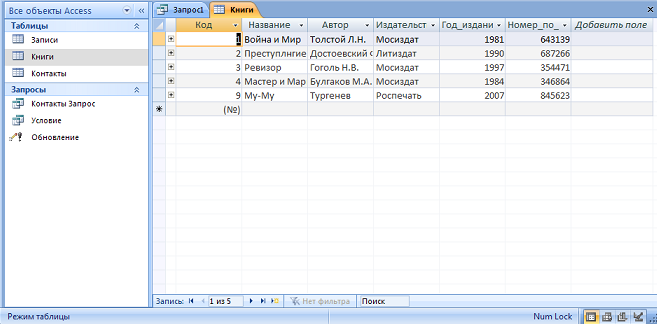
Рис. 3. 13. Обновленная таблица «Книги»
4. Формы
В то время как таблицы и запросы позволяют отобразить на экране длинные списки записей, формы дают возможность сосредоточиться на конкретной записи. Они облегчают ввод, редактирование и восприятие информации, могут содержать вспомогательные подписи и элементы оформления.
4. 1. Мастер форм
4. 1. 1. Переходим на закладку «Создание» и запускаем «Матер форм»
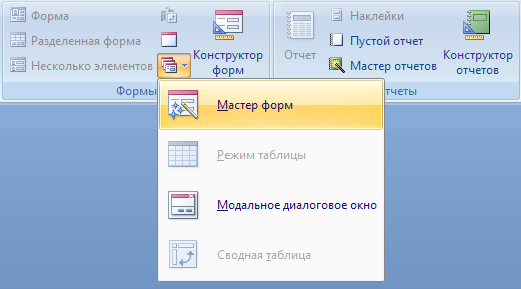
Рис. 4. 1. Запуск мастера форм
4. 1. 2. В списке «Таблицы и запросы» выберете Таблица: Контакты.
4. 1. 3. Кликом на кнопке « > > » добавьте все поля в список выбранных полей.
4. 1. 4. Выделите поле «Код» и кликом на кнопке « < » уберите из списка выбранных полей, т. к. значение этого поля является кодом, оно неважно для пользователя и поэтому его не следует включать в форму.
4. 1. 5. Кликните на кнопке «Далее > »
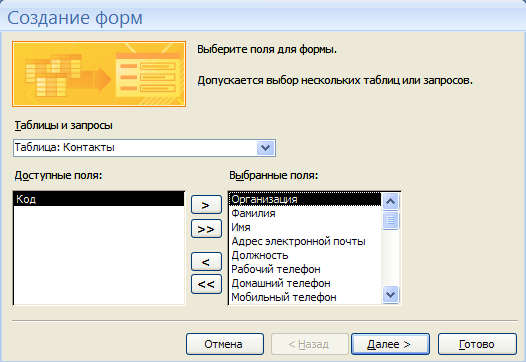
Рис. 4. 2. Мастер форм
4. 1. 6. В следующем окне выберите внешний вид формы – выровненный и кликните на кнопке «Далее > ».
4. 1. 7. В третьем окне мастера выберите стиль оформления формы (какая понравится) и нажмите на кнопку «Далее > ».
4. 1. 8. В четвертом окне нажмите на кнопку «Готово», ни чего не изменяя.
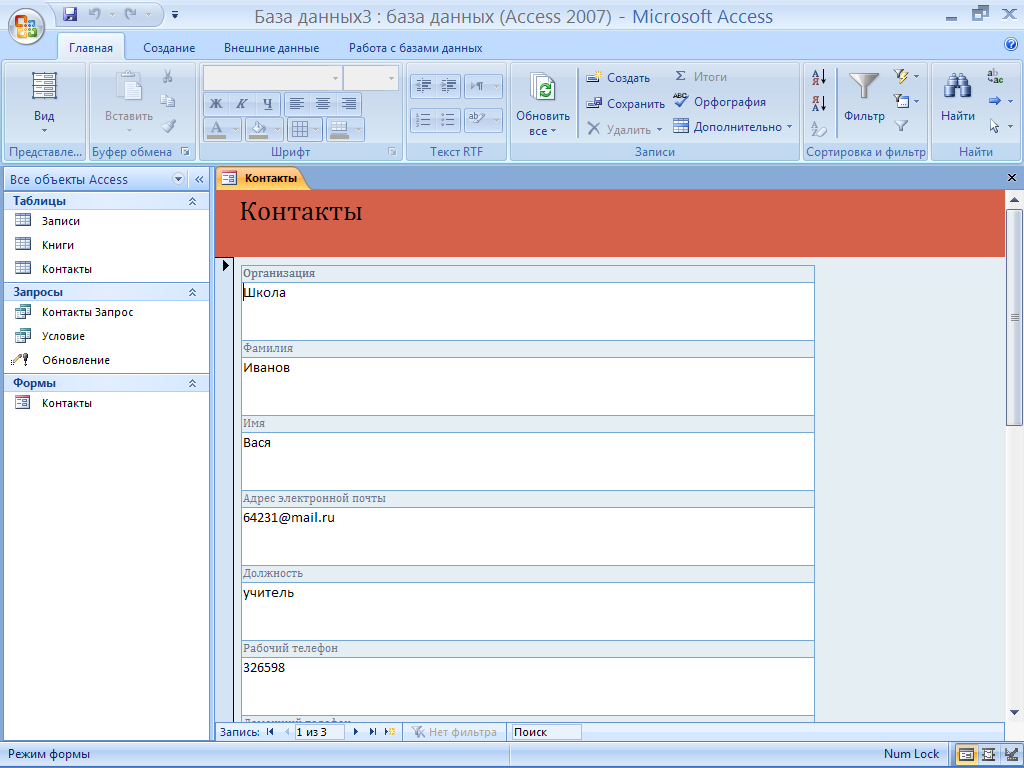
Рис. 4. 3. Форма для таблицы контакты
В окне формы можно редактировать уже существующие записи, а также создавать новые.
4. 2. Конструктор форм
Недостатком форм, создаваемых мастером, является то, что они однообразны и не содержат пояснительных надписей. Чтобы приукрасить форму и расположить поля более удобным образом, следует воспользоваться конструктором форм, который позволяет передвигать и масштабировать элементы формы, связывать их с источником данных и настраивать любые другие параметры формы.
4. 2. 1. Создадим, как показано в разделе 4. 1. форму на таблицу «Книги»
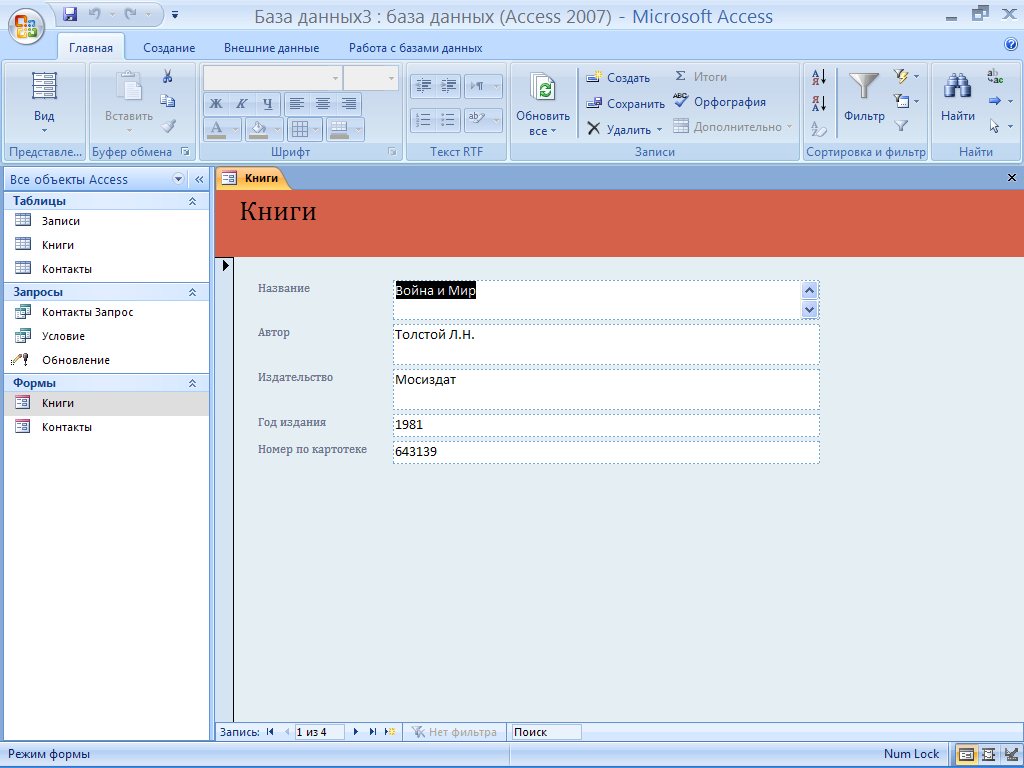
Рис. 4. 4 Форма для таблицы книги
4. 2. 2. Нажимаем кнопку «Вид» и переходим в режим конструктора.
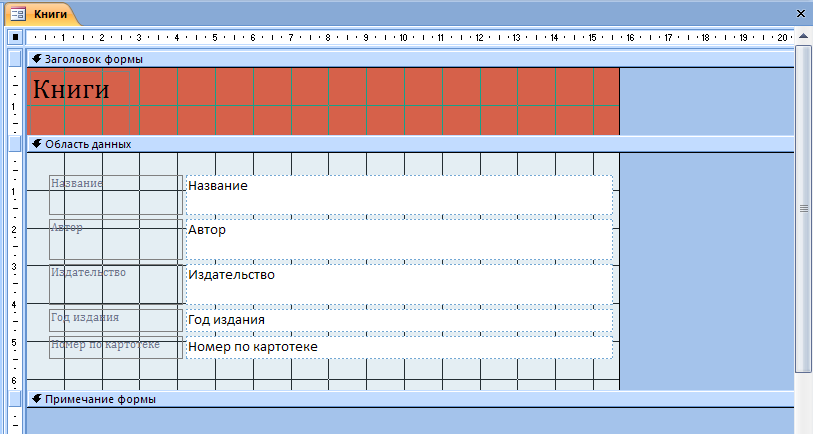
Рис. 4. 5. Окно конструктора форм
В окне конструктора присутствует разметочная сетка с вертикальной и горизонтальной линейкой, помогающая позиционировать объекты.
По нажатии ПКМ в поле «Заголовок формы» или «Область данных», пункт Цвет заливки/фона, можно изменить цвет поля.
Кликнув на любом элементе формы, вокруг него появляется рамка, потянув за края которой можно изменить форму и размер элемента или переместить его в другое место формы.
Каждый элемент формы имеет свои свойства, окно свойств открывается нажатием ПКМ на элементе, пункт свойства.
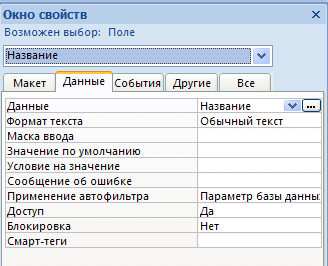
Рис. 4. 6. Окно свойств
5. Отчеты
В целом отчеты похожи на формы, но они, как правило, предназначаются для вывода информации из базы данных на принтер. Поэтому в отчетах данные форматируют так, чтобы их было удобно размещать на отдельных страницах. Отчеты поддерживают самые разнообразные способы оформления и позволяют группировать данные, разбивая их на логически цельные блоки.
5. 1. Мастер отчетов
Чтобы облегчить работу пользователя, в Access имеется специальный мастер, который при недостатке времени позволяет быстро создавать довольно привлекательные отчеты.
5. 1. 1. Переходим на закладку «Создание» и запускаем Мастер отчетов
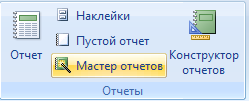
5. 1. 2. В открывшемся окне мастера, выбираем «Таблица: Контакты», добавляем все поля кроме поля «Код», нажимаем «Далее».

Рис. 5. 1. Мастер отчетов
5. 1. 3. В следующем окне мастера оставляем все без изменения и нажимаем «Далее».
5. 1. 4. Выбираем сортировку по фамилии и нажимаем «Далее».
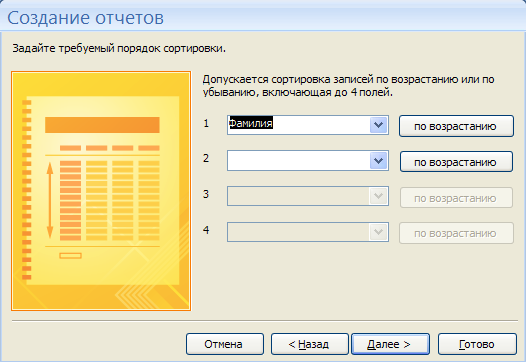
Рис. 5. 2. Мастер отчетов
5. 1. 5. Ставим переключатели как показано на Рис. 5. 3. и нажимаем «Далее».
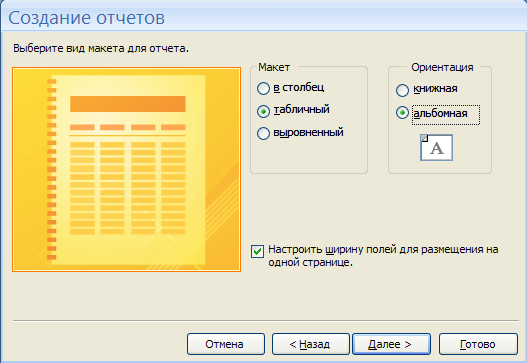
Рис. 5. 3. Мастер отчетов
5. 1. 6. Выбираем стиль оформления отчета – Access 2007, и нажимаем «Готово».
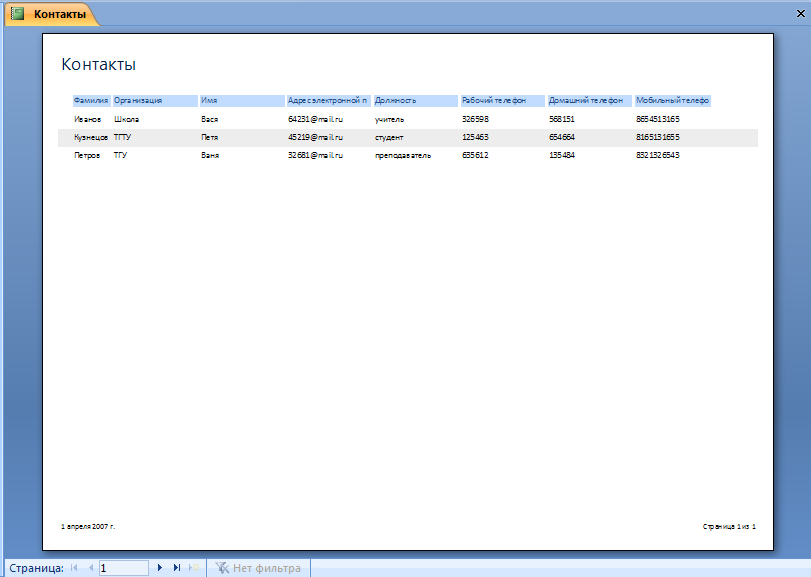
Рис. 5. 4. Отчет на таблицу контакты
5. 2. Конструктор отчетов
Отчет, представленный на Рис. 5. 4. имеет ряд недостатков, таких как: одни поля занимают слишком много места, а другие поля не умещаются; отчет занимает больше одной страницы и др.
Эти недостатки можно исправить с помощью конструктора отчетов.
5. 2. 1. Переходим в режим конструктора – ПКМ на отчете, пункт – Конструктор.
5. 2. 2. Конструктор отчетов напоминает конструктор форм, в нем также можно изменять размеры, форму и положение элементов. Переместим элементы так, чтобы они не выходили за пределы одного листа и занимали место соответственно содержимому.
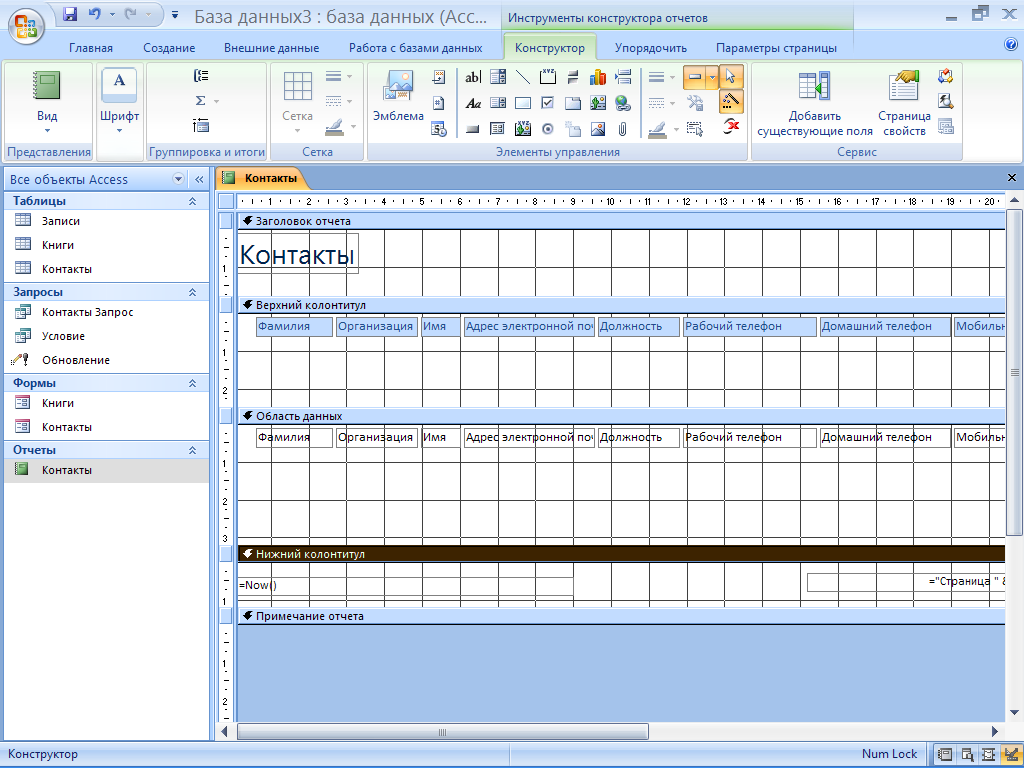
Рис. 5. 5. Конструктор отчетов
5. 2. 3. После редактирования переходим в режим предварительного просмотра.
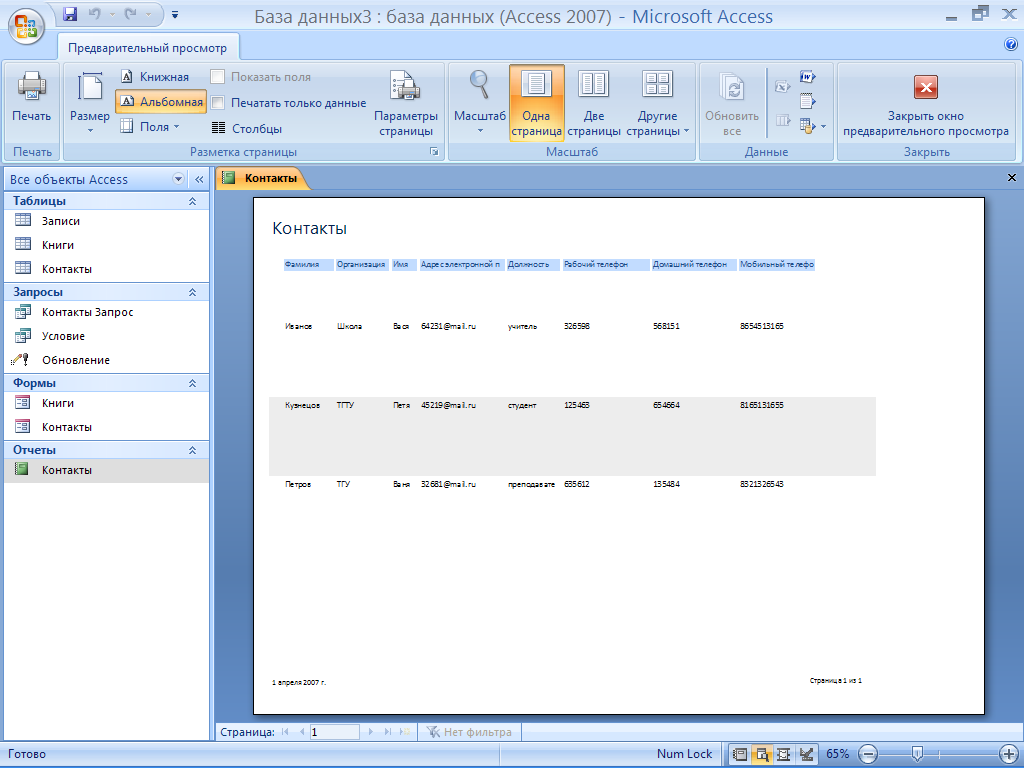
Рис. 5. 6. Готовый отчет
6. Приложение
6. 1. Типы данных.
Для того чтобы обеспечить возможность хранения в базе данных разнообразной информации, Access предлагает большой набор типов данных:
Таблица 1
| Название типа | Назначение |
| Текстовый | Текст длиной до 255 символов |
| Поле МЕМО | Текст длиной до 65000 символов |
| Числовой | Числа различных форматов |
| Дата/время | Дата и/или время |
| Денежный | Денежные значения различных форматов |
| Счетчик | Счетчик, который автоматически увеличивается на единицу с добавлением каждой новой записи |
| Логический | Величины, способные принимать только два значения: да/нет |
| Поле объекта OLE | Поля, позволяющие вставлять рисунки, звуки и данные других типов |
| Гиперссылка | Ссылки, дающие возможность открывать объект Access(таблицу, форму, запрос и т. д. ), файл другого приложения или web-страницу |
6. 2. Виды запросов действия
Таблица 2
| Тип | Описание | |
| Выбор | 
| Выполняет отбор записей из базы данных и показывает их. |
| Обновление | 
| Обновляет данные в существующей таблице. |
| Объединение | 
| Запрос в режиме SQL |
| Создание таблицы | 
| Выполняет отбор записей из базы данных и сохраняет их как новую таблицу. |
| Перекрестный | 
| Выполняет сведение данных по двум наборам значений, один из которых отображается в левой части таблицы, а другой – в верхней ее части. |
| Запрос к серверу | 
| SQL запрос на сервер |
| Добавление | 
| Добавляет данные в существующую таблицу |
| Удаление | 
| Удаляет данные, соответствующие указанному условию из указанной таблицы. |
| Управление | 
| |
6. 3. Виды запросов SQL
Таблица 3
| Инструкция | Описание | Синтаксис |
| ADD USER | Добавляет одного или нескольких существующих пользователей в существующую группу. | ADD USER пользователь[, пользователь, …] TO группа |
| CREATE USER | Служат для созданияновых пользователей. | CREATE USER пользовательпароль личный_код [, пользователь пароль личный_код, …] |
| CREATE GROUP | Служат для создания новых групп. | CREATE GROUP группа личный_код[, группа личный_код, …] |
| DROP USER | Удаление одного или нескольких пользователей или удаление пользователей из группы | DROP USER пользователь[, пользователь, …] [FROM группа] |
| DROP GROUP | Удаление одной или нескольких групп | DROP GROUP группа[, группа, …] |
| SELECT... INTO | Создает запрос на создание таблицы (Запрос на создание таблицы. Запрос (инструкция SQL), создающий новую таблицу, в которую копируются записи (строки) из существующей таблицы. ). | SELECT поле1[, поле2[, ... ]] INTO новая_таблица [IN внешняя_база_данных] FROM источник |
| DELETE | Создает запрос на удаление, который удаляет записи из одной или нескольких таблиц, перечисленных в выражении FROM и удовлетворяющих условию предложения WHERE. | DELETE [таблица. *] FROM таблица WHERE условие_отбора |
| TRANSFORM | Создает перекрестный запрос. | TRANSFORM статистическая_функцияинструкция_SELECT PIVOT поле_сводной_таблицы [IN (значение1[, значение2[, ... ]])] |
6. 4. Элементы управления форм
При открытии конструктора форм на экране появляется панель элементов. С помощью кнопок панели элементов в форму можно добавлять различные объекты, типы которых перечислены в таблице.
Таблица 4
| Название элемента | Назначение | |
| Поле | 
| Используется для ввода и отображения информации полей таблиц и запросов, а также для вывода результатов вычислений |
| Подпись | 
| Подписи создаются автоматически вместе с элементами типа текстовое поле, поле со списком и т. п. Они разъясняют смысл поля ввода. Дополнительные надписи могут использоваться для заголовков и пояснений |
| Кнопка | 
| Щелчок на такой кнопке выполняет команду, с помощью которой можно перейти в другую форму, переместиться по записям и выполнить многие другие операции |
| Поле со списком | 
| Разрешает как непосредственный ввод значения в поле, так и его выбор в раскрывающемся списке предопределенных значений |
| Список | 
| Позволяет выбирать данные из набора пунктов и не разрешает непосредственный ввод значений |
| Подчиненная форма/отчет | 
| Вставляет в форму (или отчет) область с другой формой (или отчетом), связанной с главной |
| Линия | 
| Добавляет прямую линию |
| Прямоугольник | 
| Рисует прозрачный или непрозрачный прямоугольник с цветной границей любой толщины |
| Присоединенная рамка объекта | 
| Объект OLE, связанный с полем данных таблицы или запроса |
| Группа переключателей | 
| Группа переключателей ссылается на некоторое поле таблицы. Каждый переключатель группы соответствует определенному целочисленному значению этого поля |
| Флажок | 
| Предназначен для представления полей типа да/нет. Отмеченный квадратик соответствует величине «да», а пустой — «нет» |
| Переключатель | 
| Элемент группы переключателей, в которой может быть отмечен только один из них (его кружок выглядит зачерненным) |
| Выключатель | 
| Позволяет вводить информацию типа да/нет. Величине «да» или «истина» соответствует утопленное положение выключателя |
| Вкладка | 
| Позволяет разместить на одном и том же пространстве экрана несколько наборов элементов управления. Удобен в тех случаях, когда элементы легко разделяются на логические группы |
| Вставить диаграмму | 
| |
| Свободная рамка объекта | 
| Объект OLE, не связанный ни с каким источником данных |
| Рисунок | 
| Рисунок любого графического формата с рамкой |
| Разрыв страниц | 
| Линия, по которой формируется перевод страницы при выводе формы или отчета на принтер |
| Вставить гиперссылку | 
| Создание ссылки на Web-страницу, рисунок, адрес электронной почты или программу |
| Вложение | 
| Присоединенные файлы |
|
|
|
© helpiks.su При использовании или копировании материалов прямая ссылка на сайт обязательна.
|